តារាងមាតិកា

Safari គឺជាកម្មវិធីរុករកដ៏ពេញនិយមបំផុតមួយដែលមានអ្នកប្រើប្រាស់ច្រើនជាង មួយពាន់លាននាក់ ដោយសារមុខងារសុវត្ថិភាព និងមុខងារបន្តមិនគួរឱ្យជឿរបស់វា។ កម្មវិធីនេះការពារការតាមដានឆ្លាតវៃ និងធ្វើសមកាលកម្មចំណាំ និងប្រវត្តិរបស់អ្នកទៅ iCloud ដែលអនុញ្ញាតឱ្យអ្នកចូលប្រើពួកវានៅលើឧបករណ៍ iOS របស់អ្នកទាំងអស់។ ទោះយ៉ាងណាក៏ដោយ ការលុប Safari នៅលើ iPad របស់អ្នកអាចជារឿងពិបាក។
ចម្លើយរហ័សទោះបីជាអ្នកមិនអាចលុប Safari នៅលើ iPad របស់អ្នកក៏ដោយ អ្នកអាច បិទ វាបាន។ ដើម្បីធ្វើដូច្នេះ សូមចូលទៅកាន់ Settings ហើយចុចលើ “Screen Time” > “Content & ការរឹតបន្តឹងឯកជនភាព” > “កម្មវិធីដែលបានអនុញ្ញាត” ។ បិទបើក Safari ដើម្បីបិទវានៅលើឧបករណ៍របស់អ្នក។
យើងបានចំណាយពេល និងចងក្រងការណែនាំជាជំហាន ៗ យ៉ាងទូលំទូលាយអំពីរបៀបលុប Safari នៅលើ iPad ជាមួយនឹងការណែនាំដ៏សាមញ្ញ និងច្បាស់លាស់។ យើងក៏នឹងពិភាក្សាផងដែរអំពីការបិទ Safari នៅលើ iPad ដោយប្រើ MacBook និងការលុបប្រវត្តិកម្មវិធីរុករក។
តារាងមាតិកា- តើអ្នកអាចលុប Safari នៅលើ iPad បានទេ? ការលុប Safari
- ការបិទ Safari នៅលើ iPad ដោយប្រើ Mac
- ជំហាន #1៖ បើកចំណូលចិត្តប្រព័ន្ធ
- ជំហាន #2៖ បិទ Safari
- ការលុបប្រវត្តិនៅលើ Safari
- វិធីទី 1៖ ការលុបប្រវត្តិ Safari នៅលើ iPad
- វិធីទី 2៖ ការលុបប្រវត្តិ Safari នៅលើ Mac
- សង្ខេប
- សំណួរដែលសួរញឹកញាប់
តើអ្នកអាចលុប Safari នៅលើ iPad បានទេ?
Safari គឺកម្មវិធីដើមរបស់ Apple ត្រូវបានដំឡើងជាមុននៅលើឧបករណ៍ iOS និង macOS ទាំងអស់។ ទោះបីជាវា មិនអាចទៅរួច ដើម្បីលុបកម្មវិធីរុករកនៅលើ iPad របស់អ្នកក៏ដោយ មានវិធីមួយចំនួនដែលអ្នកអាចឈប់ប្រើ ឬឃើញវានៅលើឧបករណ៍របស់អ្នក។
ការលុប Safari នៅលើ iPad
ប្រសិនបើអ្នកឆ្ងល់ពីរបៀបលុប Safari នៅលើ iPad របស់អ្នក វិធីសាស្ត្រ 2 ជំហានម្តងៗរបស់យើងនឹងជួយអ្នកធ្វើកិច្ចការនេះបានយ៉ាងឆាប់រហ័ស។
វិធីទី 1៖ ការបិទ Safari
ដោយសារអ្នកមិនអាចលុប Safari នៅលើ iPad របស់អ្នកបាន សូមព្យាយាមបិទវាដោយប្រើជំនួយពីជំហានខាងក្រោម។
- បើក ការកំណត់ ។
- ប៉ះ “ពេលវេលាអេក្រង់” ។
- ប៉ះ “មាតិកា & ការរឹតបន្តឹងឯកជនភាព” ។
- បិទ/បើកនៅលើ “មាតិកា & ការរឹតបន្តឹងឯកជនភាព” ។
- ប៉ះ “កម្មវិធីដែលបានអនុញ្ញាត” ។
- ផ្លាស់ទីបិទបើកនៅជាប់ “Safari” ដើម្បីបិទ ទីតាំង ដើម្បីបិទវា។
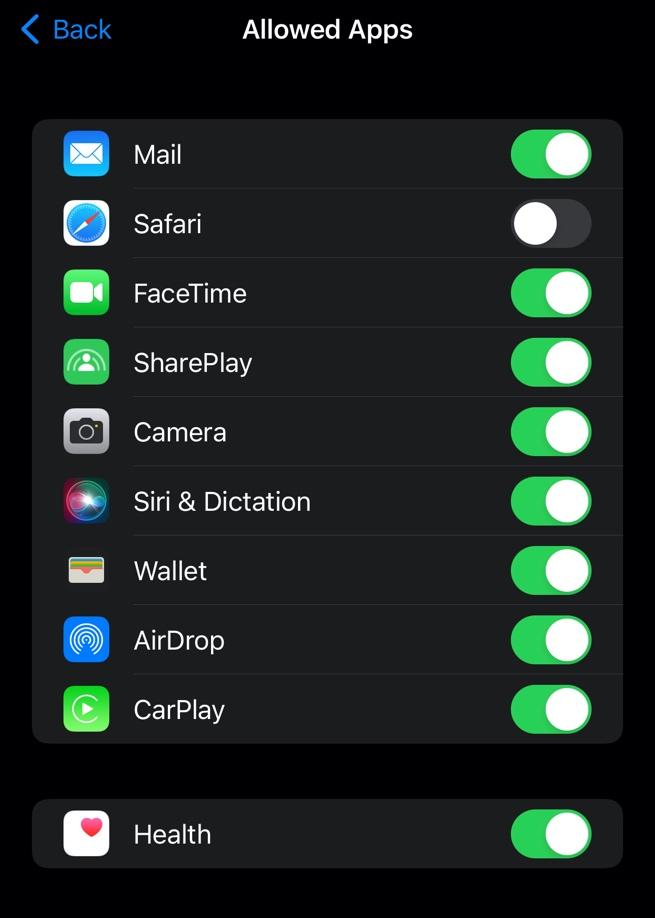 រួចរាល់ហើយ!
រួចរាល់ហើយ!នៅពេលដែលអ្នកបានបិទ Safari កម្មវិធីនឹងត្រូវបានយកចេញពីអេក្រង់ដើម iPad និងបណ្ណាល័យកម្មវិធីរបស់អ្នក។
វិធីទី 2៖ ការលុប Safari
ទោះបីជាវាមិនអាចលុប Safari នៅលើ iPad របស់អ្នក អ្នកអាចលុបកម្មវិធីចេញពីអេក្រង់ដើមរបស់អ្នក ដើម្បីកម្ចាត់វាដោយធ្វើតាមជំហានដែលមានចែងខាងក្រោម។
- កំណត់ទីតាំង Safari នៅលើអេក្រង់ដើម។
- ប៉ះ កម្មវិធីឲ្យជាប់រហូតដល់ម៉ឺនុយមួយបង្ហាញនៅជាប់កម្មវិធី។
- ប៉ះ “លុបកម្មវិធីចេញ” ។
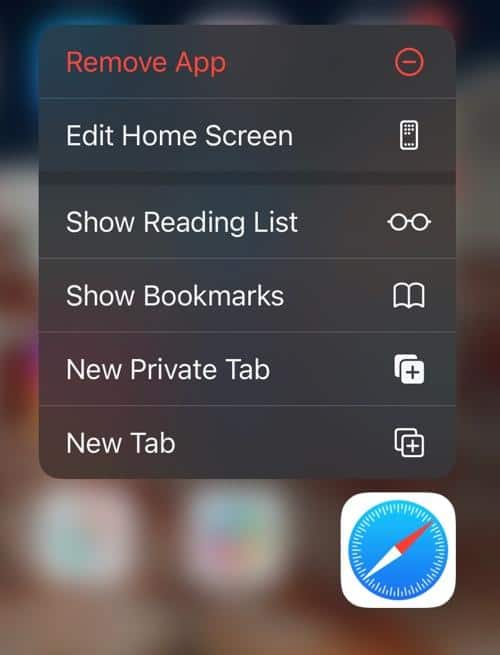 រក្សា នៅក្នុងចិត្ត
រក្សា នៅក្នុងចិត្តទោះបីជា Safari នឹងត្រូវដកចេញពីអេក្រង់ដើមនៃ iPad របស់អ្នកក៏ដោយ វានឹងចេញនៅតែមាននៅក្នុងបណ្ណាល័យកម្មវិធី។
ការបិទ Safari នៅលើ iPad ដោយប្រើ Mac
ជាមួយនឹងជំហានរហ័ស និងសាមញ្ញទាំងនេះ Apple អនុញ្ញាតឱ្យអ្នកបិទ Safari នៅលើ iPad របស់អ្នកដោយប្រើកុំព្យូទ័រ Mac របស់អ្នក។<4
ជំហាន #1៖ បើកចំណូលចិត្តប្រព័ន្ធ
ក្នុងជំហានដំបូង សូមចូលប្រើផ្ទាំងគ្រប់គ្រងរបស់ Mac របស់អ្នក ហើយចុចរូបតំណាង ចំណូលចិត្តប្រព័ន្ធ ក្នុង ចត ។ អ្នកក៏អាចចូលប្រើវាបានដោយចុច Apple menu ពីរបារម៉ឺនុយ ហើយជ្រើសរើស System Preferences ។
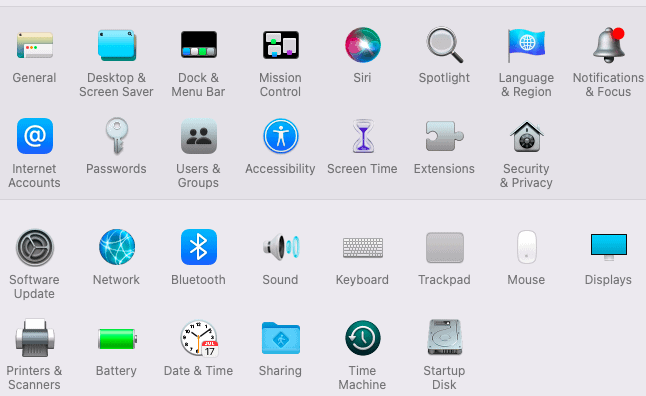
ជំហាន #2៖ បិទ Safari
ដើម្បីបិទ Safari សូមចុចលើរូបតំណាង “ពេលវេលាអេក្រង់” នៅក្នុង ចំណូលចិត្តប្រព័ន្ធ ហើយជ្រើសរើស “មាតិកា & ឯកជនភាព” ។
ដើម្បីផ្លាស់ប្តូរការកំណត់ សូមចុចប៊ូតុង “បើក” នៅជាប់នឹង “មាតិកា & ការរឹតបន្តឹងឯកជនភាព” ដើម្បីបើកវា។ ជ្រើសរើស “កម្មវិធី” ហើយដោះធីកប្រអប់នៅជាប់ Safari ក្រោម “អនុញ្ញាតលើ iOS” ដើម្បីបិទវា។
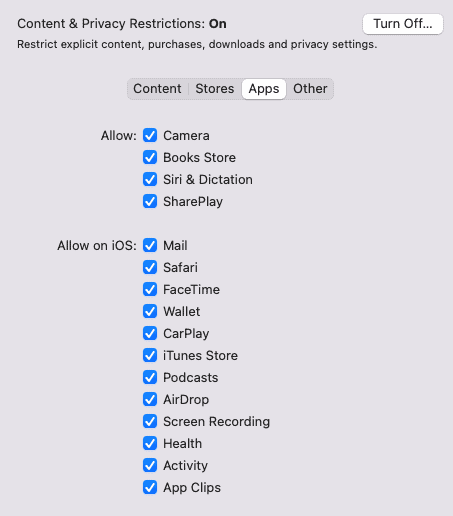 នោះហើយ!
នោះហើយ! បន្ទាប់ពីបិទ Safari អ្នកនឹងមិនអាចចូលប្រើវានៅលើ iPad និង iPhone របស់អ្នកបានទេ រហូតទាល់តែអ្នកបើកវាម្តងទៀត។
ការលុបប្រវត្តិនៅលើ Safari
ប្រសិនបើអ្នកឆ្ងល់ពីរបៀបលុប ប្រវត្តិនៅលើ Safari សូមអនុវត្តតាមវិធី 2 ជំហានដោយជំហានរបស់យើងដើម្បីធ្វើដូច្នេះដោយគ្មានបញ្ហា។
វិធីទី 1៖ ការលុបប្រវត្តិ Safari នៅលើ iPad
ដើម្បីលុបប្រវត្តិ Safari នៅលើ iPad របស់អ្នក អនុវត្តតាមជំហានដែលមានចែងខាងក្រោម។
- បើក ការកំណត់ ។
- ប៉ះ “សាហ្វារី” ។
- ប៉ះ “ជម្រះប្រវត្តិ និងទិន្នន័យគេហទំព័រ” ។
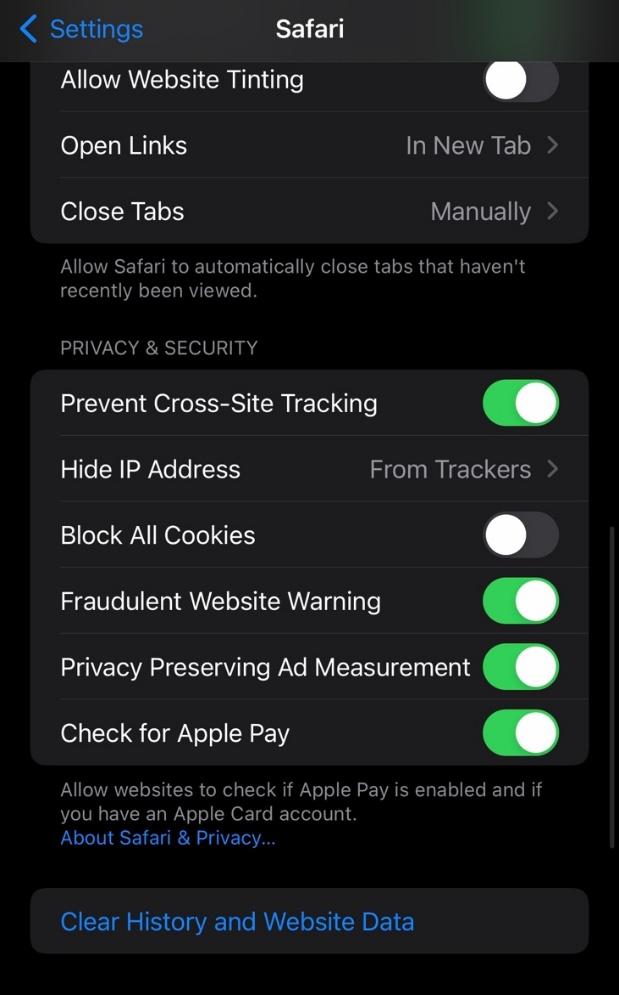 ប្រាក់រង្វាន់!
ប្រាក់រង្វាន់! អ្នក។អាចធ្វើតាមជំហានដូចគ្នាដើម្បីលុបប្រវត្តិកម្មវិធីរុករក Safari នៅលើ iPhone របស់អ្នក។
វិធីទី 2៖ ការលុបប្រវត្តិ Safari នៅលើ Mac
ប្រសិនបើអ្នកកំពុងប្រើ MacBook ហើយចង់លុបប្រវត្តិកម្មវិធីរុករក Safari អ្នក អាចធ្វើដូច្នេះបានដោយប្រើជំហានងាយៗទាំងនេះ។
សូមមើលផងដែរ: របៀបផ្លាស់ប្តូរពេលវេលានៅលើ Fitbit ដោយគ្មានកម្មវិធី- បើក Safari នៅលើ MacBook របស់អ្នក។
- ចុច “History” ក្នុង របារម៉ឺនុយ។
- ចុច “សម្អាតប្រវត្តិ” ។
- ជ្រើសរើសប្រវត្តិដែលអ្នកចង់លុប ហើយចុច “ជម្រះប្រវត្តិ” ។
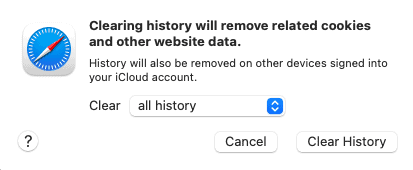 គ្រប់ឈុត!
គ្រប់ឈុត! នៅពេលដែលអ្នកសម្អាតប្រវត្តិ វានឹងត្រូវបានលុបនៅលើឧបករណ៍ទាំងអស់ដែលបានចូលទៅក្នុងគណនី iCloud របស់អ្នក រួមទាំង iPad របស់អ្នក។
សង្ខេប
នៅក្នុងអត្ថបទនេះអំពីរបៀបលុប Safari នៅលើ iPad យើងបានចែករំលែកវិធីផ្សេងគ្នាដោយប្រើដែលអ្នកអាចកម្ចាត់កម្មវិធីនៅលើឧបករណ៍របស់អ្នក។ យើងក៏បានពិភាក្សាផងដែរអំពីការបិទកម្មវិធីនៅលើឧបករណ៍ iOS របស់អ្នកដោយប្រើកុំព្យូទ័រ Mac និងការលុបប្រវត្តិកម្មវិធីរុករក។
សង្ឃឹមថាសំណួររបស់អ្នកត្រូវបានឆ្លើយ ហើយឥឡូវនេះអ្នកអាចលុប Safari នៅលើ iPad របស់អ្នកបានយ៉ាងឆាប់រហ័ស និងងាយស្រួល។
សំណួរដែលគេសួរញឹកញាប់
តើខ្ញុំអាចដំឡើង Safari នៅលើ Windows បានទេ?បាទ។ អ្នកអាចដំឡើង Safari នៅលើ Windows 7, 10, និង 11 ។ ទោះយ៉ាងណាក៏ដោយ ដោយសារ Apple លែងបង្កើតកម្មវិធីរុករកតាមអ៊ីនធឺណិតសម្រាប់ប្រព័ន្ធប្រតិបត្តិការ Windows អ្នក នឹងមិនអាចដំណើរការកំណែចុងក្រោយបំផុត នៃ Safari បានទេ។
សូមមើលផងដែរ: តើប៊ូតុង WPS នៅលើរ៉ោតទ័រ Netgear របស់អ្នកនៅឯណា? តើខ្ញុំអាចដំឡើងកម្មវិធីរុករកអ្វីផ្សេងទៀតនៅលើឧបករណ៍ iOS របស់ខ្ញុំ?ក្រុមហ៊ុន Apple អនុញ្ញាតឱ្យអ្នកដំឡើងកម្មវិធីរុករកដូចជា Google Chrome , Opera , Firefox និង U Browser នៅលើឧបករណ៍ iOS របស់អ្នក។
តើខ្ញុំអាចធ្វើឱ្យ Safari មានសុវត្ថិភាពដោយរបៀបណា?Safari មាន លក្ខណៈពិសេសសុវត្ថិភាព និង មុខងារឯកជន ដែលការពារ ការតាមដានឆ្លាតវៃ។ ទោះយ៉ាងណាក៏ដោយ ប្រសិនបើអ្នកចង់ធ្វើឱ្យកម្មវិធីរុករកតាមអ៊ីនធឺណិតកាន់តែមានសុវត្ថិភាព អ្នកអាចប្រើ Safari នៅក្នុង Private Mode និង VPN ដែលដំណើរការលើឧបករណ៍របស់អ្នក។
