Inhoudsopgave

Wanneer je een nieuwe of gebruikte grafische kaart koopt, is het eerste waar je rekening mee moet houden de prestaties van de GPU. Sommige gebruikers onderhouden de kaart erg goed, maar het is nog steeds essentieel om te controleren of de GPU correct werkt.
Zie ook: Emoji's verwijderen op AndroidAls je ook op zoek bent naar manieren om de prestaties van je GPU te controleren, dan ben je hier aan het juiste adres. Dit artikel geeft je alle mogelijke methoden om de prestaties van je GPU te controleren met de best mogelijke werkwijzen. De methoden zijn eenvoudig en gemakkelijk uit te voeren en omvatten het controleren van hardwareschade, temperatuur en artefacten.
Bovendien, als je GPU problemen heeft met oververhitting en artefacten, brengen we mogelijke oplossingen zoals schoonmaken, de ventilatoren inspecteren, software gebruiken voor een betere kennis. Lees het bericht en controleer of je GPU correct werkt.
Inhoudsopgave- Wat is GPU?
- Voordelen van GPU
- Nadelen van GPU
- Hoe controleer je of je GPU goed werkt?
- Methode 1: De hardware controleren
- Methode #2: Apparaatbeheer controleren
- Methode #3: De temperatuur controleren
- Methode #4: Controleren met hemelbenchmark of een spel
- Conclusie
Wat is GPU?
GPU is de grafische verwerkingseenheid van een computer. Het is een gespecialiseerde processor voor het bewaken van het grafische systeem van een computer. Het is een moderne computertechnologie voor alle computers, zowel voor persoonlijk als zakelijk gebruik.
GPU's worden voor veel doeleinden gebruikt, waaronder afbeeldingen en videoweergave, maar meestal zijn GPU's het meest gerelateerd aan gaming. Vroeger werden GPU's ontworpen om 3D-graphics efficiënt te maken. Maar met de tijd zijn GPU's flexibeler geworden en worden ze gebruikt om realistische scènes met een uitstekende visualisatie weer te geven.
GPU's worden ook gebruikt bij creativiteit en kunstmatige intelligentie (AI). Grafische verwerkingseenheden hebben zowel voor- als nadelen. Laten we beide eens bekijken.
Voordelen van GPU
- Prestaties: GPU doet het werk van grafische verwerking en is voor zijn werking niet afhankelijk van de CPU. GPU is zelfs bij zware belasting niet schadelijk voor je apparaat.
- Gamen: GPU's worden voornamelijk gebruikt voor games. Ze helpen bij het spelen van games met heldere kleuren, visuele weergave en visuele effecten. Daarnaast zijn fatsoenlijke framesnelheden voor het spelen en genieten van een game alleen mogelijk dankzij grafische kaarten.
- Video-ervaring: Naast gamen verbeteren grafische kaarten de videokwaliteit. Grafische kaarten maken de video, vooral HD en Blue-ray films, oogverblindend. Grafische kaarten hebben hun verwerkings- en compressiemiddelen. Daarnaast kun je ook videobewerkingen uitvoeren met hoge nauwkeurigheid.
- Gebruik van geheugen: De grafische kaarten in computers delen een deel van het geheugensysteem. Maar als het een speciale grafische kaart is, heeft deze zijn eigen geheugen. Je kunt het computergeheugen dus voor andere doeleinden gebruiken.
Nadelen van GPU
- Hoge prijs: Grafische kaarten zijn duur, variërend van model tot model. Als je uitstekende prestaties wilt, moet je een dure grafische kaart kopen.
- Snelheid: Met een hoge resolutie worden de prestaties van de pc beïnvloed. Door de grote hoeveelheid informatie verandert de GPU de grootte van tekst en pictogrammen.
- Hoog energieverbruik: GPU's voeren meerdere taken uit, waaronder verwerking en berekening, waardoor ze ook meer stroom verbruiken.
- Hoge temperatuur: Omdat GPU veel taken uitvoert, verbruikt het uiteindelijk meer stroom en loopt de temperatuur hoog op. Om de GPU-temperatuur in balans te houden, worden koelventilatoren gebruikt.
Hoe controleer je of je GPU goed werkt?
Sommige kleine storingen maken de prestaties van je pc langzaam verschrikkelijk. Je komt er misschien pas achter dat je GPU is overleden als je computer crasht tijdens het gamen of als er rook uit je computer komt. Kleine storingen in je computer kunnen worden opgelost met eenvoudige en gemakkelijke methoden om rampspoed te voorkomen. Wij zijn er om je te helpen je problemen met je grafische kaart op te lossen.
Om de prestaties van je GPU te controleren, moet je een aantal methoden uitproberen op je pc. De methoden zijn gemakkelijk te gebruiken en handig. Je hoeft niet iemand in te huren voor deze taak; in plaats daarvan kun je het zelf doen.
De methoden zijn:
- De hardware controleren.
- De temperatuur controleren.
- Controleren op Gaming of Heaven Benchmark.
Methode 1: De hardware controleren
Als je de GPU-prestaties wilt controleren, kijk je eerst naar de hardware.
Je moet het volgende inspecteren:
- Inspecteer de koelventilatoren Er is niets aan de hand als de schoepen van de ventilator met een redelijke snelheid bewegen. Maar als ze na een tijdje langzamer gaan draaien, moet je ze vervangen.
- Inspecteer alle hardware-gerelateerde dingen en controleer of er geen fysieke schade is. Als je GPU-hardware geen fysieke schade heeft, is de grafische kaart in goede staat en werkt deze correct.
Behalve hardware zijn er nog enkele andere tests om te controleren of de grafische kaart in je computer correct werkt of niet.
Methode #2: Apparaatbeheer controleren
Nadat je hebt gecontroleerd of er geen probleem is met de hardware, controleer je apparaatbeheer op je apparaat. Apparaatbeheer kan je vertellen of je GPU correct werkt of niet.
Om apparaatbeheer te controleren:
- Open de "Configuratiescherm". van Windows.
- Klik op "Hardware en geluid."
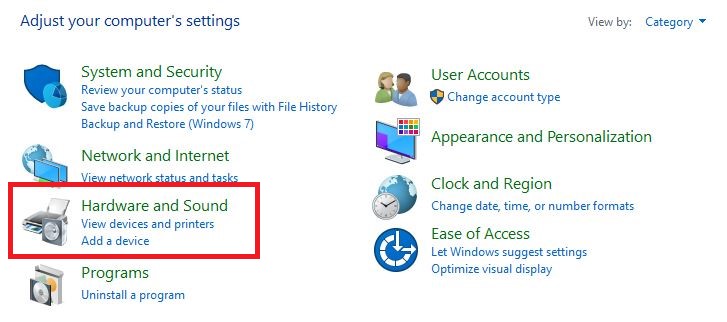
- Druk op de "Apparaatbeheer". sectie.

- Klik op de "Beeldschermadapters". optie.
- Dubbelklik op de naam van je grafische kaart.
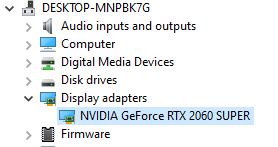
- De optie "Apparaatstatus" verschijnt op het scherm.
- Onder de kop kun je bepalen of je GPU correct werkt of niet. Als de apparaatstatus niet "Dit apparaat werkt naar behoren" weergeeft, let dan op het genoemde probleem.
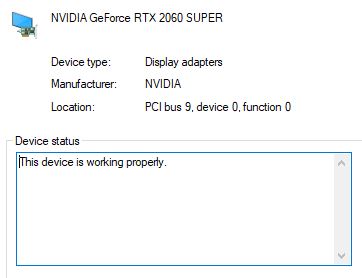
Methode #3: De temperatuur controleren
Veel computeronderdelen werken niet goed onder intense hitte. Vooral de GPU wordt vaak heet door alle verwerking die hij doet tijdens het gamen.
Als de temperatuur van je GPU te hoog wordt, krijg je te maken met negatieve neveneffecten. De framerate van je game kan dalen, je kunt "artefacten" zien (de rare visuele fouten). Je pc kan ook een blauw scherm krijgen of bevriezen.
Zie ook: Hoeveel lumen heeft een iPhone-zaklamp?Dus, wat is een "goede" temperatuur voor de GPU? Elke GPU heeft zijn limieten en aanbevolen temperaturen. Het is dus beter om de documentatie van je grafische kaart te raadplegen. De aanbevolen temperatuur voor een pc tijdens het gamen is 60-70ºC. Maar lager is altijd beter.
Het controleren van de temperatuur van de GPU is een eenvoudige taak. De methoden voor het controleren zijn echter afhankelijk van het besturingssysteem en het model GPU dat je hebt.
Je kunt de GPU-temperatuur controleren door:
- Kijk naar het tabblad Prestaties in Taakbeheer op je apparaat: Taakbeheer is een uitstekend hulpmiddel om de GPU-temperatuur te controleren.
- Een open hardware monitor gebruiken: Met een open hardwaremonitor kun je alle details met betrekking tot de prestaties van je pc bekijken, inclusief GPU-temperatuur en ventilatorsnelheid.
- Door gebruik te maken van een informatiekrachtcentrale: Een krachtpatser op het gebied van informatie biedt alle relevante details over de voorkeuren van je pc, waaronder ventilatorsnelheden, GPU-temperatuur, batterijgebruik, netwerkbelasting en andere belastingen.
- Door software te gebruiken: Er is meerdere software beschikbaar om de GPU-temperatuur te controleren.
Wees je ervan bewust dat je de temperatuur op peil moet houden zodat je GPU goed werkt en je schade aan je apparaat kunt voorkomen.
Methode #4: Controleren met hemelbenchmark of een spel
Controleer de prestaties van je GPU door games te spelen. Als er een probleem is met de GPU, zal je apparaat uitschakelen of zal het scherm bevriezen. Maar als alles soepel verloopt, werkt je GPU correct.
Als je geen game op je pc hebt, probeer dan Heaven Benchmark. Heaven Benchmark controleert de temperatuur van je GPU en geeft je informatie over hoe je GPU presteert tijdens het gamen. Voor betere resultaten kun je wijzigingen aanbrengen in de grafische kwaliteit en resolutie.
Als je pc een oudere pc is, zul je een aantal problemen opmerken, zoals het plotseling crashen van de pc en verschillende kleuren die op het scherm verschijnen. Het crashen en lijnen of kleuren op het scherm geven aan dat je GPU artefacten (ook wel visuele fouten genoemd) heeft. Artefacten treden meestal op wanneer de GPU-temperatuur hoog wordt. Om dit probleem op te lossen, kun je de vorige sectie van het artikel raadplegen.
Conclusie
De meest voorkomende problemen met GPU's zijn oververhitting en artefacten, dus om te controleren of je GPU correct werkt, kun je de gegeven methoden proberen. Als oververhitting het probleem is met je GPU, inspecteer deze dan met speciale software, bekijk de voorkeuren in Taakbeheer en gebruik een open hardware monitor.
Stel dat je last hebt van artefacten op je apparaat tijdens het gamen; voer Heaven benchmark uit. Deze geeft je details over de prestaties van je pc, inclusief batterij, netwerkbelasting en GPU-temperatuur.
