မာတိကာ

ဂရပ်ဖစ်ကတ်အသစ် သို့မဟုတ် အသုံးပြုထားသည့် ကတ်တစ်ခုဝယ်သောအခါ၊ သင်ပထမဆုံးစဉ်းစားသင့်သည်မှာ GPU ၏စွမ်းဆောင်ရည်ဖြစ်သည်။ အချို့သောအသုံးပြုသူများသည်ကတ်ကိုကောင်းမွန်စွာထိန်းသိမ်းထားသော်လည်း GPU မှန်ကန်စွာအလုပ်လုပ်ခြင်းရှိမရှိစစ်ဆေးရန်အရေးကြီးပါသည်။
သင်၏ GPU စွမ်းဆောင်ရည်ကိုစစ်ဆေးရန်နည်းလမ်းများကိုရှာဖွေနေပါက၊ သင်သည်မှန်ကန်သောနေရာတွင်ရှိနေပါသည်။ ဤဆောင်းပါးသည် သင့် GPU စွမ်းဆောင်ရည်ကို အကောင်းဆုံးဖြစ်နိုင်သော အလေ့အကျင့်များဖြင့် စစ်ဆေးရန်အတွက် ဖြစ်နိုင်သည့်နည်းလမ်းအားလုံးကို ပေးပါမည်။ နည်းလမ်းများသည် ရိုးရှင်းပြီး လုပ်ဆောင်ရလွယ်ကူပြီး ဟာ့ဒ်ဝဲပျက်စီးမှု၊ အပူချိန်နှင့် ရှေးဟောင်းပစ္စည်းများကို စစ်ဆေးခြင်းလည်း ပါဝင်သည်။
ထို့ပြင်၊ သင့် GPU တွင် အပူလွန်ကဲပြီး ရုပ်ပိုင်းဆိုင်ရာ ပြဿနာများရှိပါက သန့်ရှင်းရေး၊ ပန်ကာများကို စစ်ဆေးခြင်း၊ ဆော့ဖ်ဝဲလ်အသုံးပြုခြင်းကဲ့သို့သော ဖြစ်နိုင်ချေရှိသော ဖြေရှင်းနည်းများကို ကျွန်ုပ်တို့ ယူဆောင်လာပါသည်။ ပိုကောင်းတဲ့အသိပညာအတွက်။ ပို့စ်ကိုကြည့်ရှုပြီး သင်၏ GPU မှန်ကန်မှုရှိမရှိ စစ်ဆေးပါ။
မာတိကာ- GPU ဆိုသည်မှာ အဘယ်နည်း။
- GPU ၏ အားသာချက်များ
- GPU ၏ အားနည်းချက်များ
- သင့် GPU မှန်ကန်မှုရှိမရှိ စစ်ဆေးနည်း။
- နည်းလမ်း #1- ဟာ့ဒ်ဝဲစစ်ဆေးခြင်း
- နည်းလမ်း #2- စက်ပစ္စည်းမန်နေဂျာကို စစ်ဆေးခြင်း
- နည်းလမ်း #3- အပူချိန်စစ်ဆေးခြင်း
- နည်းလမ်း #4- Heaven Benchmark သို့မဟုတ် ဂိမ်းတစ်ခုဖြင့် စစ်ဆေးခြင်း
- နိဂုံး
ဘာလဲ GPU?
GPU သည် ကွန်ပျူတာတစ်လုံး၏ ဂရပ်ဖစ်လုပ်ဆောင်ခြင်းယူနစ်ဖြစ်သည်။ ၎င်းသည် ကွန်ပျူတာ၏ ဂရပ်ဖစ်စနစ်အား စောင့်ကြည့်ရန်အတွက် အထူးပြုပရိုဆက်ဆာတစ်ခုဖြစ်သည်။ ပုဂ္ဂိုလ်ရေးအရဖြစ်စေ လုပ်ငန်းအတွက်ဖြစ်စေ ကွန်ပျူတာအားလုံးအတွက် ခေတ်မီသော ကွန်ပျူတာနည်းပညာတစ်ခုဖြစ်သည်။အသုံးပြုခြင်း။
GPU များကို ဂရပ်ဖစ်နှင့် ဗီဒီယို တင်ဆက်ခြင်းအပါအဝင် ရည်ရွယ်ချက်များစွာအတွက် အသုံးပြုထားသော်လည်း အများစုမှာ GPU များသည် ဂိမ်းဆော့ခြင်းနှင့် အကောင်းဆုံးဆက်စပ်နေပါသည်။ ခေတ်ဟောင်းတွင်၊ GPU များသည် 3D ဂရပ်ဖစ်ကို ထိရောက်စေရန် ဒီဇိုင်းထုတ်ထားသည်။ သို့တိုင်၊ အချိန်ကြာလာသည်နှင့်အမျှ၊ GPU များသည် ယခုအခါ ပိုမိုပြောင်းလွယ်ပြင်လွယ်ဖြစ်ပြီး ၎င်းတို့ကို ကောင်းမွန်သောအမြင်အာရုံဖြင့် လက်တွေ့ဆန်သော မြင်ကွင်းများကို ပုံဖော်ရန်အတွက် ၎င်းတို့ကို အသုံးပြုကြသည်။
ထို့အပြင် GPU များကို တီထွင်ဖန်တီးမှုနှင့် ဉာဏ်ရည်တု (AI) တွင် အသုံးပြုပါသည်။ ဂရပ်ဖစ်လုပ်ဆောင်ခြင်းယူနစ်များတွင် အားသာချက်များနှင့် အားနည်းချက်များ နှစ်မျိုးလုံးရှိသည်။ နှစ်ခုလုံးကို ကြည့်ကြရအောင်။
GPU ၏ အားသာချက်များ
- စွမ်းဆောင်ရည်- GPU သည် ဂရပ်ဖစ်လုပ်ဆောင်ခြင်း၏ အလုပ်ဖြစ်သည်။ ၎င်းသည်လုပ်ဆောင်မှုအတွက် CPU ပေါ်တွင်မမူတည်ပါ။ လေးလံသောဝန်ရှိတောင်မှ GPU သည် သင့်စက်ပစ္စည်းကို မထိခိုက်စေပါ။
- ဂိမ်းဆော့ခြင်း- GPU ကို ဂိမ်းဆော့ရန်အတွက် အဓိကအသုံးပြုပါသည်။ ၎င်းသည် တောက်ပသောအရောင်များ၊ အမြင်အာရုံကိုယ်စားပြုမှု၊ အမြင်အာရုံသက်ရောက်မှုများဖြင့် ဂိမ်းများကို ကစားရန် ကူညီပေးသည်။ ၎င်းအပြင်၊ ဂိမ်းကစားခြင်းနှင့် ဆော့ကစားခြင်းအတွက် သင့်လျော်သောဖရိမ်နှုန်းထားများသည် ဂရပ်ဖစ်ကတ်များကြောင့်သာ ဖြစ်နိုင်သည်။
- ဗီဒီယိုအတွေ့အကြုံ- ဂိမ်းကစားခြင်းမှလွဲ၍ ဂရပ်ဖစ်ကတ်များသည် ဗီဒီယိုအရည်အသွေးကို မြှင့်တင်ပေးပါသည်။ ဂရပ်ဖစ်ကတ်များသည် ဗီဒီယို အထူးသဖြင့် HD နှင့် Blue-ray ရုပ်ရှင်များကို မျက်စိကျစေပါသည်။ ဂရပ်ဖစ်ကတ်တွင် ၎င်းတို့၏ လုပ်ဆောင်ခြင်းနှင့် ချုံ့ခြင်း အရင်းအမြစ်များ ရှိသည်။ ၎င်းအပြင် သင်သည် မြင့်မားသောတိကျမှုဖြင့် ဗီဒီယိုတည်းဖြတ်ခြင်းကိုလည်း လုပ်ဆောင်နိုင်သည်။
- မှတ်ဉာဏ်အသုံးပြုမှု- ကွန်ပြူတာတွင်ပါရှိသော ဂရပ်ဖစ်ကတ်များသည် မမ်မိုရီစနစ်၏ အစိတ်အပိုင်းအချို့ကို မျှဝေပါသည်။ သို့သော် ၎င်းသည် သီးခြားဂရပ်ဖစ်ကတ်ဖြစ်ပါက၊ ၎င်းတွင် ၎င်း၏မှတ်ဉာဏ်ပါရှိသည်။ထို့ကြောင့် သင်သည် အခြားရည်ရွယ်ချက်များအတွက် ကွန်ပျူတာမှတ်ဉာဏ်ကို အသုံးပြုနိုင်သည်။
GPU ၏ အားနည်းချက်များ
- စျေးနှုန်းမြင့်မားခြင်း- ဂရပ်ဖစ်ကတ်များသည် စျေးကြီးပြီး မော်ဒယ်တစ်ခုနှင့်တစ်ခု ကွဲပြားပါသည်။ မော်ဒယ်။ ထူးချွန်ထက်မြက်သောစွမ်းဆောင်ရည်ကိုရလိုပါက၊ သင်သည်စျေးကြီးသောဂရပ်ဖစ်ကတ်ကိုဝယ်ရပါမည်။
- အမြန်နှုန်း- မြင့်မားသော resolution ဖြင့် PC ၏စွမ်းဆောင်ရည်ကိုထိခိုက်လိမ့်မည်။ အချက်အလက်များ များပြားမှုကြောင့် GPU သည် စာသားနှင့် အိုင်ကွန်များ၏ အရွယ်အစားကို ပြောင်းလဲပေးပါသည်။
- မြင့်မားသော ပါဝါစားသုံးသူ- GPU သည် ပါဝါပို၍ သုံးစွဲနိုင်သောကြောင့် လုပ်ဆောင်ခြင်းနှင့် တွက်ချက်ခြင်းအပါအဝင် လုပ်ငန်းများစွာကို လုပ်ဆောင်ပေးပါသည်။ .
- အပူချိန်မြင့်မားသည်- GPU သည် အလုပ်များစွာကိုလုပ်ဆောင်သည်နှင့်အမျှ နောက်ဆုံးတွင် ပါဝါပိုမိုသုံးစွဲလာပြီး ၎င်း၏အပူချိန်သည် မြင့်မားလာသည်။ GPU အပူချိန်ကို ချိန်ညှိရန်အတွက်၊ အအေးခံပန်ကာများကို အသုံးပြုပါသည်။
သင့် GPU မှန်ကန်မှုရှိမရှိ စစ်ဆေးနည်း။
အချို့သော ချို့ယွင်းချက်အချို့သည် သင့် PC ၏စွမ်းဆောင်ရည်ကို နှေးကွေးစွာဆိုးရွားစေသည်။ ဂိမ်းဆော့နေစဉ် သို့မဟုတ် သင့်ကွန်ပြူတာမှ မီးခိုးများထွက်သည့်အချိန်အထိ သင့် GPU သည် သေဆုံးသွားသည်ကို သင်မတွေ့နိုင်ပေ။ သင့်ကွန်ပြူတာရှိ အသေးစားချို့ယွင်းချက်များအား မည်သည့်ဘေးအန္တရာယ်မှ ကာကွယ်ရန် ရိုးရှင်းလွယ်ကူသော နည်းလမ်းများဖြင့် ဖြေရှင်းနိုင်ပါသည်။ သင့်ဂရပ်ဖစ်ကတ်ပြဿနာများကို ကူညီဖြေရှင်းရန် ကျွန်ုပ်တို့သည် ဤနေရာတွင် ရှိနေပါသည်။
သင့် GPU ၏ စွမ်းဆောင်ရည်ကို စစ်ဆေးရန်၊ သင့် PC တွင် နည်းလမ်းအချို့ကို စမ်းကြည့်ရပါမည်။ နည်းလမ်းများသည် အသုံးပြုရလွယ်ကူပြီး အဆင်ပြေပါသည်။ ဤတာဝန်အတွက် တစ်စုံတစ်ဦးကို သင်ငှားရမ်းရန် မလိုအပ်ပါ။ အဲဒီအစား သင်ကိုယ်တိုင်လုပ်နိုင်ပါတယ်။
နည်းလမ်းများများမှာ-
- ဟာ့ဒ်ဝဲကို စစ်ဆေးခြင်း။
- အပူချိန် စစ်ဆေးခြင်း။
- ဂိမ်းကစားခြင်း သို့မဟုတ် ကောင်းကင်စံညွှန်းဖြင့် စစ်ဆေးခြင်း။
နည်းလမ်း #1- ဟာ့ဒ်ဝဲကို စစ်ဆေးခြင်း
GPU စွမ်းဆောင်ရည်ကို စစ်ဆေးခြင်းတွင် ပထမဆုံးအချက်မှာ ဟာ့ဒ်ဝဲကို ကြည့်ရှုခြင်းဖြစ်သည်။
အောက်ပါတို့ကို စစ်ဆေးရန် လိုအပ်သည်-
- အအေးခံပန်ကာများကို စစ်ဆေးပါ နှင့် ၎င်းတို့သည် ထိရောက်စွာ သို့မဟုတ် ဖြည်းညှင်းစွာ ရွေ့လျားခြင်းရှိမရှိ စစ်ဆေးပါ။ ပရိသတ်များ၏ ဓားသွားများသည် သင့်လျော်သော အရှိန်ဖြင့် ရွေ့နေပါက စိုးရိမ်စရာ မရှိပါ။ သို့သော် ၎င်းတို့သည် ခဏကြာပြီးနောက် နှေးကွေးသွားပါက၊ ၎င်းတို့ကို ပြောင်းလဲရန် လိုအပ်ပါသည်။
- ဟာ့ဒ်ဝဲနှင့် ပတ်သက်သည့် အရာအားလုံးကို စစ်ဆေးပြီး ရုပ်ပိုင်းဆိုင်ရာ ထိခိုက်မှုမရှိကြောင်း သေချာပါစေ။ သင့် GPU ဟာ့ဒ်ဝဲတွင် ရုပ်ပိုင်းဆိုင်ရာ ထိခိုက်မှုမရှိပါက၊ ဂရပ်ဖစ်ကတ်သည် အခြေအနေကောင်းမွန်ပြီး မှန်ကန်စွာ အလုပ်လုပ်ပါသည်။
ဟာ့ဒ်ဝဲမှလွဲ၍ သင့်ကွန်ပြူတာရှိ ဂရပ်ဖစ်ကတ်သည် မှန်မှန်ကန်ကန် အလုပ်လုပ်ခြင်း ရှိ၊ မရှိ စစ်ဆေးရန် အခြားစမ်းသပ်မှုများ ရှိသေးသည်။
နည်းလမ်း #2- စက်ပစ္စည်းမန်နေဂျာကို စစ်ဆေးခြင်း
ဟာ့ဒ်ဝဲနှင့်ပတ်သက်ပြီး ပြဿနာမရှိကြောင်း သေချာအောင်ပြုလုပ်ပြီးနောက်၊ သင့်စက်ပစ္စည်းပေါ်ရှိ စက်ပစ္စည်းမန်နေဂျာကို စစ်ဆေးပါ။ စက်ပစ္စည်းမန်နေဂျာသည် သင့် GPU မှန်ကန်မှုရှိမရှိ အလုပ်မလုပ်သည်ကို ပြောပြနိုင်ပါမည်။
စက်ပစ္စည်းမန်နေဂျာကို စစ်ဆေးရန်အတွက်-
- ကိုဖွင့်ပါ “ Windows ၏ Control Panel” ။
- ပေါ်တွင် “Hardware and Sound” ကိုနှိပ်ပါ။
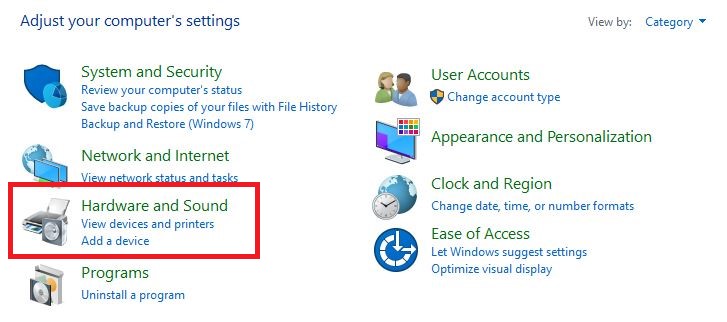
- ကိုနှိပ်ပါ “ စက်ပစ္စည်းမန်နေဂျာ” ကဏ္ဍ။

- ရွေးချယ်စရာ “Display Adapters” ကိုနှိပ်ပါ။
- ကို နှစ်ချက်နှိပ်ပါ။ သင်၏ဂရပ်ဖစ်အမည်ကတ်။
ကြည့်ပါ။: Cash App တွင် တစ်စုံတစ်ဦးကို ရှာဖွေနည်း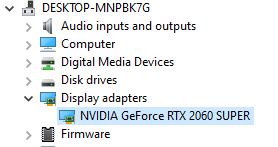
- “စက်ပစ္စည်းအခြေအနေ” ရွေးချယ်ခွင့်သည် မျက်နှာပြင်ပေါ်တွင် ပေါ်လာလိမ့်မည်။
- ခေါင်းစဉ်အောက်တွင်၊ သင့် GPU သည် မှန်ကန်သည် သို့မဟုတ် မလုပ်ဆောင်ကြောင်း သင်ဆုံးဖြတ်နိုင်ပါသည်။ စက်ပစ္စည်းအခြေအနေသည် “ဤစက်ပစ္စည်းသည် ကောင်းမွန်စွာအလုပ်လုပ်နေသည်” ဟုမပြပါက၊ ဖော်ပြထားသောပြဿနာကို ဂရုပြုပါ။
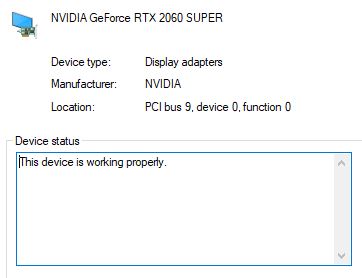
နည်းလမ်း #3 : အပူချိန်ကို စစ်ဆေးခြင်း
ကွန်ပြူတာ အစိတ်အပိုင်း အများအပြားသည် ပြင်းထန်သော အပူအောက်တွင် ကောင်းစွာ မလည်ပတ်နိုင်ပါ။ အထူးသဖြင့်၊ သင်ဂိမ်းကစားသည့်အခါ လုပ်ဆောင်မှုအားလုံးကြောင့် GPU သည် အလွန်ပူလာပါသည်။
သင့် GPU သည် ၎င်း၏အပူချိန်ကန့်သတ်ချက်သို့ ရောက်ပါက၊ ဆိုးရွားသောဘေးထွက်ဆိုးကျိုးများကို မြင်တွေ့ရမည်ဖြစ်သည်။ သင့်ဂိမ်း၏ဖရိမ်နှုန်းသည် ကျဆင်းသွားနိုင်သည်၊ သင်သည် "အနုပညာလက်ရာများ" (ထူးဆန်းသောအမြင်အမှားများ) ကိုတွေ့မြင်နိုင်ပါသည်။ ထို့အပြင်၊ သင့် PC တွင် bluescreen သို့မဟုတ် အေးခဲသွားနိုင်သည်။
ထို့ကြောင့် GPU အတွက် "ကောင်းမွန်သော" အပူချိန်သည် အဘယ်နည်း။ GPU တစ်ခုစီတွင် ၎င်း၏ ကန့်သတ်ချက်များနှင့် အကြံပြုထားသော အပူချိန်များ ရှိသည်။ ဒါကြောင့် သင့်ဂရပ်ဖစ်ကတ်ရဲ့ စာရွက်စာတမ်းတွေကို ကြည့်တာက ပိုကောင်းပါတယ်။ ဂိမ်းဆော့နေစဉ် PC အတွက် အကြံပြုထားသော အပူချိန်သည် 60-70ºC ၊ သို့သော် နိမ့်သည်မှာ အမြဲတမ်း ပိုကောင်းပါသည်။
GPU ၏ အပူချိန်ကို စစ်ဆေးခြင်းသည် လွယ်ကူသော အလုပ်ဖြစ်သည်။ သို့တိုင်၊ စစ်ဆေးခြင်းနည်းလမ်းများသည် သင့်တွင်ရှိသော GPU ၏လည်ပတ်မှုစနစ်နှင့် မော်ဒယ်ပေါ်တွင်မူတည်ပါသည်။
GPU အပူချိန်ကို အောက်ပါတို့၌ စစ်ဆေးနိုင်သည်-
ကြည့်ပါ။: iPhone တွင် Waze ပိတ်နည်း- သင့်စက်ပစ္စည်းရှိ Task Manager ရှိ စွမ်းဆောင်ရည်တက်ဘ်ကို ကြည့်ရှုခြင်းဖြင့်- Task Manager သည် GPU အပူချိန်ကို စစ်ဆေးရန်အတွက် အကောင်းဆုံးကိရိယာတစ်ခုဖြစ်သည်။
- အဖွင့်ဟတ်ဝဲမော်နီတာကိုအသုံးပြုခြင်း- တစ်ခုဟာ့ဒ်ဝဲမော်နီတာသည် GPU အပူချိန်နှင့် ပန်ကာအမြန်နှုန်းအပါအဝင် သင့် PC ၏စွမ်းဆောင်ရည်နှင့်ပတ်သက်သည့်အသေးစိတ်အချက်အလက်များအားလုံးကိုကြည့်ရှုနိုင်စေပါသည်။
- အချက်အလက်ပါဝါကိုအသုံးပြုခြင်းဖြင့်- အချက်အလက်ပါဝါရုံတစ်ခုသည် သင့်နှင့်သက်ဆိုင်သောအသေးစိတ်အချက်အလက်များအားလုံးကို ပေးဆောင်ပါသည်။ ပန်ကာအမြန်နှုန်း၊ GPU အပူချိန်၊ ဘက်ထရီအသုံးပြုမှု၊ ကွန်ရက်ဝန်နှင့် အခြားဝန်များအပါအဝင် PC စိတ်ကြိုက်ရွေးချယ်မှုများ။
- ဆော့ဖ်ဝဲကိုအသုံးပြုခြင်းဖြင့်- GPU အပူချိန်ကို စစ်ဆေးရန်အတွက် ဆော့ဖ်ဝဲများစွာကို ရရှိနိုင်ပါသည်။
သင့် GPU ကို သင့်လျော်စွာ အလုပ်လုပ်နိုင်စေရန်နှင့် သင့်စက်ပစ္စည်းကို ထိခိုက်မှုတစ်စုံတစ်ရာမဖြစ်စေရန် အပူချိန်ကို ထိန်းသိမ်းထားရန် လိုအပ်ကြောင်း သတိပြုပါ။
နည်းလမ်း #4- Heaven Benchmark သို့မဟုတ် ဂိမ်းတစ်ခုဖြင့် စစ်ဆေးခြင်း
ဂိမ်းကစားခြင်းဖြင့် သင်၏ GPU စွမ်းဆောင်ရည်ကို စစ်ဆေးပါ။ GPU တွင် ပြဿနာရှိနေပါက သင့်စက်ပစ္စည်းသည် ပိတ်သွားမည် သို့မဟုတ် မျက်နှာပြင် အေးသွားမည်ဖြစ်သည်။ သို့သော် အရာအားလုံး ချောမွေ့စွာလည်ပတ်နေပါက၊ သင်၏ GPU သည် မှန်ကန်စွာ အလုပ်လုပ်ပါသည်။
သင့် PC တွင် မည်သည့်ဂိမ်းမျှမရှိပါက၊ Heaven Benchmark ကို စမ်းကြည့်ပါ။ Heaven Benchmark သည် သင်၏ GPU အပူချိန်ကို စစ်ဆေးပြီး ဂိမ်းကစားနေစဉ်အတွင်း သင့် GPU မည်ကဲ့သို့ လုပ်ဆောင်ကြောင်း အချက်အလက်များ ပေးသည်။ ပိုမိုကောင်းမွန်သောရလဒ်များအတွက်၊ သင်သည် ဂရပ်ဖစ်အရည်အသွေးနှင့် ကြည်လင်ပြတ်သားမှုကို အပြောင်းအလဲများ ပြုလုပ်နိုင်သည်။
သင်၏ PC သည် အသက်ကြီးပါက၊ PC ၏ ရုတ်တရက် ပျက်ကျခြင်းနှင့် မျက်နှာပြင်ပေါ်တွင် မတူညီသောအရောင်များ ပေါ်လာခြင်းကဲ့သို့သော ပြဿနာအချို့ကို သင်သတိပြုမိပါလိမ့်မည်။ ပျက်စီးနေသည့် မျက်နှာပြင်ပေါ်ရှိ မျဉ်းကြောင်းများ သို့မဟုတ် အရောင်များသည် သင့် GPU တွင် artifacts (သို့မဟုတ် အမြင်ဆိုင်ရာ အမှားအယွင်းများ) ရှိနေကြောင်း ဖော်ပြသည်။ GPU သည် များသောအားဖြင့် ပေါ်ပေါက်လာပါသည်။အပူချိန်မြင့်သွားသည် ။ ဤပြဿနာကိုဖြေရှင်းရန်၊ ဆောင်းပါး၏ယခင်အပိုင်းကိုစစ်ဆေးပါ။
နိဂုံးချုပ်
GPU တွင် အဖြစ်များဆုံးပြဿနာများမှာ အပူလွန်ကဲခြင်းနှင့် လက်ရာများဖြစ်သောကြောင့် သင့် GPU မှန်ကန်စွာအလုပ်လုပ်ခြင်းရှိ၊မရှိစစ်ဆေးရန် ပေးထားသည့်အရာကိုစမ်းကြည့်ပါ။ နည်းလမ်းများ။ သင့် GPU တွင် အပူလွန်ကဲခြင်း ပြဿနာကို တွေ့ရှိပါက ၎င်းကို အထူးဆော့ဖ်ဝဲဖြင့် စစ်ဆေးပါ၊ Task Manager ရှိ ဦးစားပေးများကို ကြည့်ရှုကာ အဖွင့်ဟာ့ဒ်ဝဲ မော်နီတာကို အသုံးပြုပါ။
ဂိမ်းကစားနေစဉ် သင့်စက်ပစ္စည်းပေါ်တွင် ပစ္စည်းများ တွေ့ကြုံနေရသည်ဆိုပါစို့၊ Heaven စံနှုန်းကို လုပ်ဆောင်ပါ။ ဘက်ထရီ၊ ကွန်ရက်ဝန်နှင့် GPU အပူချိန်တို့အပါအဝင် သင့် PC ၏စွမ်းဆောင်ရည်နှင့်ပတ်သက်သော အသေးစိတ်အချက်များ ပေးပါမည်။
