Obsah

Pri kúpe novej alebo použitej grafickej karty by ste mali v prvom rade zvážiť výkon GPU. Niektorí používatelia udržiavajú kartu veľmi dobre, ale aj tak je nevyhnutné skontrolovať, či GPU funguje správne.
Ak aj vy hľadáte spôsoby, ako skontrolovať výkon vášho GPU, potom ste na správnom mieste. Tento článok vám poskytne všetky možné metódy kontroly výkonu vášho GPU s najlepšími možnými postupmi. Metódy sú jednoduché a ľahko vykonateľné a zahŕňajú kontrolu prípadného poškodenia hardvéru, teploty a artefaktov.
Okrem toho, ak má váš GPU problémy s prehrievaním a artefaktmi, prinášame možné riešenia, ako je čistenie, kontrola ventilátorov, používanie softvéru pre lepšie znalosti. Prejdite si príspevok a skontrolujte, či váš GPU pracuje správne.
Obsah- Čo je GPU?
- Výhody GPU
- Nevýhody GPU
- Ako skontrolovať, či váš GPU pracuje správne?
- Metóda č. 1: Kontrola hardvéru
- Metóda č. 2: Kontrola správcu zariadení
- Metóda č. 3: Kontrola teploty
- Metóda č. 4: Kontrola pomocou nebeského benchmarku alebo hry
- Záver
Čo je GPU?
GPU je grafický procesor počítača. Je to špecializovaný procesor na monitorovanie grafického systému počítača. Je to moderná výpočtová technológia pre všetky počítače, či už na osobné alebo firemné použitie.
GPU sa používajú na mnohé účely vrátane grafiky a vykresľovania videa, ale väčšinou sú GPU najlepšie spojené s hrami. V dávnych dobách boli GPU navrhnuté na zefektívnenie 3D grafiky. Napriek tomu sú teraz GPU flexibilnejšie a používajú sa na zobrazovanie realistických scén s vynikajúcou vizualizáciou.
Grafické procesory sa používajú aj v oblasti kreativity a umelej inteligencie (AI). Grafické procesory majú svoje výhody aj nevýhody. Pozrime sa na oboje.
Výhody GPU
- Výkonnosť: GPU vykonáva prácu pri spracovaní grafiky. Jeho fungovanie nie je závislé od CPU. GPU ani pri veľkom zaťažení nepoškodí vaše zariadenie.
- Hranie hier: GPU sa používa hlavne na hranie hier. Pomáha hrať hry s jasnými farbami, vizuálnym zobrazením, vizuálnymi efektmi. Okrem toho je slušná snímková frekvencia na hranie a vychutnávanie si hry možná len vďaka grafickým kartám.
- Videozážitok: Grafické karty okrem hier zvyšujú kvalitu videa. Vďaka grafickým kartám je video, najmä HD a Blue-ray filmy, pútavé. Grafická karta má svoje prostriedky na spracovanie a kompresiu. Okrem toho môžete vykonávať aj strih videa s vysokou presnosťou.
- Používanie pamäte: Grafické karty prítomné v počítačoch zdieľajú určitú časť pamäťového systému. Ak však ide o dedikovanú grafickú kartu, bude mať svoju vlastnú pamäť. Pamäť počítača tak môžete využívať na iné účely.
Nevýhody GPU
- Vysoká cena: Grafické karty sú drahé a líšia sa od modelu k modelu. Ak chcete mať vynikajúci výkon, musíte si kúpiť drahú grafickú kartu.
- Rýchlosť: Pri vysokom rozlíšení bude ovplyvnený výkon počítača. Kvôli množstvu informácií GPU mení veľkosť textu a ikon.
- Spotrebič s vysokou spotrebou energie: GPU vykonáva viacero úloh vrátane spracovania a výpočtov, vďaka čomu spotrebuje aj viac energie.
- Vysoká teplota: Keďže GPU vykonáva veľa úloh, spotrebúva viac energie, jeho teplota sa nakoniec zvýši. Na vyrovnávanie teploty GPU sa používajú chladiace ventilátory.
Ako skontrolovať, či váš GPU pracuje správne?
Niektoré drobné poruchy pomaly zhoršujú výkon vášho počítača. To, že váš grafický procesor zlyhal, môžete zistiť až vtedy, keď sa počítač počas hrania zrúti alebo keď sa z neho začne dymiť. Drobné poruchy v počítači sa dajú vyriešiť jednoduchými a ľahkými metódami, ktoré zabránia akejkoľvek katastrofe. Sme tu, aby sme vám pomohli vyriešiť problémy s grafickou kartou.
Ak chcete skontrolovať výkon grafického procesora, musíte na svojom počítači vyskúšať niekoľko metód. Tieto metódy sú jednoduché a praktické. Na túto úlohu si nemusíte nikoho najímať, namiesto toho ju môžete vykonať sami.
Ide o tieto metódy:
- Kontrola hardvéru.
- Kontrola teploty.
- Kontrola podľa herného alebo nebeského benchmarku.
Metóda č. 1: Kontrola hardvéru
Pri kontrole výkonu GPU sa najprv pozrite na hardvér.
Pozri tiež: Ako sledovať UVerse na počítačiMusíte skontrolovať nasledujúce skutočnosti:
- Kontrola chladiacich ventilátorov a či sa pohybujú efektívne alebo pomaly. Ak sa lopatky ventilátorov pohybujú primeranou rýchlosťou, nie je sa čoho obávať. Ak sa však po čase spomalia, musíte ich vymeniť.
- Skontrolujte všetky veci súvisiace s hardvérom a uistite sa, že nedošlo k ich fyzickému poškodeniu. Ak váš hardvér GPU nemá žiadne fyzické poškodenie, grafická karta je v dobrom stave a funguje správne.
Okrem hardvéru existuje niekoľko ďalších testov, ktorými môžete skontrolovať, či grafická karta vo vašom počítači funguje správne alebo nie.
Metóda č. 2: Kontrola správcu zariadení
Po uistení, že s hardvérom nie je žiadny problém, skontrolujte správcu zariadení vo vašom zariadení. Správca zariadení vám bude môcť povedať, či váš GPU funguje správne alebo nie.
Kontrola správcu zariadení:
- Otvorte "Ovládací panel" systému Windows.
- Kliknite na "Hardvér a zvuk."
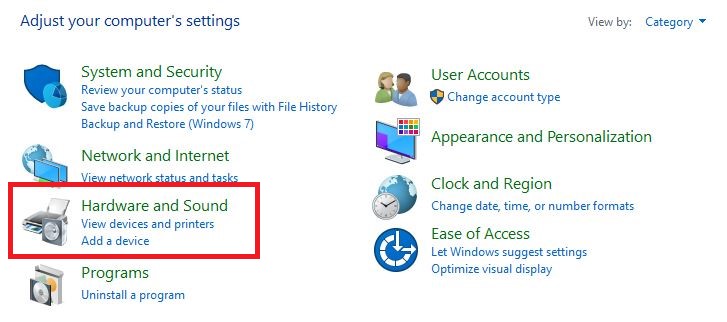
- Stlačte tlačidlo "Správca zariadení" sekcia.

- Kliknite na "Zobrazovacie adaptéry" možnosť.
- Dvakrát kliknite na názov grafickej karty.
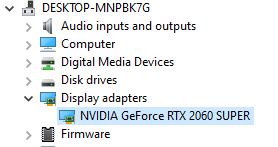
- Na obrazovke sa zobrazí možnosť "Stav zariadenia".
- Pod touto položkou môžete zistiť, či váš GPU pracuje správne alebo nie. Ak sa v stave zariadenia nezobrazuje správa "Toto zariadenie pracuje správne", venujte pozornosť uvedenému problému.
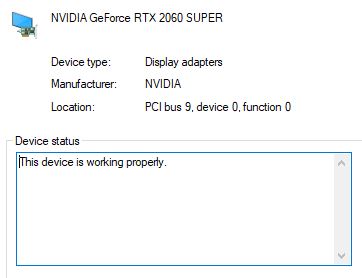
Metóda č. 3: Kontrola teploty
Mnohé počítačové súčiastky nepracujú dobre pri intenzívnom zahrievaní. Najmä GPU sa často zahrieva kvôli všetkému spracovaniu, ktoré vykonáva pri hraní hier.
Pozri tiež: Čo vygravírovať na iPadAk sa váš grafický procesor dostane na hranicu svojej teploty, prejavia sa nepriaznivé vedľajšie účinky. Môže sa znížiť počet snímok za sekundu v hre, môžu sa objaviť "artefakty" (podivné vizuálne chyby). Taktiež môže dôjsť k modrej obrazovke alebo zamrznutiu počítača.
Aká je teda "dobrá" teplota grafického procesora? Každý grafický procesor má svoje limity a odporúčané teploty. Preto je lepšie pozrieť sa do dokumentácie vašej grafickej karty. Odporúčaná teplota počítača pri hraní hier je 60-70 ºC , avšak nižšia je vždy lepšia.
Kontrola teploty GPU je jednoduchá úloha. Napriek tomu metódy kontroly závisia od operačného systému a modelu GPU, ktorý máte.
Teplotu GPU môžete skontrolovať pomocou:
- Pozrite sa na kartu výkonu v Správcovi úloh vo svojom zariadení: Správca úloh je vynikajúci nástroj na kontrolu teploty GPU.
- Používanie otvoreného hardvérového monitora: Otvorený monitor hardvéru vám umožní pozrieť si všetky podrobnosti týkajúce sa výkonu počítača vrátane teploty GPU a rýchlosti ventilátora.
- Pomocou informačného centra: Informačný zdroj poskytuje všetky dôležité podrobnosti o preferenciách vášho počítača vrátane rýchlosti ventilátorov, teploty GPU, používania batérie, zaťaženia siete a ďalších záťaží.
- Pomocou softvéru: Na kontrolu teploty GPU je k dispozícii viacero softvérov.
Uvedomte si, že teplotu musíte udržiavať tak, aby váš grafický procesor pracoval správne a aby ste zabránili poškodeniu zariadenia.
Metóda č. 4: Kontrola pomocou nebeského benchmarku alebo hry
Skontrolujte výkon grafického procesora hraním hier. Ak je s GPU problém, zariadenie sa vypne alebo obrazovka zamrzne. Ak však všetko beží hladko, váš GPU pracuje správne.
Ak nemáte v počítači žiadnu hru, vyskúšajte Heaven Benchmark. Heaven Benchmark skontroluje teplotu grafického procesora a poskytne vám informácie o tom, ako sa váš grafický procesor správa počas hrania. Pre dosiahnutie lepších výsledkov môžete vykonať zmeny v kvalite grafiky a rozlíšení.
Ak je váš počítač starší, všimnete si niektoré problémy, ako napríklad náhly pád počítača a rôzne farby objavujúce sa na obrazovke. Pád a čiary alebo farby na obrazovke naznačujú, že váš GPU má artefakty (tzv. vizuálne chyby). Artefakty sa zvyčajne objavujú, keď teplota GPU stúpne na vysokú úroveň. Ak chcete tento problém vyriešiť, pozrite si predchádzajúcu časť článku.
Záver
Najčastejšími problémami s GPU sú prehrievanie a artefakty, takže ak chcete skontrolovať, či váš GPU pracuje správne, vyskúšajte uvedené metódy. Ak zistíte, že problémom vášho GPU je prehrievanie, skontrolujte ho pomocou špeciálneho softvéru, pozrite sa na nastavenia v Správcovi úloh a použite otvorený monitor hardvéru.
Predpokladajme, že počas hrania hier sa na vašom zariadení objavujú artefakty; spustite benchmark Heaven. Poskytne vám podrobné informácie o výkone vášho počítača vrátane batérie, zaťaženia siete a teploty GPU.
