Inhoudsopgave

SD-kaart is een zeer betrouwbaar, duurzaam en draagbaar apparaat dat veel gegevens kan opslaan, waaronder foto's, video's en documenten. Maar hoe kun je die gegevens op een laptop bekijken?
Snel antwoordOm SD-kaartbestanden op een laptop te bekijken, plaatst u de SD-kaart in de ingebouwde SD-kaartsleuf van de laptop en bekijkt u de bestanden via File Explorer. Als uw laptop geen SD-kaartsleuf heeft, gebruik dan een geheugenkaartlezer om de SD-kaart aan te sluiten op de laptop.
Als je wilt weten wat de voordelen zijn van het gebruik van een SD-kaart en hoe je SD-kaartbestanden op een laptop kunt bekijken om gegevens van en naar de SD-kaart over te brengen, hebben we de tijd genomen om een gedetailleerde gids te schrijven die al je vragen zal beantwoorden.
Voordelen van het gebruik van een SD-kaart
Er zijn talloze voordelen van het gebruik van een SD-kaart Hier zijn er een paar:
- De grootte van een SD-kaart is uiterst klein en het heeft een grote opslagcapaciteit .
- SD-kaarten zijn gebaseerd op niet-vluchtig geheugen, dus, gegevens zijn heel veilig .
- SD-kaarten zijn kosteneffectief en zijn compatibel met bijna elk elektronisch apparaat inclusief laptops.
- Enorme hoeveelheden gegevens kunnen snel overgedragen met een SD-kaart.
- SD-kaarten zijn draagbaar en kan gemakkelijk gedragen overal vanwege hun kleine formaat.
SD-kaart op laptop bekijken
Het aansluiten van een SD-kaart op een laptop om verschillende bestanden te bekijken is een super eenvoudig proces. We zullen ervoor zorgen dat onze stapsgewijze instructies je zullen helpen om elk proces van het voltooien van deze taak zonder problemen te doorlopen.
We zullen het ook hebben over het bekijken van verborgen SD-kaartbestanden op een laptop. Dus, zonder verder oponthoud, laten we de twee methoden bespreken die kunnen worden gebruikt om SD-kaarten op laptops te bekijken.
Methode 1: De ingebouwde SD-kaartsleuf van de laptop gebruiken
De meeste laptops zijn tegenwoordig uitgerust met een Sleuf voor SD-kaart Als je laptop er een heeft, volg dan deze stappen om SD-kaartbestanden/foto's te bekijken.
- De SD-kaart plaatsen in de SD-kaartsleuf op je laptop.
Zie ook: Waar is de map Spam op iPhone?
- Windows zal automatisch een " Dialoogvenster "AutoPlay verwisselbare opslag .
- U kunt ook handmatig de SD-kaartbestanden bekijken via de "Verkenner". door op de
Windows + Etoetsen. - De SD-kaart wordt beursgenoteerd in het rechterdeelvenster van Verkenner.
- Nu kun je bestanden bekijken op de SD-kaart of de bestanden kopiëren van het apparaat naar je laptop en vice versa.
Werp de geheugenkaart op de juiste manier uit de laptop door Bestandsbeheer te openen, met de rechtermuisknop op het SD-kaartpictogram te klikken en op "Uitwerpen" te tikken. Anders kan de SD-kaart beschadigd raken of kan de informatie beschadigd raken.
Methode #2: Multifunctionele SD-kaartlezer gebruiken
Als uw laptop niet is uitgerust met een SD-kaartsleuf, kunt u een Multifunctionele USB-kaartlezer kan worden gebruikt om SD-kaartbestanden op de laptop te bekijken.
- Plaats een multifunctionele kaartlezer kabel in een USB-poort op de laptop.
- Volgende, de SD-kaart plaatsen in de lezer.
- De laptop zal de SD-kaart detecteren en voeg het toe als een nieuwe aandrijving op de laptop.
- Open " Verkenner". om door de SD-kaart te bladeren, bestanden te bekijken of bestanden van en naar de kaart te kopiëren.

Verborgen SD-kaartbestanden bekijken op laptop
Verborgen SD-kaartbestanden bekijken op je laptop:
- De SD-kaart plaatsen in de SD-kaartsleuf van de laptop.
- Open de " Verkenner". navigeer naar de "Map" optie en tik op de "Bekijk" tab.
- Hier vindt u de "Vak "Verborgen items optie.
- Volgende, selecteer de Verborgen items in het vervolgkeuzemenu en bekijk ze op je laptop.
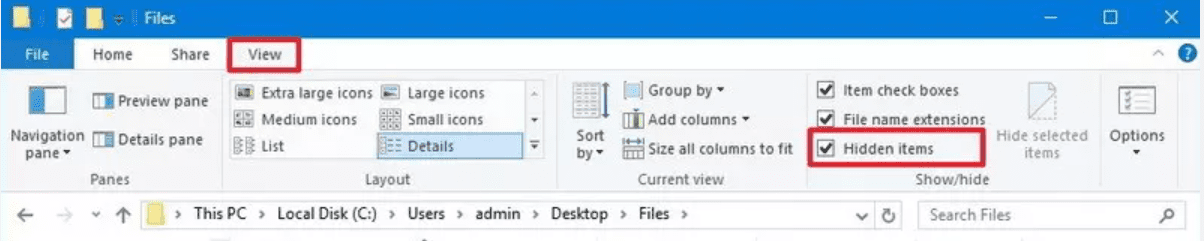
Samenvatting
In deze handleiding over het bekijken van een SD-kaart op een laptop hebben we de voordelen van het gebruik van een SD-kaart bekeken en twee manieren ontdekt om de SD-kaartbestanden te bekijken met of zonder gebruik van de ingebouwde SD-kaartsleuf op de laptop.
We hebben ook besproken hoe je verborgen SD-kaartbestanden op je laptop kunt bekijken. Hopelijk heeft een van de methoden voor jou gewerkt en kun je nu eenvoudig bestanden bekijken, kopiëren en overdragen tussen de laptop en de SD-kaart.
Veelgestelde vragen
Wat te doen als je laptop de SD-kaart niet detecteert?Als je laptop je SD-kaart niet detecteert, werk dan de apparaatstuurprogramma's bij en maak je SD-kaart of -lezer schoon. Controleer ook of je SD-kaart is uitgeschakeld. Om de SD-kaart te testen, gebruik je deze op een andere pc of schakel je de kaartlezer uit en vervolgens weer in.
Zie ook: Hoe groot is Overwatch op een pc? Wat is de levensduur van een SD-kaart?De meeste SD-kaarten gaan ongeveer tien jaar of langer mee. De levensduur van een SD-kaart hangt echter meer af van de frequentie van het gebruik dan van de tijd zelf. Als ze vaak worden gebruikt, zullen ze sneller verslijten.
