목차

SD 카드는 사진, 동영상, 문서 등 많은 데이터를 저장할 수 있는 신뢰성과 내구성이 뛰어나고 휴대성이 뛰어난 장치입니다. 하지만 노트북에서 어떻게 데이터를 볼 수 있나요?
또한보십시오: iPhone에서 숨겨진 파일을 보는 방법빠른 답변노트북에서 SD 카드 파일을 보려면 SD 카드를 노트북의 내장 SD 카드 슬롯에 삽입하고 파일 탐색기를 통해 파일을 볼 수 있습니다. 랩탑에 SD 카드 슬롯이 없는 경우 메모리 카드 리더를 사용하여 SD 카드를 랩탑에 연결하십시오.
SD 카드 사용의 이점과 SD 카드에서 데이터를 전송하기 위해 노트북에서 SD 카드 파일을 보는 방법을 알고 싶다면 자세한 가이드를 작성하는 시간을 가졌습니다. 그것은 당신의 모든 질문에 답할 것입니다.
SD 카드 사용의 이점
SD 카드 를 사용하면 다양한 이점 이 있습니다.
- SD 카드의 크기는 매우 작으며 저장 용량이 큽니다 .
- SD 카드는 비휘발성 메모리를 기반으로 합니다. 따라서 데이터는 매우 안전합니다 .
- SD 카드는 비용 효율적이고 노트북을 포함한 거의 모든 전자 장치 와 호환됩니다.
- SD 카드를 사용하여 대용량 데이터를 빠르게 전송할 수 있습니다.
- SD 카드는 휴대용 이며 쉽게 휴대<8할 수 있습니다> 작은 크기로 인해 어디서나.
노트북에서 SD 카드 보기
노트북에 SD 카드를 연결하여 다른 파일 보기쉬운 과정. 단계별 지침을 통해 문제 없이 이 작업을 완료하는 각 프로세스를 진행할 수 있습니다.
랩톱에서 숨겨진 SD 카드 파일을 보는 방법도 논의합니다. 따라서 더 이상 고민하지 않고 노트북에서 SD 카드를 보기 위해 채택할 수 있는 두 가지 방법에 대해 논의하겠습니다.
방법 #1: 노트북 내장 SD 카드 슬롯 사용
요즘 대부분의 노트북에는 SD 카드 슬롯 이 장착되어 있습니다. 노트북에 SD 카드 파일/사진을 보려면 다음 단계를 따르십시오.
- SD 카드 를 노트북의 SD 카드 슬롯 에 삽입합니다.
또한보십시오: iPhone에서 장치 ID를 찾는 방법
- Windows는 자동으로 " 이동식 저장소 자동 실행" 대화 상자 를 시작합니다.
- 또는 수동으로
Windows + E키를 눌러 "파일 탐색기" 를 통해 SD 카드 파일을 봅니다. - SD 카드가 파일 탐색기의 오른쪽 창에 나열 됩니다.
- 이제 SD 카드의 파일을 보거나 SD 카드에서 노트북으로 파일을 복사 하거나 그 반대로 할 수 있습니다.
파일 탐색기를 열고 SD 카드 아이콘을 마우스 오른쪽 버튼으로 클릭한 다음 "꺼내기"를 탭하여 노트북에서 메모리 카드를 올바르게 꺼냅니다. 그렇지 않으면 SD 카드가 손상되거나 해당 정보가 손상될 수 있습니다.
방법 #2: 다기능 SD 카드 리더기 사용
노트북에 SD 카드가 장착되어 있지 않은 경우 슬롯, USB 다기능 카드 리더기 노트북에서 SD 카드 파일을 보는 데 사용할 수 있습니다.
- 노트북의 USB 포트 에 다기능 카드 리더기 케이블을 삽입합니다.
- 다음으로 SD 카드 를 판독기에 삽입합니다.
- 노트북이 SD 카드 를 감지하고 새 드라이브 를 노트북에 추가합니다.
- “ 파일 탐색기” 열기 SD 카드 탐색, 파일 보기 또는 SD 카드에서 파일 복사.

노트북에서 숨겨진 SD 카드 파일 보기
노트북에서 숨겨진 SD 카드 파일을 보려면:
- SD 카드 를 노트북 SD 카드 슬롯에 삽입합니다.
- " 파일 탐색기" 를 열고 "폴더" 옵션으로 이동한 다음 "보기" 탭을 누릅니다.
- 여기에 "숨겨진 항목" 상자 옵션이 있습니다.
- 다음으로 드롭다운 메뉴에서 숨겨진 항목을 선택 하고 노트북에서 봅니다.
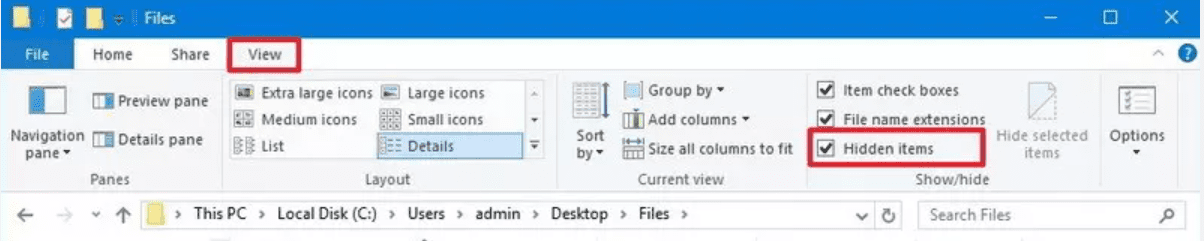
요약
노트북에서 SD 카드를 보는 방법에 대한 이 가이드에서는 SD 카드 사용의 이점을 살펴보고 SD 카드 파일을 볼 수 있는 두 가지 방법을 발견했습니다. 노트북에 내장된 SD 카드 슬롯을 사용합니다.
또한 노트북에서 숨겨진 SD 카드 파일을 보는 방법에 대해서도 논의했습니다. 다행히도 방법 중 하나가 효과가 있었고 이제 노트북과 SD 카드 간에 파일을 쉽게 보고, 복사하고, 전송할 수 있습니다.
자주 묻는 질문
노트북이 SD를 감지하지 못하는 경우 수행할 작업카드?노트북이 SD 카드를 감지하지 못하는 경우 장치 드라이버를 업데이트하고 SD 카드 또는 리더를 청소하십시오. 또한 SD 카드가 꺼져 있는지 확인하십시오. SD 카드를 테스트하려면 다른 PC에서 사용하거나 비활성화한 다음 카드 리더기를 활성화하십시오.
SD 카드의 수명은 어떻게 됩니까?대부분의 SD 카드는 약 10년 이상 지속됩니다. 그러나 SD 카드의 수명은 시간 자체보다는 사용 빈도에 더 많이 좌우됩니다. 자주 사용하면 더 빨리 닳습니다.
