สารบัญ

การ์ด SD เป็นอุปกรณ์พกพาที่มีความน่าเชื่อถือสูง ทนทาน และสามารถเก็บข้อมูลได้มากมาย รวมถึงรูปภาพ วิดีโอ และเอกสารต่างๆ แต่คุณจะดูข้อมูลนั้นบนแล็ปท็อปได้อย่างไร
คำตอบด่วนหากต้องการดูไฟล์การ์ด SD บนแล็ปท็อป ให้เสียบการ์ด SD ลงในช่องเสียบการ์ด SD ในตัวของแล็ปท็อปและดูไฟล์ผ่าน File Explorer หากแล็ปท็อปของคุณไม่มีช่องเสียบการ์ด SD ให้ใช้ตัวอ่านการ์ดหน่วยความจำเพื่อเชื่อมต่อการ์ด SD เข้ากับแล็ปท็อป
หากคุณต้องการทราบประโยชน์ของการใช้การ์ด SD และวิธีดูไฟล์การ์ด SD บนแล็ปท็อปเพื่อถ่ายโอนข้อมูลเข้าและออกจากการ์ด SD เราสละเวลาเขียนคำแนะนำโดยละเอียด ที่จะตอบทุกคำถามของคุณ
ประโยชน์ของการใช้การ์ด SD
มี ประโยชน์ มากมายจากการใช้ การ์ด SD นี่คือบางส่วน:
- ขนาดของการ์ด SD เล็กมาก และมี ความจุขนาดใหญ่ .
- การ์ด SD ใช้หน่วยความจำแบบไม่ลบเลือน ดังนั้น ข้อมูลจึงค่อนข้างปลอดภัย
- การ์ด SD ประหยัดค่าใช้จ่าย และ เข้ากันได้กับอุปกรณ์อิเล็กทรอนิกส์เกือบทุกชนิด รวมถึงแล็ปท็อปด้วย
- ข้อมูลจำนวนมากสามารถ ถ่ายโอนอย่างรวดเร็ว โดยใช้การ์ด SD
- การ์ด SD พกพาได้ และสามารถ พกพาสะดวก ได้ทุกที่เนื่องจากขนาดที่เล็ก
การดูการ์ด SD บนแล็ปท็อป
การเชื่อมต่อการ์ด SD บนแล็ปท็อปเพื่อดูไฟล์ต่างๆ นั้นยอดเยี่ยมขั้นตอนง่ายๆ เราจะทำให้แน่ใจว่าคำแนะนำทีละขั้นตอนของเราจะช่วยให้คุณทำแต่ละขั้นตอนเพื่อทำงานนี้ให้สำเร็จโดยไม่มีปัญหาใดๆ
ดูสิ่งนี้ด้วย: วิธีเชื่อมต่อคาราโอเกะกับสมาร์ททีวีเราจะหารือเกี่ยวกับการดูไฟล์การ์ด SD ที่ซ่อนอยู่ในแล็ปท็อป ดังนั้น เพื่อไม่ให้เป็นการเสียเวลา เรามาพูดถึงสองวิธีที่สามารถนำมาใช้ในการดูการ์ด SD บนแล็ปท็อป
วิธีที่ #1: การใช้ช่องเสียบการ์ด SD ในตัวแล็ปท็อป
แล็ปท็อปส่วนใหญ่ในปัจจุบันมีการติดตั้ง ช่องเสียบการ์ด SD หากแล็ปท็อปของคุณมี ให้ทำตามขั้นตอนต่อไปนี้เพื่อดูไฟล์/รูปภาพของการ์ด SD
- ใส่การ์ด SD ลงในช่องเสียบการ์ด SD บนแล็ปท็อปของคุณ

- Windows จะ โดยอัตโนมัติ เปิดใช้กล่องโต้ตอบ “ AutoPlay Removable Storage”
- หรืออีกทางหนึ่ง คุณสามารถ ด้วยตนเอง ดูไฟล์การ์ด SD ผ่าน “File Explorer” โดยกดแป้น
Windows + E - การ์ด SD จะแสดง รายการ ในบานหน้าต่างด้านขวาของ File Explorer
- ตอนนี้ คุณสามารถ ดูไฟล์ ในการ์ด SD หรือ คัดลอกไฟล์ จากการ์ดไปยังแล็ปท็อปของคุณและในทางกลับกัน
นำการ์ดหน่วยความจำออกจากแล็ปท็อปอย่างถูกต้องโดยเปิด File Explorer คลิกขวาที่ไอคอนการ์ด SD แล้วแตะที่ “นำออก” มิฉะนั้น การ์ด SD อาจเสียหาย หรือข้อมูลเสียหายได้
วิธีที่ #2: การใช้เครื่องอ่านการ์ด SD แบบมัลติฟังก์ชั่น
หากแล็ปท็อปของคุณไม่ได้ติดตั้งการ์ด SD ช่องเสียบ ตัวอ่านการ์ดมัลติฟังก์ชั่น USB สามารถใช้เพื่อดูไฟล์การ์ด SD บนแล็ปท็อป
- เสียบสาย เครื่องอ่านการ์ดมัลติฟังก์ชั่น เข้ากับ พอร์ต USB บนแล็ปท็อป
- ถัดไป เสียบ การ์ด SD ลงในเครื่องอ่าน
- แล็ปท็อปจะ ตรวจหาการ์ด SD และเพิ่มเป็น ไดรฟ์ใหม่ บนแล็ปท็อป
- เปิด “ File Explorer” เพื่อเรียกดูการ์ด SD ดูไฟล์ หรือคัดลอกไฟล์ไปยังและจากการ์ดนั้น

การดูไฟล์การ์ด SD ที่ซ่อนอยู่ในแล็ปท็อป
หากต้องการดูไฟล์การ์ด SD ที่ซ่อนอยู่ในแล็ปท็อปของคุณ:
- ใส่การ์ด SD ลงในช่องเสียบการ์ด SD ของแล็ปท็อป
- เปิด “ File Explorer” ไปที่ตัวเลือก “โฟลเดอร์” แล้วแตะที่แท็บ “มุมมอง”
- ที่นี่ คุณจะพบตัวเลือก ช่อง "รายการที่ซ่อนอยู่"
- ถัดไป เลือก รายการที่ซ่อนอยู่จากเมนูแบบเลื่อนลง และ ดู บนแล็ปท็อปของคุณ
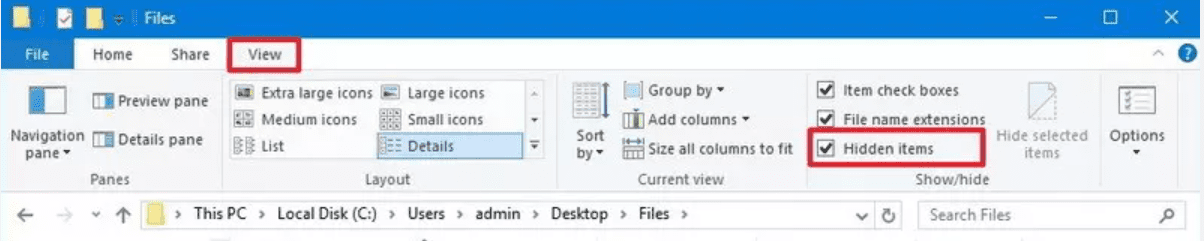
บทสรุป
ในคู่มือนี้เกี่ยวกับวิธีการดูการ์ด SD บนแล็ปท็อป เราได้พิจารณาถึงประโยชน์ของการใช้การ์ด SD และค้นพบสองวิธีในการดูไฟล์การ์ด SD โดยมีหรือไม่มี โดยใช้ช่องเสียบการ์ด SD ในตัวของแล็ปท็อป
ดูสิ่งนี้ด้วย: วิธีเชื่อมต่อลำโพง JBL กับ iPhoneเรายังกล่าวถึงวิธีที่คุณสามารถดูไฟล์การ์ด SD ที่ซ่อนอยู่ในแล็ปท็อปของคุณ หวังว่าหนึ่งในวิธีที่ได้ผลสำหรับคุณ และตอนนี้คุณสามารถดู คัดลอก และถ่ายโอนไฟล์ระหว่างแล็ปท็อปและการ์ด SD ได้อย่างง่ายดาย
คำถามที่พบบ่อย
จะทำอย่างไรถ้าแล็ปท็อปของคุณตรวจไม่พบ SDการ์ด?หากแล็ปท็อปของคุณตรวจไม่พบการ์ด SD ให้อัปเดตไดรเวอร์อุปกรณ์และล้างการ์ด SD หรือเครื่องอ่านของคุณ ตรวจสอบด้วยว่าการ์ด SD ของคุณปิดอยู่หรือไม่ หากต้องการทดสอบการ์ด SD ให้ใช้บนพีซีเครื่องอื่นหรือปิดใช้งานแล้วเปิดใช้งานเครื่องอ่านการ์ด
อายุการใช้งานของการ์ด SD คืออะไรการ์ด SD ส่วนใหญ่มีอายุการใช้งานประมาณ 10 ปีขึ้นไป อย่างไรก็ตาม อายุการใช้งานของการ์ด SD ขึ้นอยู่กับความถี่ในการใช้งานมากกว่าเวลา หากใช้บ่อยก็จะเสื่อมสภาพเร็วขึ้น
