목차
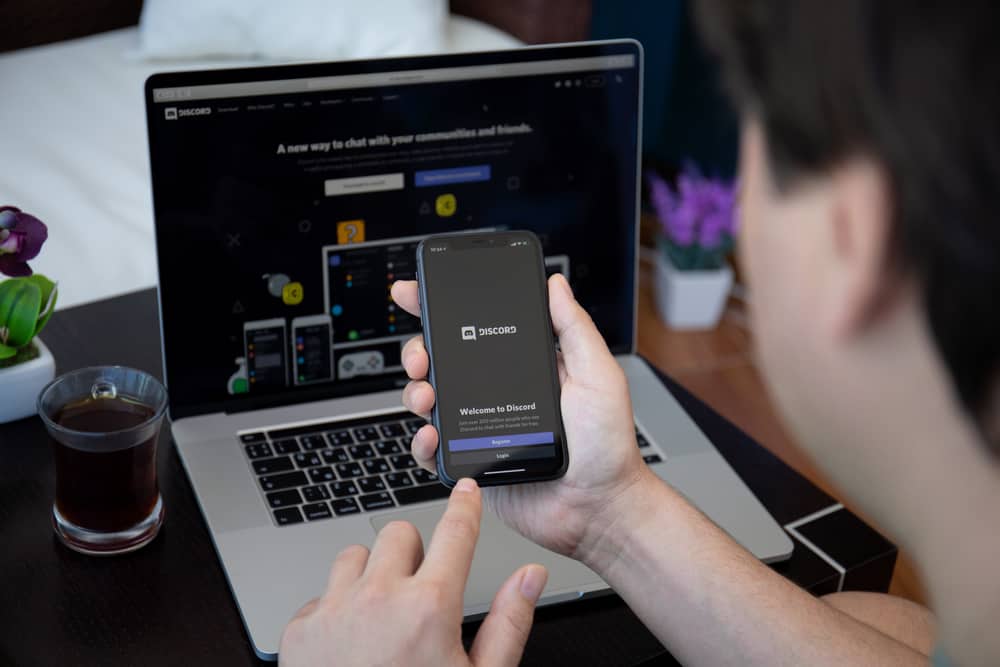
여러 해 동안 엔터테인먼트는 여러 세대의 변화를 거쳐 오늘날에 이르렀습니다. 사실 지금 우리가 엔터테인먼트에 대해 이야기하고 싶을 때 우리의 라이프스타일에 어떻게 부합하는지 두 번 생각하지 않고서는 개념에 대한 명확한 경계를 그을 수 없습니다.
언젠가는 유튜버나 게이머가 마이크를 통해 음악을 재생하고 말하는 동안 오디오 효과를 추가하여 엔터테인먼트 개념에 풍미를 더하는 것을 본 적이 있습니다.
이 가이드에서는 마이크를 통해 음악을 재생하는 방법을 알려드립니다. Discord, 게임 등을 통해 엔터테인먼트 경험을 풍부하게 할 수 있습니다.
목차- Discord의 마이크를 통해 음악 재생
- 방법 #1: Discord 음악 사용 봇
- 방법 #2: Discord 설정 조정
- 방법 #3: 타사 사운드보드 앱을 통해
- 보너스: 음악 재생 방법 게임 내 마이크
- 방법 #1: 제어판 설정 변경
- 방법 #2: 타사 앱 사용
- 요약
- 자주 질문
Discord의 마이크를 통해 음악 재생
Discord에서 마이크를 연결하여 오디오 출력을 활성화하면 방송을 하거나 다른 서버를 서핑할 때 편리합니다.
또한보십시오: Android에서 연락처는 어디에 저장되나요?여기에 Discord에서 마이크를 통해 음악을 재생할 수 있는 세 가지 방법이 있습니다.
방법 #1: Discord 음악 봇 사용
Discord에서, 이것은 매우 빈번한마이크를 통해 음악을 재생하는 방법. 이 방법을 사용하여 연결하려면 적절한 마이크 가 있어야 합니다.
이 방법이 끝나면 다음에 해야 할 일은 마이크 설정을 조정하는 것입니다. 이렇게 하려면 다음 단계를 따르세요.
- Windows PC를 사용하는 경우 "제어판" 을 엽니다.
- 제어판에서 " 사운드 "에서.
- "녹음" 탭을 엽니다.
- 그런 다음 " 스테레오 믹스<16를 활성화합니다> ”을 선택하고 설정을 기본 마이크로 전환합니다.
강조 표시된 단계를 완료하면 이제 용 Discord에 마이크를 연결할 수 있습니다. 오디오 출력 기능 .
이제 마이크가 준비되고 백그라운드에서 연결되었으므로 음악 봇을 설정할 수 있습니다. 방법:
- Groovy Discord 봇 웹사이트로 이동합니다.
- 웹사이트에서 "Discord에 추가" 버튼을 클릭합니다.
- 그런 다음 서버 목록에서 서버 를 선택합니다.
- 마지막으로 " 인증 "을 선택한 다음 인증 확인란을 선택합니다.
설명된 단계를 완료하면 멋진 음악 봇이 설정됩니다. 이제 재생 명령 을 사용하여 음악을 재생할 수 있습니다.
예를 들어 ' Michael Jackson의 순조로운 범죄를 재생합니다. ' 또는 더 좋은 방법은 음성 채널에 참여 하고 원하지 않는 경우 음악 재생을 시작할 수 있다는 것입니다. 조금 설정합니다.
방법 #2:Discord 설정 조정
이를 달성할 수 있는 또 다른 실행 가능한 방법은 discord 앱에서 사용자 설정을 조정하는 것입니다.
상대적으로 간단한 프로세스입니다. 다음 절차를 따르십시오:
또한보십시오: PS5 컨트롤러가 충전 중인지 확인하는 방법- Discord를 엽니다.
- 사용자 설정 을 찾아서 엽니다. 열려 있는 화면의 왼쪽 하단 모서리에 있는 "톱니바퀴" 아이콘을 클릭하면 됩니다.
- 사용자 설정 패널에서 "음성 & 비디오” 메뉴에서
- 입력 장치로 "스테레오 믹스" 를 선택합니다.
- 입력 모드 설정 후 체크박스에서 "를 선택합니다. Voice Activity” "Push to talk" 가 이미 체크되어 있다면 체크를 해제하고 체크가 되어 있지 않다면 계속 진행하세요.
- 끄기 "자동으로 입력감도 결정"
- 다음 대화 상자에서 감도를 -10dB로 조정합니다 .
이 작업이 완료되면 성공적으로 마이크를 설정한 것입니다 기본 오디오 출력으로 설정한 다음 Discord의 마이크를 통해 음악을 재생할 수 있습니다.
방법 #3: 타사 사운드보드 앱을 통해
일부 타사 사운드보드 앱은 Discord 앱의 마이크를 통해 쉽게 음악을 재생할 수 있습니다. 이를 위한 가장 인기 있고 최고의 앱은 Voicemeeter, MorphVox 및 Clownfish입니다.
이 작업을 수행하려면:
- 선호하는 사운드보드 앱을 설치합니다.
- 앱을 열고 연결마이크에 연결하세요.
- 마이크를 기본값으로 설정하세요.
- Discord 앱에서 "녹음" 탭을 연 다음 를 활성화하세요. “스테레오 믹스.”
- 일부 음향 효과 를 위해 설치된 사운드보드 앱으로 돌아갑니다.
설정이 완료되면 이제 마이크를 통해 음악을 재생할 수 있습니다. 더 나아가 사운드바 앱의 핫키를 사용하여 방송이나 게임 중에 마이크를 통해 음악을 재생할 수도 있습니다.
보너스: 게임에서 마이크를 통해 음악을 재생하는 방법
음악 재생 PC나 데스크톱에서 게임을 할 때 마이크를 통해 가능합니다. 가장 쉬운 방법은 제어판에서 일부 설정을 조정하는 것입니다. 방법은 다음과 같습니다.
방법 #1: 제어판 설정 변경
이 작업을 수행하려면 :
- 열기 컴퓨터의 "제어판" .
- 제어판 창에서 , "사운드" 를 선택합니다.
- 사운드 메뉴에서 "녹음 탭" 을 열고 " 스테레오 믹스 " 옵션을 활성화합니다.
- 그런 다음 설정할 수 있습니다. 기본 마이크입니다.
방법 #2: 타사 앱 사용
게임의 마이크는 전용 앱을 사용하고 있습니다. 여러 앱을 통해 게임에서 마이크를 통해 음악을 재생할 수 있습니다. 그중 일부는 MorphVox, Rust soundboard, Clownfish입니다.
일반적으로 이러한 앱을 사용하여 게임에서 음악을 재생할 수 있지만다음 단계를 따르세요:
- 설치 원하는 사운드보드 앱 .
- 앱 열기 및 마이크 에 연결하세요.
- 마이크를 기본값으로 설정하세요 .
- "녹음" 탭을 열고 "를 활성화하세요. 스테레오 믹스”
- 음향 효과를 추가하려면 설치한 사운드보드 앱으로 돌아가세요.
- 이제 사운드보드 애플리케이션에서 사용할 수 있는 단축키를 사용하여 음악을 재생할 수 있습니다. 게임의 마이크.
설명된 단계는 대부분의 사운드바 응용 프로그램에 적용되지만 일부 응용 프로그램에는 더 구체적인 단계가 있습니다. 이 범주에 속하는 앱이 있는 경우 더 명확하게 앱 튜토리얼을 확인하는 것이 좋습니다.
요약
이 가이드는 Discord에서 마이크를 통해 음악을 재생하는 방법과 게임 중에 설명했습니다. . 기본 설정 및 리소스에 따라 마이크의 오디오 출력 연결 방법을 선택할 수 있습니다.
이 가이드를 통해 이제 마이크가 Discord에서 음악의 오디오 출력으로 작동하도록 할 수 있습니다. Discord의 마이크를 통해 음악을 재생하는 것에 대한 모든 질문에 답하여 개인화된 엔터테인먼트 라이프스타일을 다시 유연하게 조정할 수 있기를 바랍니다.
자주 묻는 질문
음악을 재생할 수 있습니까? 내 기본 미디어 플레이어를 사용하는 Discord의 마이크?기본 미디어 플레이어를 사용하여 마이크를 통해 음악을 재생하는 것은 Discord에서 불가능합니다. 그러나 당신은음악 봇 또는 전용 타사 소프트웨어를 통해 Discord의 마이크를 통해 음악을 재생할 수 있습니다.
휴대폰에서 Discord의 음악을 재생할 수 있나요?현재 모바일 장치에서 Discord의 마이크를 통해 음악을 재생하는 것은 불가능합니다. 그러나 이것은 PC를 사용하여 달성할 수 있습니다.
게임 중에 Discord 마이크에서 음악을 재생할 수 있습니까?예, 마이크가 기능을 지원하고 호환되는 한 게임 중에 디스코드 마이크에서 음악을 재생할 수 있습니다. 보이스 체인저 소프트웨어 또는 전용 사운드보드 앱을 사용하여 이를 달성할 수 있습니다.
