Obsah
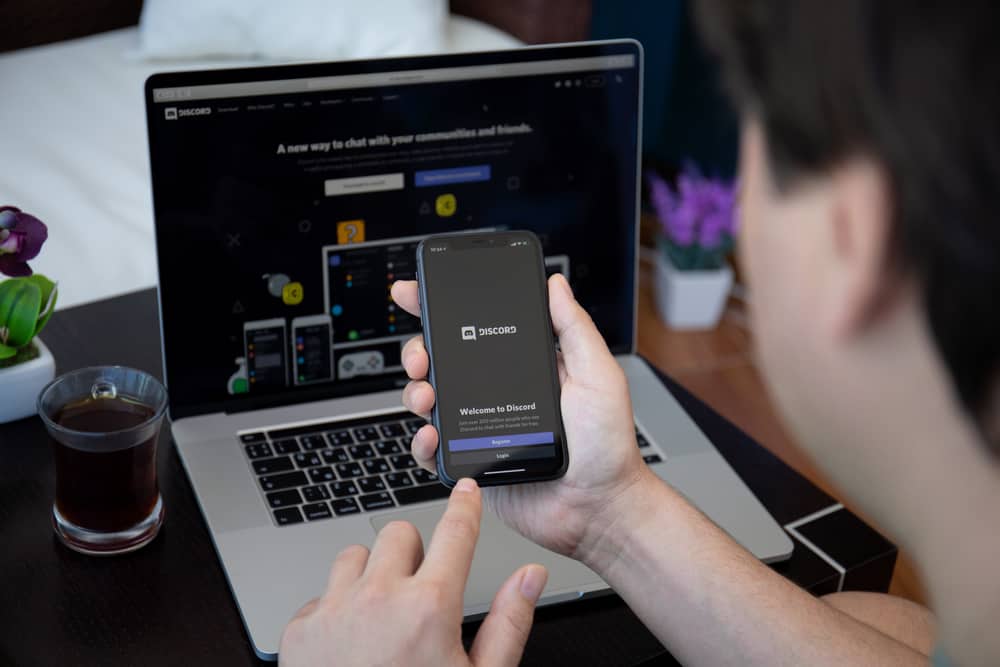
Zábava v průběhu let prošla několika generačními změnami, aby se stala tím, čím je dnes. Když chceme dnes mluvit o zábavě, nemůžeme kolem tohoto pojmu vést jasnou hranici, aniž bychom se dvakrát zamysleli nad tím, jak zapadá do našeho životního stylu.
Kdysi jste mohli vidět youtubery nebo hráče, kteří pouštěli hudbu přes mikrofon a přidávali zvukové efekty během hovoru, čímž koncept zábavy ještě více ozvláštnili.
V této příručce vás naučíme, jak přehrávat hudbu přes mikrofon v aplikaci Discord, jak hrát hry a mnoho dalšího, co obohatí vaši zábavu.
Obsah- Přehrávání hudby přes mikrofon na službě Discord
- Metoda č. 1: Použití hudebního bota Discord
- Metoda č. 2: Úprava nastavení služby Discord
- Metoda č. 3: Pomocí aplikace zvukové tabule třetí strany
- Bonus: Jak přehrávat hudbu přes mikrofon ve hrách
- Metoda č. 1: Změna nastavení ovládacího panelu
- Metoda č. 2: Použití aplikace třetí strany
- Souhrn
- Často kladené otázky
Přehrávání hudby přes mikrofon na službě Discord
Na Discordu se připojení mikrofonu pro povolení zvukového výstupu hodí, když vysíláte nebo jen surfujete po různých serverech.
Zde jsme pro vás připravili tři metody, které vám umožní přehrávat hudbu přes mikrofon v aplikaci Discord.
Viz_také: Kde je v Macu aplikace Nastavení?Metoda č. 1: Použití hudebního bota Discord
Na službě Discord se jedná o velmi častý způsob přehrávání hudby přes mikrofon. vhodný mikrofon abyste se mohli připojit pomocí této metody.
Jakmile to budete mít za sebou, budete chtít dále upravit nastavení mikrofonu. Postupujte podle následujících kroků:
- Otevřete "Ovládací panel" pokud používáte počítač se systémem Windows.
- V Ovládacích panelech klikněte na položku " Zvuk ."
- Otevřete "Nahrávání" tab.
- Pak povolte " Stereo Mix " na kartě nahrávání a přepněte nastavení na výchozí mikrofon.
Jakmile dokončíte zvýrazněné kroky, váš mikrofon je nyní připraven k připojení ke službě Discord. funkce zvukového výstupu .
Nyní, když je mikrofon připraven a připojen na pozadí, můžete nastavit hudebního bota. To provedete takto:
- Přejděte na webovou stránku bota Groovy Discord.
- Na webové stránce klikněte na "Přidat do diskordu" tlačítko.
- Pak, vybrat server ze seznamu serverů.
- Nakonec vyberte možnost " Autorizovat ," a poté zaškrtněte políčko pro autorizaci.
Jakmile dokončíte popsané kroky, nastavíte svého groovy music bota. Nyní můžete přehrávat hudbu pomocí nástroje příkaz k přehrávání .
Například - přehrát Smooth Criminal od Michaela Jacksona. ' Nebo ještě lépe, můžete připojit se k hlasovému kanálu a začít přehrávat hudbu, pokud se nechcete trochu nastavit.
Metoda č. 2: Úprava nastavení služby Discord
Dalším možným způsobem, jak toho můžete dosáhnout, je úprava uživatelského nastavení v aplikaci Discord.
Jedná se o poměrně jednoduchý proces. Stačí postupovat podle následujících postupů:
- Otevřete diskord.
- Vyhledejte a otevřete uživatelská nastavení . To můžete provést kliknutím na "gear" v levém dolním rohu otevřené obrazovky.
- Na panelu uživatelských nastavení vyberte "Hlas & amp; Video" z nabídky.
- Vyberte "Stereo Mix" jako vstupní zařízení.
- V zaškrtávacích políčkách za nastavením vstupního režimu vyberte možnost "Hlasová aktivita." Zrušení výběru "Push to talk" pokud je již zaškrtnuta, a pokud ne, pokračujte dále.
- Vypnout "Automaticky určit citlivost vstupu."
- V následujícím dialogovém okně, nastavte citlivost na -10 dB .
Po dokončení tohoto úkonu jste úspěšně nastavili mikrofon jako výchozí zvukový výstup a můžete přes něj přehrávat hudbu v aplikaci Discord.
Metoda č. 3: Pomocí aplikace zvukové tabule třetí strany
Alternativou jsou některé aplikace třetích stran, které usnadňují přehrávání hudby přes mikrofon v aplikaci Discord. Mezi nejlepší a nejoblíbenější aplikace patří Voicemeeter, MorphVox a Clownfish.
Za tímto účelem:
- Instalace preferovanou aplikaci zvukové tabule.
- Otevření aplikace a připojte jej k mikrofonu.
- Nastavte mikrofon jako výchozí.
- Otevřete "Nahrávání" na kartě aplikace Discord a pak povolte "Stereo Mix."
- Vraťte se k nainstalované aplikaci zvukové tabule, abyste získali některé zvukové efekty .
Po dokončení nastavení byste nyní měli být schopni přehrávat hudbu přes mikrofon. Ještě lepší je, že můžete také použít klávesové zkratky aplikace soundbaru pro přehrávání hudby přes mikrofon během vysílání nebo hry.
Bonus: Jak přehrávat hudbu přes mikrofon ve hrách
Přehrávání hudby přes mikrofon je možné i při hraní her na počítači nebo stolním počítači. Nejjednodušší metodou je úprava některých nastavení v ovládacím panelu. Zde je návod, jak na to:
Metoda č. 1: Změna nastavení ovládacího panelu
Za tímto účelem :
- Otevřít "Ovládací panel" v počítači.
- V okně Ovládací panely , vybrat "Zvuky" .
- V nabídce Zvuky otevřete "Karta Nahrávky" a povolit " Stereo Mix " možnost.
- Poté jej můžete nastavit jako výchozí mikrofon.
Metoda č. 2: Použití aplikace třetí strany
Hlavním způsobem přehrávání hudby prostřednictvím mikrofonu ve hrách je použití specializovaných aplikací. Přehrávání hudby prostřednictvím mikrofonu ve hrách umožňuje několik aplikací. Mezi ně patří například MorphVox, Rust soundboard a Clownfish.
Obecně můžete tyto aplikace používat k přehrávání hudby ve hrách, ale postupujte podle následujících pokynů:
Viz_také: Jak vymazat mezipaměť v televizoru VIZIO Smart TV- Instalace vaše preferované aplikace soundboard .
- Otevření aplikace a připojte jej k mikrofonu .
- Nastavení mikrofonu jako výchozího .
- Otevřete "Nahrávání" a povolte kartu "Stereo Mix."
- Vraťte se do nainstalované aplikace zvukové tabule a přidejte zvukové efekty.
- Nyní můžete pomocí klávesových zkratek dostupných v aplikaci zvukové tabule přehrávání hudby přes mikrofon ve hře.
Zatímco popsané kroky fungují pro většinu aplikací soundbaru, některé mají specifičtější kroky. Pokud máte aplikaci, která spadá do této kategorie, podívejte se do návodu k aplikaci, abyste získali více informací.
Souhrn
V této příručce jsme se zabývali tím, jak přehrávat hudbu přes mikrofon v aplikaci Discord a během her. V závislosti na vašich preferencích a zdrojích si můžete vybrat, jak chcete dosáhnout připojení zvukového výstupu mikrofonu.
Pomocí tohoto návodu nyní můžete povolit, aby váš mikrofon fungoval jako zvukový výstup pro hudbu v aplikaci Discord. Doufáme, že se nám podařilo zodpovědět všechny vaše otázky týkající se přehrávání hudby prostřednictvím mikrofonu v aplikaci Discord, abyste se mohli vrátit ke svému osobnímu životnímu stylu zábavy.
Často kladené otázky
Mohu přehrávat hudbu přes mikrofon v aplikaci Discord pomocí výchozího přehrávače médií?Používání výchozího přehrávače médií k přehrávání hudby přes mikrofon je v aplikaci Discord nemožné. Hudbu však můžete přes mikrofon v aplikaci Discord přehrávat pomocí hudebního bota nebo specializovaného softwaru třetí strany.
Mohu přehrávat hudbu v aplikaci Discord z mobilního telefonu?V současné době není možné přehrávat hudbu přes mikrofon v aplikaci Discord z mobilního zařízení. Je to však možné pomocí počítače.
Mohu při hraní přehrávat hudbu na mikrofonu Discordu?Ano, pokud váš mikrofon podporuje tuto funkci a je kompatibilní, můžete při hraní her přehrávat hudbu na mikrofonu Discord. Toho můžete dosáhnout pomocí softwaru pro změnu hlasu nebo specializované aplikace pro zvukovou tabuli.
