Sisällysluettelo
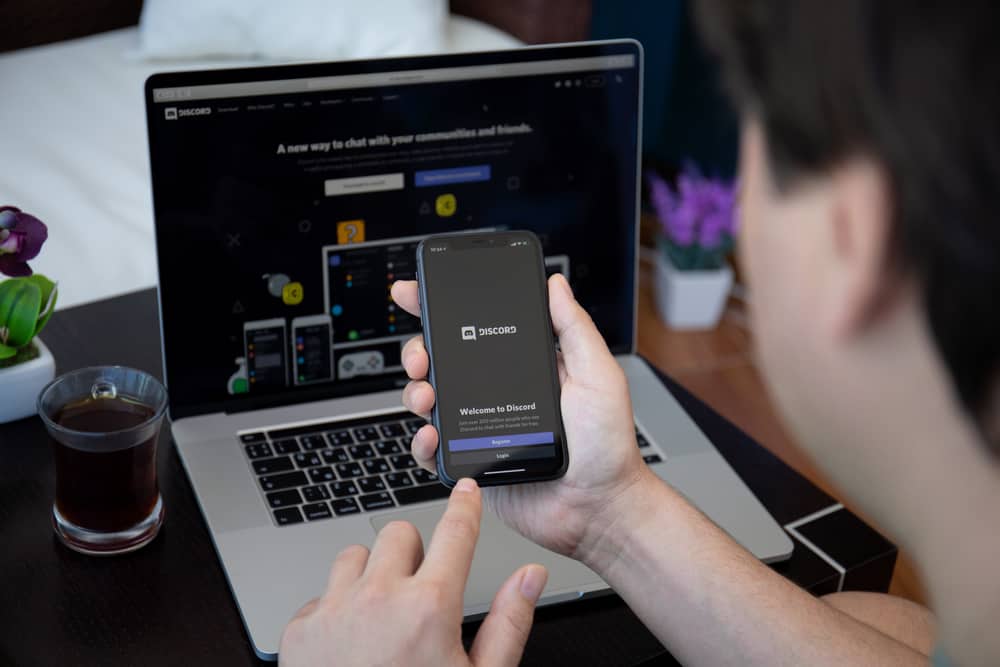
Viihde on vuosien saatossa kokenut useita sukupolvia kestäneitä muutoksia tullakseen sellaiseksi kuin se on nykyään. Itse asiassa, kun haluamme puhua viihteestä nyt, emme voi vetää selkeää rajaa käsitteen ympärille pysähtymättä miettimään kahdesti, miten se sopii elämäntyyliimme.
Jossain vaiheessa olet ehkä nähnyt Youtubettajien tai pelaajien soittavan musiikkia mikrofonin kautta ja lisäävän äänitehosteita puhuessaan, mikä antaa lisämausteen viihteen käsitteelle.
Katso myös: Näppäimistön ohjaimen poistaminenTässä oppaassa opetamme, miten voit soittaa musiikkia Discordissa mikrofonin kautta, pelata pelejä ja paljon muuta viihdekokemustasi rikastuttavaa.
Sisällysluettelo- Musiikin soittaminen mikrofonin kautta Discordissa
- Menetelmä #1: Discord-musiikkibotin käyttäminen
- Menetelmä #2: Discord-asetusten säätäminen
- Menetelmä #3: Kolmannen osapuolen Soundboard-sovelluksen kautta
- Bonus: Musiikin toistaminen mikrofonin kautta peleissä
- Menetelmä #1: Ohjauspaneelin asetusten muuttaminen
- Menetelmä #2: Kolmannen osapuolen sovelluksen käyttäminen
- Yhteenveto
- Usein kysytyt kysymykset
Musiikin soittaminen mikrofonin kautta Discordissa
Discordissa mikrofonin liittäminen äänilähdön mahdollistamiseksi on kätevää, kun lähetät lähetyksiä tai vain surffaat eri palvelimilla.
Katso myös: Kuinka kaukana WiFi-reitittimestä on turvallista?Olemme koonneet tähän kolme menetelmää, joiden avulla voit soittaa musiikkia Discordissa mikrofonin kautta.
Menetelmä #1: Discord-musiikkibotin käyttäminen
Discordissa tämä on hyvin yleinen tapa soittaa musiikkia mikrofonin kautta. Sinulla on oltava sopiva mikrofoni voidaksesi muodostaa yhteyden tällä menetelmällä.
Kun tämä on tehty, voit seuraavaksi säätää mikrofonin asetuksia. Seuraa seuraavia ohjeita:
- Avaa "Ohjauspaneeli" jos käytät Windows-tietokonetta.
- Napsauta ohjauspaneelissa " Ääni ."
- Avaa "Tallennus" välilehti.
- Ota sitten käyttöön " Stereo Mix " tallennusvälilehdellä ja vaihda asetukset oletusmikrofoniin.
Kun olet suorittanut korostetut vaiheet, mikrofonisi on nyt valmis muodostamaan yhteyden Discordiin seuraavia tarkoituksia varten. äänilähtötoiminnot .
Nyt kun mikrofoni on valmisteltu ja kytketty taustalle, voit määrittää musiikkibotin. Voit tehdä näin:
- Siirry Groovy Discord -botin verkkosivustolle.
- Napsauta verkkosivustolla "Lisää discordiin" nappi.
- Sitten, valitse palvelin palvelinluettelosta.
- Valitse lopuksi " Valtuuttaa ," ja rastita sitten valtuutusruutu.
Kun olet suorittanut edellä kuvatut vaiheet, olet perustanut groovy-musiikkibotin. Voit nyt soittaa musiikkia käyttämällä komentoa soittokomento .
Esimerkiksi - ' soita Michael Jacksonin Smooth Criminal. ' Tai vielä parempi, voit liittyä äänikanavaan ja aloittaa musiikin soittamisen, jos et halua virittäytyä hieman.
Menetelmä #2: Discord-asetusten säätäminen
Toinen mahdollinen tapa, jolla voit saavuttaa tämän, on käyttäjän asetusten säätäminen Discord-sovelluksessa.
Prosessi on suhteellisen yksinkertainen, noudata vain näitä ohjeita:
- Avaa Discord.
- Etsi ja avaa käyttäjän asetukset Voit tehdä tämän napsauttamalla "vaihde" kuvaketta avoimen näytön vasemmassa alakulmassa.
- Valitse käyttäjäasetuspaneelissa "Ääni &; Video" valikosta.
- Valitse "Stereo Mix" syöttölaitteena.
- Valitse tulotilan asetusten jälkeen olevissa valintaruuduissa seuraavat vaihtoehdot "Voice Activity." Poista valinta "Työnnä puhumaan" jos se on jo tarkistettu, ja jos ei, siirry eteenpäin.
- Sammuta "Määritä tulon herkkyys automaattisesti."
- Seuraavassa valintaikkunassa, säädä herkkyys -10 dB:iin .
Kun tämä on tehty, olet onnistuneesti asettanut mikrofonin oletusäänilähdöksi ja voit sitten toistaa musiikkia mikrofonin kautta Discordissa.
Menetelmä #3: Kolmannen osapuolen Soundboard-sovelluksen kautta
Jotkin kolmannen osapuolen soundboard-sovellukset ovat vaihtoehtoja, joiden avulla voit helposti soittaa musiikkia Discord-sovelluksen mikrofonin kautta. Joitakin parhaita ja suosituimpia sovelluksia tähän ovat Voicemeeter, MorphVox ja Clownfish.
Tätä varten:
- Asenna haluamasi soundboard-sovellus.
- Avaa sovellus ja liitä se mikrofoniin.
- Aseta mikrofoni oletusasetukseksi.
- Avaa "Tallennus" välilehti Discord-sovelluksessa, ota sitten käyttöön "Stereo Mix."
- Palaa takaisin asennettuun soundboard-sovellukseen joidenkin äänitehosteet .
Kun olet suorittanut asetukset, sinun pitäisi nyt pystyä toistamaan musiikkia mikrofonin kautta. Vielä parempi on, että voit myös käyttää soundbar-sovelluksen pikanäppäimiä musiikin toistamiseen mikrofonin kautta lähetyksen tai pelin aikana.
Bonus: Musiikin toistaminen mikrofonin kautta peleissä
Musiikin toistaminen mikrofonin kautta on mahdollista, kun pelaat pelejä tietokoneella tai pöytäkoneella. Helpoin tapa on säätää joitakin asetuksia ohjauspaneelissa. Näin menetellään:
Menetelmä #1: Ohjauspaneelin asetusten muuttaminen
Tätä varten :
- Avaa "Ohjauspaneeli" tietokoneellasi.
- Ohjauspaneeli-ikkunassa , valitse "Sounds" .
- Avaa Sounds-valikosta Sounds "Tallenteet-välilehti" ja ota käyttöön " Stereo Mix " vaihtoehto.
- Sen jälkeen voit asettaa sen oletusmikrofoni.
Menetelmä #2: Kolmannen osapuolen sovelluksen käyttäminen
Musiikin soittaminen mikrofonin kautta peleissä onnistuu useimmiten omien sovellusten avulla. Useat sovellukset mahdollistavat musiikin soittamisen mikrofonin kautta peleissä. Tällaisia sovelluksia ovat esimerkiksi MorphVox, Rust soundboard ja Clownfish.
Yleensä voit käyttää näitä sovelluksia musiikin toistamiseen peleissä, mutta noudata seuraavia ohjeita:
- Asenna haluamasi soundboard-sovellus .
- Avaa sovellus ja liitä se mikrofoniin .
- Aseta mikrofoni oletusasetukseksi .
- Avaa "Tallennus" välilehti ja ota käyttöön "Stereo Mix."
- Palaa asentamaasi Soundboard-sovellukseen lisätäksesi äänitehosteita.
- Voit nyt käyttää äänipöytäsovelluksen pikanäppäimiä, joilla voit soittaa musiikkia mikrofonin kautta pelissä.
Hahmotellut vaiheet sopivat useimpiin soundbar-sovelluksiin, mutta joissakin sovelluksissa on tarkempia vaiheita. Tarkista sovelluksen ohjeesta, jos sinulla on sovellus, joka kuuluu tähän luokkaan.
Yhteenveto
Tässä oppaassa on käsitelty, miten voit toistaa musiikkia mikrofonin kautta Discordissa ja pelien aikana. Voit valita mieltymyksistäsi ja resursseistasi riippuen, miten haluat toteuttaa mikrofonin äänilähtöliitännän.
Tämän oppaan avulla voit nyt ottaa mikrofonin käyttöön musiikin äänilähtönä Discordissa. Toivomme, että pystyimme vastaamaan kaikkiin kysymyksiisi musiikin soittamisesta mikrofonin kautta Discordissa, jotta voit palata joustamaan henkilökohtaisen viihde-elämäntyylisi parissa.
Usein kysytyt kysymykset
Voinko toistaa musiikkia Discordissa mikrofonin kautta käyttämällä oletusmediasoitinta?Oletusarvoisen mediasoittimen käyttäminen musiikin toistamiseen mikrofonin kautta on Discordissa mahdotonta. Voit kuitenkin toistaa musiikkia Discordissa mikrofonin kautta musiikkibotin tai kolmannen osapuolen ohjelmiston avulla.
Voinko soittaa musiikkia Discordissa matkapuhelimella?Toistaiseksi Discordin mikrofonin kautta ei voi soittaa musiikkia mobiililaitteella, mutta se on mahdollista tietokoneella.
Voinko soittaa musiikkia Discord-mikrofonissa pelatessani?Kyllä, kunhan mikrofonisi tukee toimintoa ja on yhteensopiva, voit toistaa musiikkia Discord-mikrofonilla pelatessasi. Voit tehdä tämän käyttämällä äänenvaihtajaohjelmistoa tai erityistä äänipöytäsovellusta.
