Indholdsfortegnelse

Elsker du æstetiske baggrunde på din iPhone-skærm, men kan du ikke beslutte dig for en?
Du behøver ikke længere at vælge, da du kan vælge og vise mange baggrunde hver gang.
Hurtigt svarDet er muligt at have flere baggrunde på iPhone ved at oprette en Diasshow på låseskærmen. For at gøre dette, skal du gå til Fotos-app , vælg " Seneste " fanen, tryk på " Vælg ", og vælg de billeder, du kan lide. Klik på knappen Del-knap og vælg " Diasshow "Du kan også gøre det ved at bruge knappen AutoWall-genvej .
Vi tog os tid til at udarbejde en omfattende guide til dig, der forklarer forskellige metoder til at have flere baggrunde på iPhone uden store problemer.
Indholdsfortegnelse- Oprettelse af flere baggrunde på iPhone
- Metode #1: Brug af AutoWall-genvej
- Trin 1: Oprettelse af baggrundsalbum
- Trin 2: Tillad genveje, der ikke er tillid til
- Trin 3: Installation og konfiguration af AutoWall-genvejen
- Trin 4: Opsætning af automatisering
- Metode #1: Brug af AutoWall-genvej
- Metode #2: Oprettelse af diasshow på låseskærm
- Metode #3: Ændring med fokustilstand
- Trin 1: Oprettelse af forskellige album
- Trin 2: Brug af automatiseringsgenveje
- Trin 3: Find fokustilstande og tildel baggrunde
- Resumé
Oprettelse af flere baggrunde på iPhone
Her er 3 trin-for-trin-metoder til, hvordan du får flere baggrunde på iPhone.
Metode #1: Brug af AutoWall-genvej
En af de enkleste metoder til at få flere baggrunde på iPhone på én gang er AutoWall-genvej .
Det kan du nemt gøre med følgende trin-for-trin instruktioner.
Trin 1: Oprettelse af baggrundsalbum
Først skal du oprette et album i din Billeder App og kalde den " Baggrunde "Flyt alle de baggrunde, du vil have, til det album.
Se også: Sådan afsender du et billede på iPhone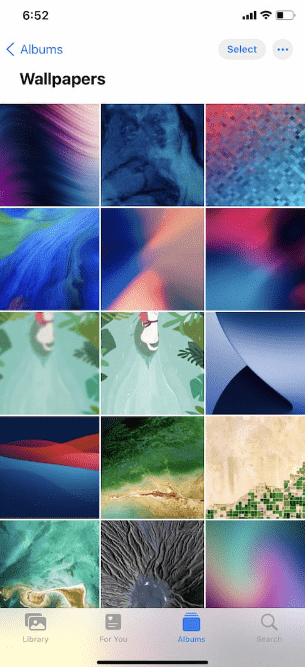
Trin 2: Tillad genveje, der ikke er tillid til
Gå derefter til Indstillinger på din iPhone, vælg " Genveje ", og aktiver " Tillad ikke-troværdige genveje " mulighed.
Se også: Sådan stopper du pop op-vinduer i nøgleringen på MacTryk på " Tillad " og indtast din adgangskode for at ændre denne indstilling.
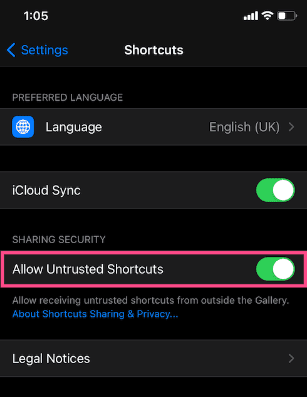
Trin 3: Installation og konfiguration af AutoWall-genvejen
Installer AutoWall Genvej på din iPhone. Åbn derefter Genveje-app og vælg " Mine genveje " fanen.
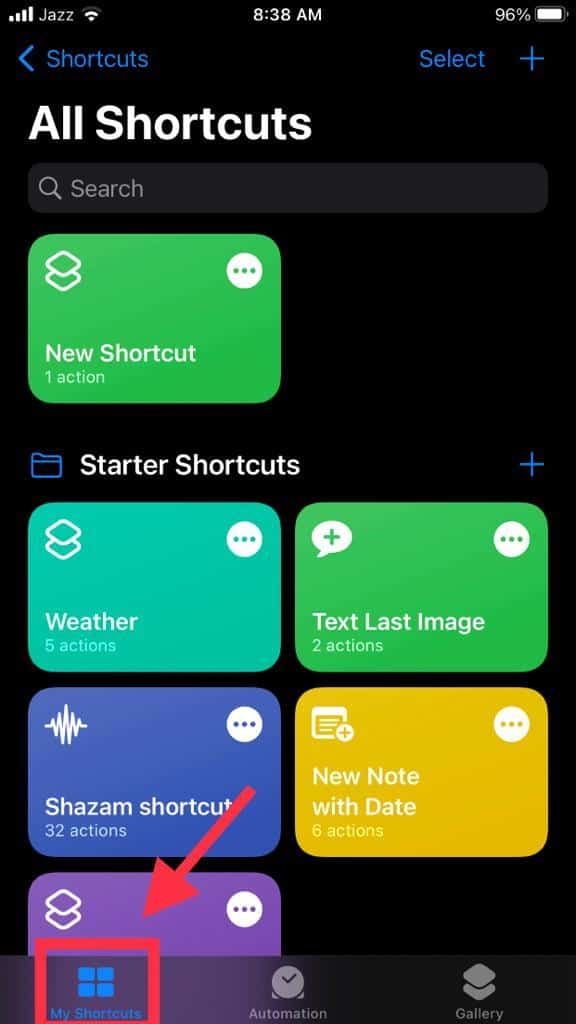
Tryk på 3 prikker på Autowall-genvejen under " Alle genveje " afsnit.
Vælg " Tillad adgang " og tryk på " OK " for at give AutoWall adgang til dine fotos.
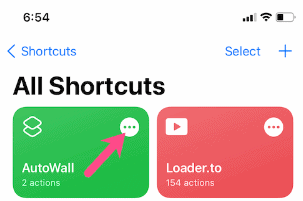
Vælg derefter " Seneste " indstilling ved siden af " Albums " og vælg " Tapet ", som du lige har oprettet.
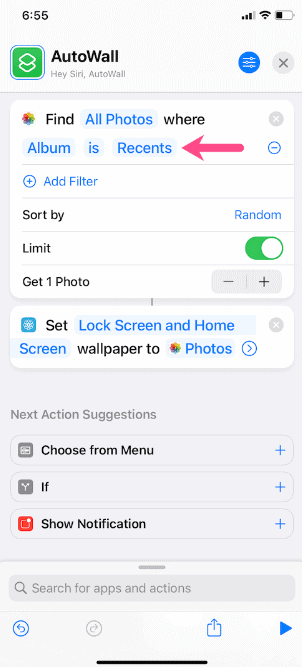
Tryk på " Låseskærm " og " Startskærm " og vælg en af mulighederne. Vælg " Færdig " i øverste højre hjørne, og gem ændringerne.
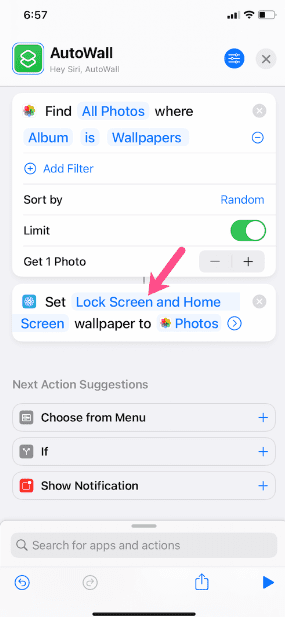
Trin 4: Opsætning af automatisering
Gå til " Automatisering " i appen Genveje, og tryk på " Skab personlig automatisering ".
Vælg " Tid på dagen " fra indstillingen " Ny automatisering ", og indstil det tidspunkt, hvor du vil have tapetet til at skifte.
Vælg " Dagligt " fra gentagelsesindstillingen, og klik på " Næste ".
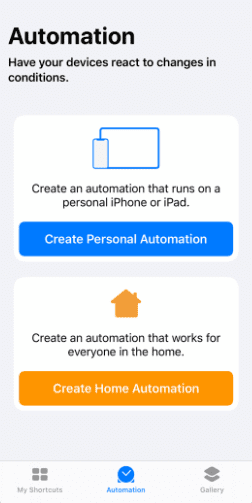
Vælg " Tilføj handling ", søg efter " Løb Genvej ", og tryk på den.
Vælg indstillingen Genvej, tryk på AutoWall fra listen, og vælg " Næste " til stede i øverste højre hjørne.
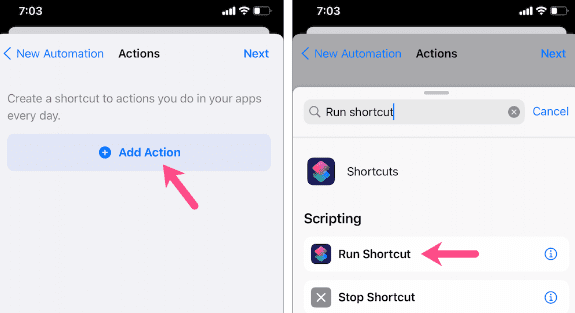
Sluk for kontakten til " Spørg før du løber " fanen og tryk på " Spørg ikke " mulighed.
Tryk på " Færdig ", og din automatisering er endelig sat op.
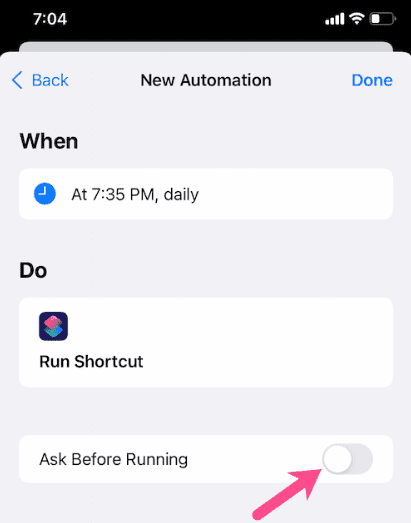 Bemærk
Bemærk Din iPhones startskærm og låseskærmbaggrund skifter automatisk på det indstillede tidspunkt. En meddelelse, der fortæller om automatiseringsprocessen/initialiseringen, modtages også på din enhed.
Metode #2: Oprettelse af diasshow på låseskærm
Du kan også have flere baggrunde på din iPhone ved at oprette et diasshow på låseskærmen ved at følge nedenstående trin.
- Gå til Fotos-app på din iPhone, skal du vælge " Seneste " fanen, og tryk på " Vælg ".
- Vælg billederne du vil have med i dit diasshow.
- Vælg den Del-knap fra nederste venstre hjørne.
- Vælg " Diasshow " fra valgmulighederne.
Diasshowet begynder straks på din iPhone-skærm.
Metode #3: Ændring med fokustilstand
Det er også muligt at have forskellige baggrunde på iPhone, der skifter med " Fokustilstand "Her er hvordan.
Trin 1: Oprettelse af forskellige album
Gå til Fotos-app på din iPhone.
Vælg et foto efter eget valg, og vælg Del-knap fra nederste venstre hjørne.
Tryk på " Tilføj til album ", opret et nyt album, og navngiv det i en af fokustilstandene, f.eks. Fokus på gymnastik "Gentag samme procedure og tildel et foto til hver fokusfunktion ved at oprette et album.
Trin 2: Brug af automatiseringsgenveje
Start den Genveje-app på din iPhone, og vælg " Automatisering " mulighed.
Tryk på Plus-knap (+) i øverste højre hjørne, og vælg at oprette personlig automatisering.
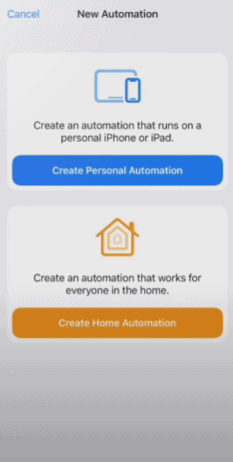
Trin 3: Find fokustilstande og tildel baggrunde
Rul ned på Opret personlig automatiseringsside og find alle de forskellige fokustilstande på din iPhone, f.eks. "Forstyr ikke", "Personlig", "Arbejde", "Træningscenter" og "Kørsel".
Vælg tilstanden "Gym Focus" fra listen, sæt kryds i indstillingen " Når der tændes ", og tryk på " Næste ".
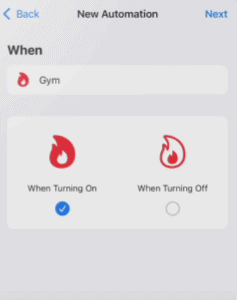
Tryk derefter på " Tilføj handling ", skriv "Find fotos" i søgefeltet, og vælg det fra listen nedenfor.
Vælg " Seneste ", og vælg albummet "Gym", som du oprettede tidligere.
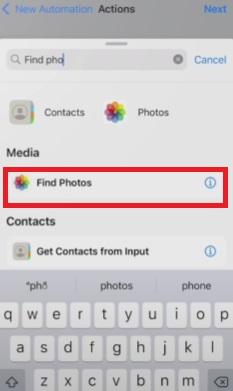
Skriv nu " Indstil baggrund " i søgefelt og gå til indstillingen nedenfor.
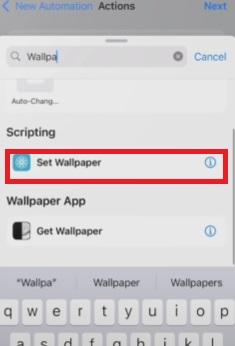
Slå til " Perspektiv-zoom " eller " Forhåndsvisning af showet ", hvis du vil, og tryk på " Næste " knappen.
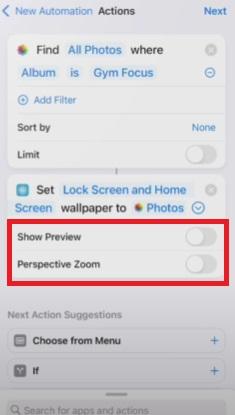
Bagefter skal du tænde for " Spørg før du løber " og tryk på " Færdig "Udfør hele denne proces for alle de andre fokustilstande på din telefon.
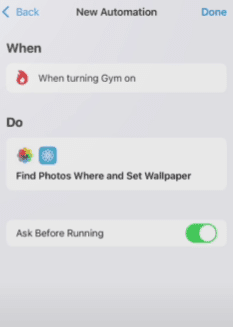 Færdig
Færdig Skift fokustilstand på din iPhone nu for at se, om tapetet ændrer sig med den.
Resumé
I denne guide til, hvordan du får flere baggrunde på iPhone, har vi set på en række metoder til at få forskellige baggrunde vist på din enhed hver gang.
Forhåbentlig har en af disse metoder virket for dig, og nu kan du se et andet tapet, hver gang du tager din telefon op.
