မာတိကာ

သင့် iPhone ဖန်သားပြင်ပေါ်ရှိ လှပသောနောက်ခံပုံများကို သင်နှစ်သက်ပါသလား၊ သို့သော် တစ်ခုပေါ်တွင် မဆုံးဖြတ်နိုင်ပါ။
နောက်ခံပုံအများအပြားကို အချိန်တိုင်း ရွေးချယ်ပြသနိုင်သောကြောင့် သင်ရွေးချယ်ရန် မလိုအပ်တော့ပါ။
အမြန်အဖြေလော့ခ်ဖန်သားပြင်ပေါ်တွင် ဆလိုက်ရှိုး ကို ဖန်တီးခြင်းဖြင့် iPhone တွင် နောက်ခံပုံများစွာရှိရန် ဖြစ်နိုင်သည်။ ၎င်းအတွက်၊ ဓာတ်ပုံများအက်ပ် သို့သွားပါ၊ “ လတ်တလောများ ” တက်ဘ်ကို ရွေးပါ၊ “ ရွေးချယ်ပါ ” ကိုနှိပ်ပါ၊ ပြီးလျှင် သင်နှစ်သက်သော ဓာတ်ပုံများကို ရွေးချယ်ပါ။ share ခလုတ် ကို နှိပ်ပြီး ရွေးချယ်စရာများမှ “ စလိုက်ရှိုး ” ကို ရွေးချယ်ပါ။ AutoWall Shortcut ကို အသုံးပြု၍လည်း ၎င်းကို ပြုလုပ်နိုင်သည်။
အခက်အခဲများစွာမကြုံတွေ့ဘဲ iPhone တွင် နောက်ခံပုံများစွာရှိစေရန်အတွက် မတူညီသောနည်းလမ်းများကို ရှင်းပြရန်အတွက် ကျယ်ပြန့်သောလမ်းညွှန်ချက်ကို စုစည်းရန် အချိန်ယူခဲ့ပါသည်။
မာတိကာ- ဖန်တီးခြင်း။ iPhone ပေါ်ရှိ နောက်ခံပုံများစွာ
- နည်းလမ်း #1- AutoWall Shortcut ကိုအသုံးပြုခြင်း
- အဆင့် #1- နောက်ခံပုံများ အယ်လ်ဘမ်ဖန်တီးခြင်း
- အဆင့် #2- စိတ်မချရသော ဖြတ်လမ်းများကို ခွင့်ပြုခြင်း
- အဆင့် #3- ထည့်သွင်းခြင်းနှင့် သတ်မှတ်ခြင်း AutoWall Shortcut
- အဆင့် #4- အလိုအလျောက်စနစ်ထည့်သွင်းခြင်း
- နည်းလမ်း #1- AutoWall Shortcut ကိုအသုံးပြုခြင်း
- နည်းလမ်း #2- လော့ခ်မျက်နှာပြင်ပေါ်တွင် ဆလိုက်ရှိုးဖန်တီးခြင်း
- နည်းလမ်း #3- Focus မုဒ်ဖြင့် ပြောင်းလဲခြင်း
- အဆင့် #1- မတူညီသောအယ်လ်ဘမ်များဖန်တီးခြင်း
- အဆင့် #2- အလိုအလျောက်စနစ်ဖြတ်လမ်းများအသုံးပြုခြင်း
- အဆင့် #3- Focus Modes ကိုရှာဖွေခြင်းနှင့် နောက်ခံပုံများသတ်မှတ်ပေးခြင်း
- အကျဉ်းချုပ်
iPhone ပေါ်တွင် နောက်ခံပုံများစွာ ဖန်တီးခြင်း
ဤတွင် ထားရှိပုံအဆင့်ဆင့် နည်းလမ်း 3 ခု ရှိပါသည်။ မျိုးစုံiPhone ပေါ်ရှိ နောက်ခံပုံများ။
နည်းလမ်း #1- AutoWall Shortcut ကိုအသုံးပြုခြင်း
iPhone ပေါ်တွင် နောက်ခံပုံများစွာကို တစ်ပြိုင်နက်ရရှိရန် အရိုးရှင်းဆုံးနည်းလမ်းတစ်ခုမှာ AutoWall Shortcut ဖြစ်သည်။
အောက်ပါ အဆင့်ဆင့် ညွှန်ကြားချက်များဖြင့် ၎င်းကို အလွယ်တကူ ပြုလုပ်နိုင်ပါသည်။
အဆင့် #1- နောက်ခံအယ်လ်ဘမ်ဖန်တီးခြင်း
ပထမဦးစွာ သင်၏ Photos App တွင် အယ်လ်ဘမ်တစ်ခုကို ဖန်တီးပြီး ၎င်းကို “ နောက်ခံပုံများ ” ဟု အမည်ပေးလိုက်ပါ။ ထိုအယ်လ်ဘမ်သို့ သင်အလိုရှိသော နောက်ခံပုံများအားလုံးကို ရွှေ့ပါ။
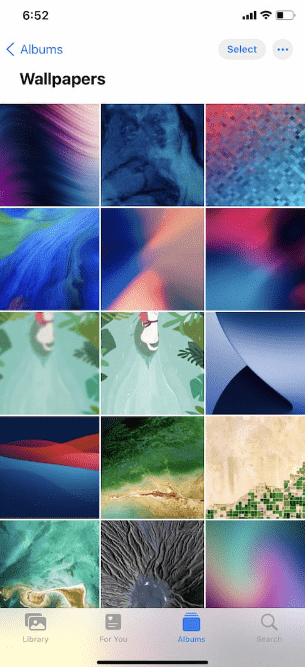
အဆင့် #2- စိတ်မချရသော ဖြတ်လမ်းများခွင့်ပြုခြင်း
ထို့နောက်၊ သင့် iPhone ရှိ ဆက်တင်များ သို့သွားပါ၊ “<ကိုရွေးချယ်ပါ 3>ဖြတ်လမ်းများ “၊ နှင့် “ မယုံကြည်သော ဖြတ်လမ်းများခွင့်ပြုပါ ” ရွေးချယ်မှုကို ဖွင့်ပါ။
“ ခွင့်ပြုရန် ” ရွေးချယ်ခွင့်ကို နှိပ်ပြီး ဤဆက်တင်ကို ပြောင်းလဲရန် သင့်လျှို့ဝှက်ကုဒ်ကို ထည့်ပါ .
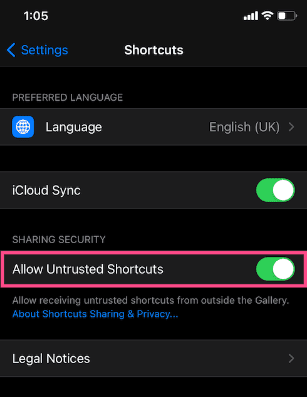
အဆင့် #3- AutoWall Shortcut ကို ထည့်သွင်းခြင်းနှင့် ပြင်ဆင်ခြင်း
သင့် iPhone တွင် AutoWall Shortcut ကို ထည့်သွင်းပါ။ ထို့နောက်၊ ဖြတ်လမ်းများအက်ပ် ကိုဖွင့်ပြီး “ ကျွန်ုပ်၏ ဖြတ်လမ်းများ ” တက်ဘ်ကို ရွေးပါ။
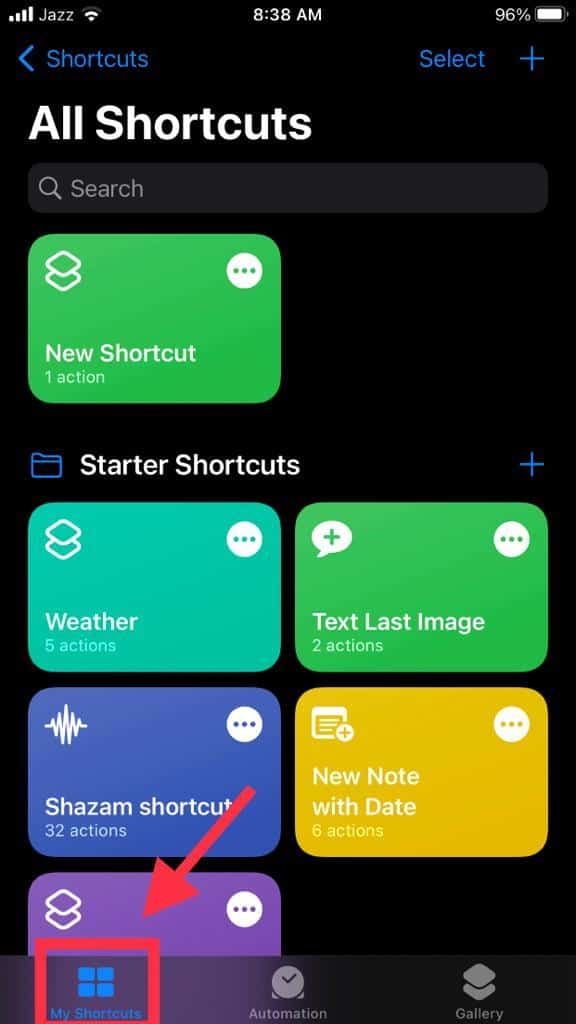
“ ဖြတ်လမ်းများ ” ကဏ္ဍအောက်ရှိ Autowall ဖြတ်လမ်းရှိ အစက် ၃ စက် ကို နှိပ်ပါ။
“ ခွင့်ပြုရန်” ကို ရွေးပါ။ သင်၏ဓာတ်ပုံများကို AutoWall ဝင်ရောက်ခွင့်ပြုရန် ” ကိုဝင်ရောက်ပြီး “ OK ” ကိုနှိပ်ပါ။
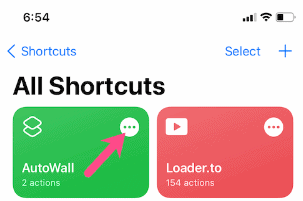
ထို့နောက်၊ “ အယ်လ်ဘမ်များ ” ဘေးရှိ “ လတ်တလောများ ” ရွေးစရာကို ရွေးပြီး သင်ရုံရှိသည့် “ နောက်ခံပုံ ” ဖိုင်တွဲကို ရွေးပါ။ ဖန်တီးခဲ့သည်။
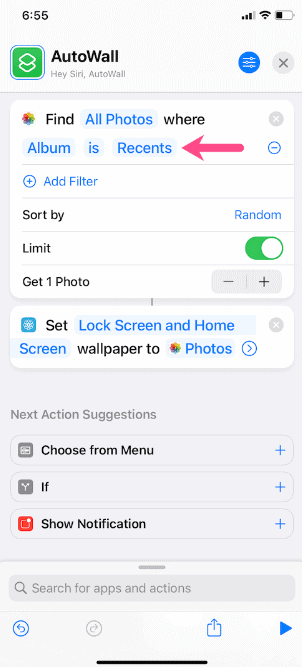
“ လော့ခ်ချမျက်နှာပြင် ” နှင့် “ ပင်မစခရင် ” ရွေးစရာများကို နှိပ်ပြီး ရွေးချယ်စရာတစ်ခုခုကို ရွေးပါ။ ညာဘက်အပေါ်ထောင့်မှ “ ပြီးပြီ ” ကို ရွေးပြီး သိမ်းဆည်းပါ။အပြောင်းအလဲများ။
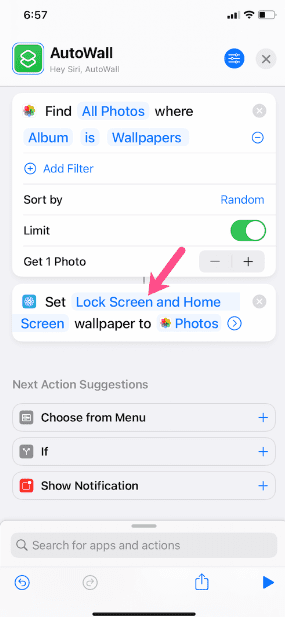
အဆင့် #4- အလိုအလျောက်စနစ်ထည့်သွင်းခြင်း
ဖြတ်လမ်းများအက်ပ်ရှိ “ အလိုအလျောက်လုပ်ဆောင်ခြင်း ” ရွေးချယ်မှုသို့သွားပြီး “ ကိုယ်ရေးကိုယ်တာအလိုအလျောက်လုပ်ဆောင်ခြင်းကို ဖန်တီးပါ ကိုနှိပ်ပါ “.
“ နေ့၏အချိန် ” ဖန်သားပြင်မှ “ အလိုအလျောက်စနစ်သစ် ” ရွေးစရာကို ရွေးပြီး နောက်ခံပုံပြောင်းလိုသည့်အချိန်ကို သတ်မှတ်ပါ။ ။
ထပ်ခါတလဲလဲ ရွေးစရာမှ “ နေ့စဉ် ” ကို ရွေးပြီး “ Next ” ကိုနှိပ်ပါ။
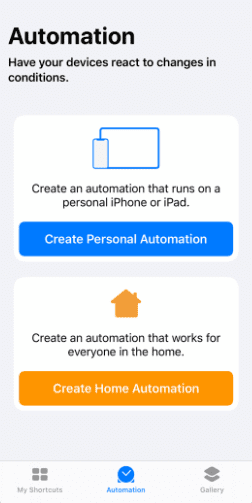
“ လုပ်ဆောင်ချက် ပေါင်းထည့်ပါ ကိုရွေးချယ်ပါ ” option၊ “ Run Shortcut ” ကိုရှာဖွေပြီး ၎င်းကိုနှိပ်ပါ။
Shortcut option ကိုရွေးပါ၊ မှ AutoWall ကိုနှိပ်ပါ။ စာရင်းကို ညာဘက်အပေါ်ထောင့်တွင်ရှိနေသော “ Next ” ကိုရွေးချယ်ပါ။
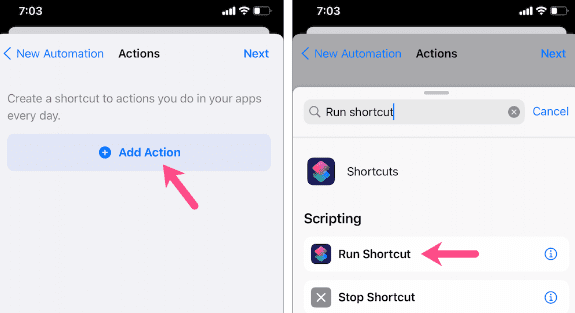
“ မလုပ်ဆောင်မီမေးရန်
ခလုတ်ကိုပိတ်ပါ 4>” တက်ဘ်ကိုနှိပ်ပြီး “ မမေးပါနှင့် ” ရွေးစရာကို နှိပ်ပါ။
“ ပြီးပြီ ” ကိုနှိပ်ပါ၊ ထို့နောက် သင်၏အလိုအလျောက်စနစ်အား နောက်ဆုံးတွင် စနစ်ထည့်သွင်းထားပါသည်။
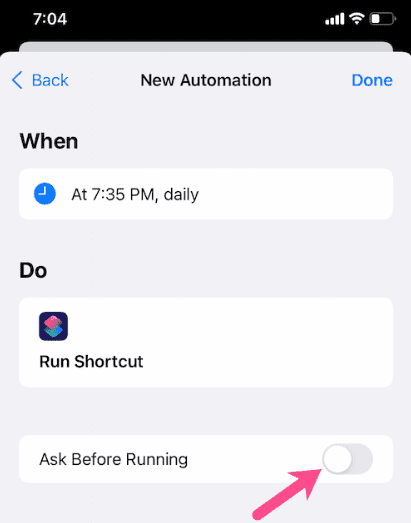 မှတ်ချက်
မှတ်ချက် သင့် iPhone ၏ ပင်မစခရင်နှင့် လော့ခ်ချသည့် စခရင် နောက်ခံပုံများသည် သတ်မှတ်ချိန်အတွင်း အလိုအလျောက် ပြောင်းလဲသွားမည်ဖြစ်သည်။ အလိုအလျောက်စနစ်လုပ်ဆောင်ခြင်း/အစပြုခြင်းအား သင့်စက်ပစ္စည်းပေါ်တွင် အကြောင်းကြားပေးမည့် အကြောင်းကြားချက်ကိုလည်း လက်ခံရရှိမည်ဖြစ်သည်။
ကြည့်ပါ။: Cash App Direct Deposit က ဘယ်အချိန်မှာ Hit ဖြစ်မလဲ။နည်းလမ်း #2- လော့ခ်ချမျက်နှာပြင်ပေါ်တွင် ဆလိုက်ရှိုးဖန်တီးခြင်း
စလိုက်ရှိုးတစ်ခုဖန်တီးခြင်းဖြင့် သင့် iPhone တွင် နောက်ခံပုံများစွာကိုလည်း သင်ရနိုင်သည် အောက်ဖော်ပြပါအဆင့်များအတိုင်း လော့ခ်ချခြင်းစခရင်ပေါ်တွင်။
- သင့် iPhone ရှိ ဓာတ်ပုံများအက်ပ် သို့သွားကာ “ လတ်တလောများ ” တက်ဘ်ကို ရွေးချယ်ပြီး “<ကိုနှိပ်ပါ။ 3>
ဆလိုက်ရှိုးသည် သင့် iPhone မျက်နှာပြင်ပေါ်တွင် ချက်ချင်းစတင်ပါမည်။
နည်းလမ်း #3- Focus Mode ဖြင့်ပြောင်းခြင်း
“ Focus Mode ” ဖြင့်ပြောင်းလဲသော iPhone တွင် မတူညီသောနောက်ခံပုံများပါရှိနိုင်သည်။ ဤသည်မှာ လုပ်နည်း။
အဆင့် #1- မတူညီသော အယ်လ်ဘမ်များ ဖန်တီးခြင်း
သင့် iPhone ရှိ ဓာတ်ပုံများအက်ပ် သို့သွားပါ။
ဓာတ်ပုံတစ်ပုံကို ရွေးပါ။ သင်နှစ်သက်ရာ နှင့် ဘယ်ဘက်အောက်ခြေထောင့်မှ မျှဝေရန်ခလုတ် ကိုရွေးချယ်ပါ။
“ အယ်လ်ဘမ်သို့ထည့်ပါ ” ကိုနှိပ်ပါ၊ အယ်လ်ဘမ်အသစ်ဖန်တီးပါ၊ နှင့် ၎င်းကို Focus Modes များထဲမှ တစ်ခုဖြစ်သည့် “ Gym Focus ” ဟု အမည်ပေးသည်။ အယ်လ်ဘမ်တစ်ခုဖန်တီးခြင်းဖြင့် တူညီသောလုပ်ငန်းစဉ်ကို ထပ်ခါတလဲလဲလုပ်ကာ ဓာတ်ပုံတစ်ပုံကို အယ်လ်ဘမ်တစ်ခုဖန်တီးခြင်းဖြင့် focus မုဒ်တစ်ခုစီသို့ သတ်မှတ်ပေးပါ။
ကြည့်ပါ။: ကျွန်ုပ်၏ Router အဘယ်ကြောင့်အနီရောင်ဖြစ်သနည်း။အဆင့် #2- အလိုအလျောက်ဖြတ်လမ်းများအသုံးပြုခြင်း
သင့် iPhone ပေါ်ရှိ ဖြတ်လမ်းလင့်ခ်များအက်ပ် ကိုဖွင့်ပြီး “ အလိုအလျောက်စနစ် ” ရွေးစရာကို ရွေးပါ။
အပေါ်ဘက်ညာဘက်ထောင့်မှ အပေါင်း (+) ခလုတ် ကိုနှိပ်ပြီး ကိုယ်ပိုင်အလိုအလျောက်စနစ်ဖန်တီးရန် ရွေးချယ်ပါ။
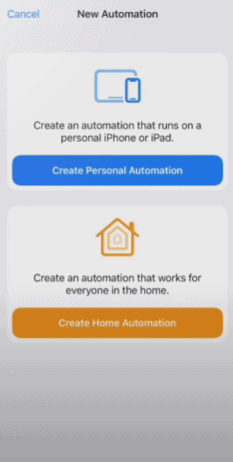
အဆင့် #3- Focus Modes နှင့် Assigning Wallpapers ကိုရှာဖွေခြင်း
ဖန်တီးရန် ကိုယ်ရေးကိုယ်တာအလိုအလျောက်စနစ်စာမျက်နှာ ပေါ်မှဆင်းပြီး သင့် iPhone ရှိ မတူညီသော focus modes အားလုံးကို ရှာပါ ၊ ဆိုလိုသည်မှာ “မလုပ်ပါနှင့်။ နှောင့်ယှက်ခြင်း”၊ “ကိုယ်ရေးကိုယ်တာ”၊ “အလုပ်”၊ “အားကစားရုံ” နှင့် “ကားမောင်းခြင်း”။
စာရင်းမှ “Gym Focus” မုဒ်ကို ရွေးပါ၊ ရွေးစရာ “ ဖွင့်သည့်အခါ ကို အမှန်ခြစ်ပါ။ “ ပြီးလျှင် “ Next ” ကိုနှိပ်ပါ။
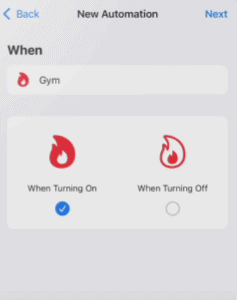
ထို့နောက်၊ “ လုပ်ဆောင်ချက်ထည့်ပါ ” ကိုနှိပ်ပါ၊ ရှာဖွေမှုဘားတွင် “ဓာတ်ပုံများကို ရှာဖွေပါ” ဟုရိုက်ထည့်ပြီး ရွေးပါ စာရင်းထဲမှအောက်တွင်။
“ လတ်တလော ” ရွေးစရာကို ရွေးပြီး စောစောက သင်ဖန်တီးခဲ့သော “Gym” အယ်လ်ဘမ်ကို ရွေးပါ။
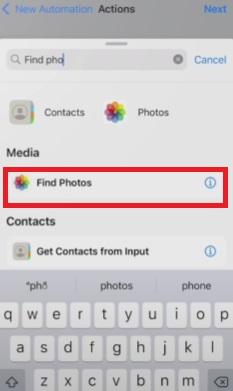
ယခု၊ Search bar တွင် “ Set Wallpaper ” ကိုရိုက်ထည့်ပြီး အောက်ပါရွေးချယ်စရာသို့သွားပါ။
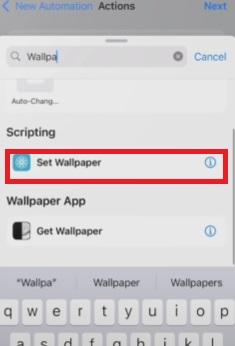
ဖွင့်ရန် သင်ဆန္ဒရှိလျှင် “ Perspective Zoom ” သို့မဟုတ် “ အကြိုကြည့်ရှုခြင်း ” ကိုနှိပ်ပြီး “ Next ” ခလုတ်ကိုနှိပ်ပါ။
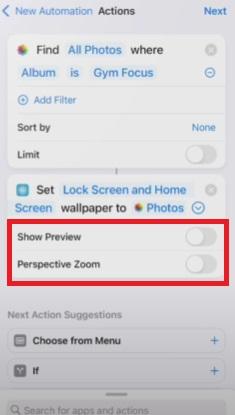
ပြီးနောက်၊ လှည့်ပါ။ “ Ask before Running ” အတွက် ခလုတ်ဖွင့်ပြီး “ ပြီးပြီ ” ကိုနှိပ်ပါ။ သင့်ဖုန်းရှိ အခြားအာရုံစိုက်မုဒ်များအားလုံးအတွက် ဤလုပ်ငန်းစဉ်တစ်ခုလုံးကို လုပ်ဆောင်ပါ။
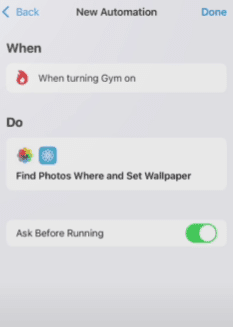 ပြီးပါပြီ
ပြီးပါပြီ နောက်ခံပုံပြောင်းနေသလားဆိုတာကို သိနိုင်ရန် ယခုပဲ သင့် iPhone ပေါ်ရှိ focus မုဒ်ကို ပြောင်းလိုက်ပါ။
အကျဉ်းချုပ်
iPhone တွင် နောက်ခံပုံများ အများအပြားထည့်နည်းဆိုင်ရာ ဤလမ်းညွှန်တွင်၊ သင့်စက်တွင် အကြိမ်တိုင်း နောက်ခံပုံများ ပေါ်လာစေရန် နည်းလမ်းများစွာကို ကျွန်ုပ်တို့ ရှာဖွေထားပါသည်။
မျှော်လင့်သည်မှာ ဤနည်းလမ်းများထဲမှ တစ်ခုသည် အလုပ်ဖြစ်နိုင်ပါသည်။ သင်နှင့် ယခု သင့်ဖုန်းကို သင်ကိုင်လိုက်တိုင်း မတူညီသော နောက်ခံပုံတစ်ခုကို သင်မြင်နိုင်ပါပြီ။
