Innholdsfortegnelse

Vil du koble Android-enhetene dine til Wi-Fi uten passord, men vet ikke hvordan du bruker WPS? Heldigvis finnes det enkle måter å gjøre det på med liten innsats.
HurtigsvarFor å bruke WPS på Android-enheter, finn WPS-knappen på ruteren. Den vil enten være merket som WPS eller med WPS-logoen. Trykk på knappen og gå til “Wi-Fi” > “Innstillinger” på Android-enheten din. Naviger til Wi-Fi-skjermen og velg «Wi-Fi-preferanser» . Basert på ruterkonfigurasjonen, velg “WPS Push Button” eller “WPS Pin Entry” metoden for å bruke WPS.
Vi har laget en omfattende guide med to enkle å følge, steg-for-steg metoder som du kan følge for å bruke WPS på hvilken som helst Android-enhet.
Innholdsfortegnelse- Hva er WPS?
- Hvor er WPS-knappen på ruteren min?
- Bruke WPS på Android
- Metode #1: Bruke WPS på en Android-telefon
- Metode #2: Bruke WPS på en Android TV
- WPS kobler ikke til
- Ulemper ved å bruke WPS på Android
- Grunn #1: Ikke veldig sikker
- Grunn #2: Åpen tilgjengelighet
- Årsak #3: Støttes ikke av Apple
- Sammendrag
- Ofte stilte spørsmål
Hva er WPS?
Wi-Fi Protected Setup , eller WPS, er en nettverkssikkerhetsstandard som gjør tilkobling av enheter til trådløse nettverk mer tilgjengelig. Unngå behovet for å angi kompliserte passordgjør det mulig for brukere å raskt legge til enheter i Wi-Fi-nettverkene sine.
Hvor er WPS-knappen på ruteren min?
I mange Wi-Fi-rutere er WPS-knappen merket som "WPS" . Det er imidlertid noen tilfeller der du kan se et ikon i stedet for en etikett.
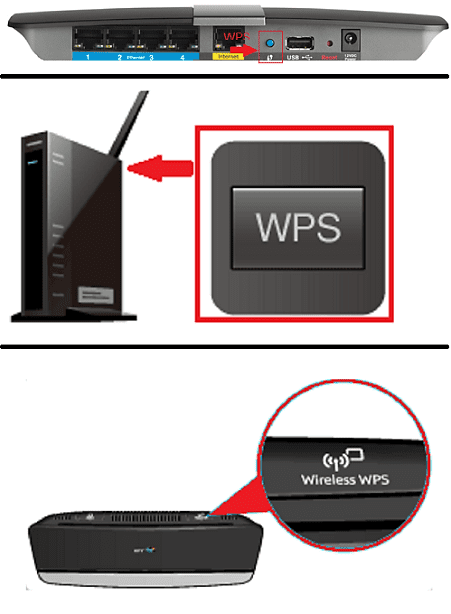
Bruke WPS på Android
Hvis du lurer på hvordan du bruker WPS på Android-enhetene dine, kan du følge våre to enkle trinn-for-steg-metoder for å gjøre det uten noen problemer.
Se også: Hva er en Beaming Service-app?Metode #1: Bruke WPS på en Android-telefon
Følg de angitte trinnene for å bruke WPS på Android-telefonen din.
- Trykk “WPS knapp” på ruteren, merket som “WPS” eller med WPS-logoen .
- Start Innstillinger og gå til “Wi-Fi” > “Connections” på Android-telefonen din.
- Naviger til Wi-Fi-skjermen og velg “Wi-Fi preferanser” .
- Basert på ruterkonfigurasjonen, velg “WPS Push Button” eller “WPS Pin Entry” metode for å bruke WPS.
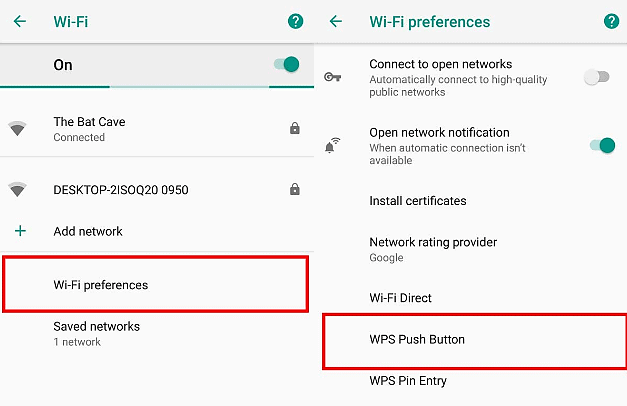 Husk
HuskÅ koble Android-telefonen til WPS er bare mulig hvis telefonen og ruteren begge støtter samme funksjonalitet.
Metode #2: Bruk av WPS på en Android TV
Hvis du har en Android TV, kan du konfigurere WPS (Push Button) på den med disse trinnene.
- Trykk på WPS-knappen på ruteren, merket som “WPS” eller med WPS-logoen.
- Trykk på “HJEM” -knappen på fjernkontrollen til TV-enkontroll.
- Åpne “Innstillinger” .
- Velg “Nettverksoppsett” .
- Velg “Nettverk” .
- Velg «Trådløst nettverk» .
- Velg «WPS (Push Button)» .
- Klikk “Start” for å søke og vent på at forbindelsen opprettes.
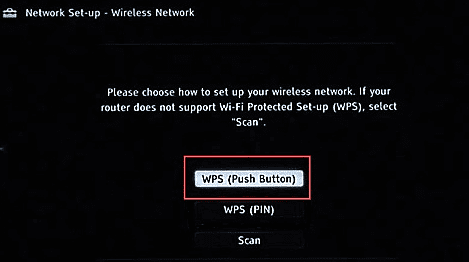 Alt ferdig!
Alt ferdig!Du kan nå bruke WPS på Android TV. Husk at nyere versjoner av Android TV-er ikke støtter WPS-funksjonen, så du må bruke et Wi-Fi-nettverk for tilkoblingen.
Se også: Slik får du Roku på Vizio Smart TVWPS kobler ikke til
Det kan være flere årsaker til at WPS ikke kobler til enheten din. Hvis du står overfor dette problemet, bør du vurdere å gjøre ett av følgende trinn.
- Sørg for at WPS er aktivert på ruteren.
- Flytt ruteren nærmere enheten.
- Start på nytt modemet/ruteren og prøv igjen.
- Sjekk for å se om WPS ble tidsavbrutt . Trykk på WPS knappen en gang til for å starte søket på nytt.
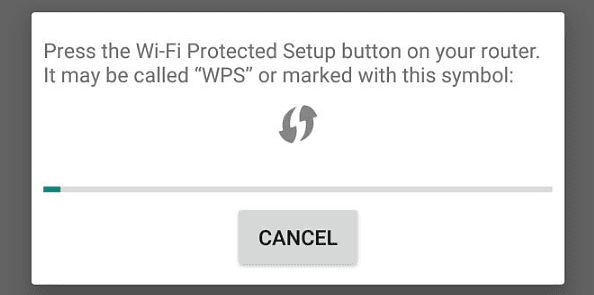
Ulemper ved å bruke WPS på Android
Selv om WPS fortsatt er utbredt, begynner mange å se bort fra bruken av følgende grunner.
Årsak #1: Ikke veldig trygt
PIN-baserte WPS-tilkoblinger ser ut til å være spesielt mottakelige for angrep med brute force . Deaktivering av WPS er den eneste pålitelige løsningen for et WPS-angrep, som gir angriperen tilgang til Wi-Fi-nettverket ditt.
Årsak #2: Åpen tilgjengelighet
WPS er åpen foralle brukere. Nettverket ditt kan enkelt nås uten din tillatelse av alle med fysisk tilgang til ruteren din.
Grunn #3: Støttes ikke av Apple
Du kan ikke bruke WPS til å koble til til Wi-Fi hvis du eier en Mac, en iPhone eller en iPad . På grunn av det utilstrekkelig sikre systemet, har Apple besluttet å ikke implementere det på noen av enhetene sine.
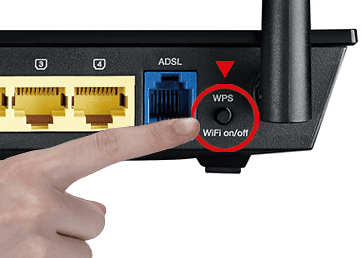 Hurtigtips
HurtigtipsFor å deaktivere WPS, åpne nettleseren og i søkefeltet, skriv inn ruterens IP-adresse . Skriv inn administratorbrukernavnet og passordet gitt av ruterprodusenten, og gå til “Wi-Fi Protected Setup” > “Wireless” . Deaktiver den, og klikk «Bruk» .
Sammendrag
I denne veiledningen har vi diskutert to enkle metoder for hvordan du bruker WPS på Android-telefoner og TV-er. Vi diskuterte også hva en WPS er, hvordan den kan plasseres på ruteren din, trinnene du bør ta hvis du ikke kan koble den til noen enhet, og ulempene ved å bruke den.
Forhåpentligvis vil du, ved hjelp av noen av disse metodene, kunne bruke WPS på Android-en din uten problemer.
Ofte stilte spørsmål
Støtter Android-telefoner WPS?Siden bransjen har utviklet et bedre og sikrere alternativ, har Android-telefoner ikke lenger en WPS-knapp . Mens WPS fortsatt er i bruk, støtter mange Android-enheter det ikke.
Hva om jeg ikke har noen WPS-knapp?Du kan konfigurere Wi-Fitilkobling ved hjelp av det nettbaserte oppsettet med en nettleser hvis ruteren din mangler en WPS knapp . Vanligvis kommer ruterenheten med instruksjonene for denne prosessen.
