Indholdsfortegnelse

Vil du forbinde dine Android-enheder til Wi-Fi uden en adgangskode, men ved du ikke, hvordan man bruger WPS? Heldigvis er der nemme måder at gøre det på med en lille indsats.
Hurtigt svarFor at bruge WPS på Android-enheder skal du finde WPS-knap på din router. Den vil enten være mærket som WPS eller med WPS-logoet. Tryk på knappen, og gå til "Wi-Fi" > "Indstillinger" på din Android-enhed. Naviger til Wi-Fi-skærmen, og vælg "Wi-Fi-præferencer" Baseret på routerens konfiguration skal du vælge "WPS-trykknap" eller "Indtastning af WPS-pin" metode til at bruge WPS.
Vi har lavet en omfattende guide med to nemme trin-for-trin-metoder, som du kan følge for at bruge WPS på enhver Android-enhed.
Se også: Sådan tjekker du Mac-musens batteri Indholdsfortegnelse- Hvad er WPS?
- Hvor er WPS-knappen på min router?
- Brug af WPS på Android
- Metode #1: Brug af WPS på en Android-telefon
- Metode nr. 2: Brug af WPS på et Android TV
- WPS opretter ikke forbindelse
- Ulemper ved at bruge WPS på Android
- Årsag nr. 1: Ikke særlig sikker
- Årsag nr. 2: Åben tilgængelighed
- Årsag nr. 3: Understøttes ikke af Apple
- Resumé
- Ofte stillede spørgsmål
Hvad er WPS?
Wi-Fi-beskyttet opsætning eller WPS, er en standard for netværkssikkerhed Det er ikke nødvendigt at indtaste komplicerede adgangskoder, så brugerne kan hurtigt tilføje enheder til deres Wi-Fi-netværk.
Hvor er WPS-knappen på min router?
På mange Wi-Fi-routere er WPS-knappen markeret som "WPS" Der er dog nogle tilfælde, hvor du kan se et ikon i stedet for en etiket.
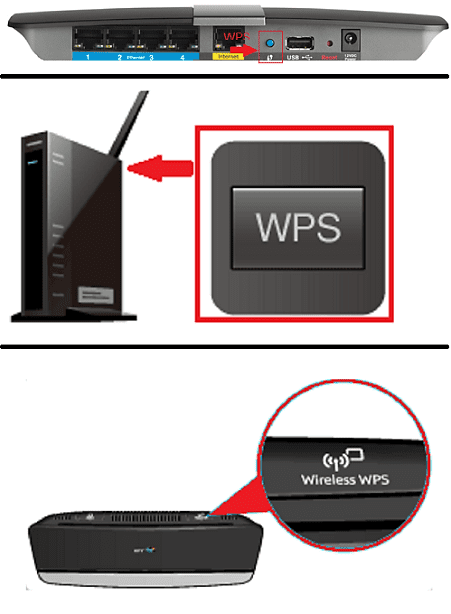
Brug af WPS på Android
Hvis du undrer dig over, hvordan du bruger WPS på dine Android-enheder, kan du følge vores to nemme trin-for-trin-metoder til at gøre det uden problemer.
Metode #1: Brug af WPS på en Android-telefon
Følg de givne trin for at bruge WPS på din Android-telefon.
- Tryk på knappen "WPS-knap" på din router, mærket som "WPS" eller med WPS-logo .
- Start Indstillinger og gå til "Wi-Fi" > "Forbindelser" på din Android-telefon.
- Gå til skærmen Wi-Fi, og vælg "Wi-Fi-præferencer" .
- Baseret på routerens konfiguration skal du vælge "WPS-trykknap" eller "Indtastning af WPS-pin" metode til at bruge WPS.
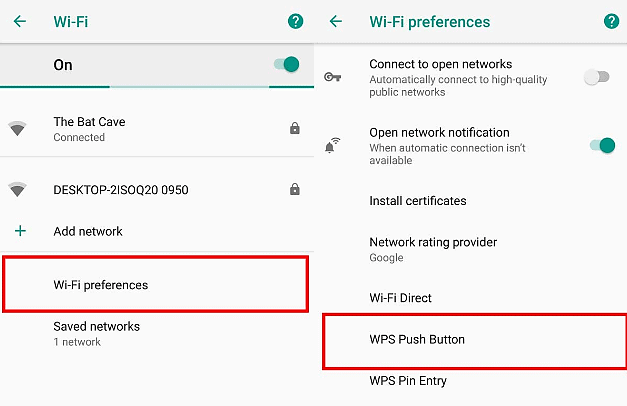 Husk på
Husk på Tilslutning af din Android-telefon med WPS er kun muligt, hvis din telefon og router begge understøtter samme funktionalitet.
Metode nr. 2: Brug af WPS på et Android TV
Hvis du har et Android TV, kan du konfigurere WPS (trykknap) på den med disse trin.
- Tryk på knappen WPS-knap på din router, mærket som "WPS" eller med WPS-logo.
- Tryk på knappen "HJEM" knappen på dit tv's fjernbetjening.
- Åben "Indstillinger" .
- Vælg "Opsætning af netværk" .
- Vælg "Netværk" .
- Vælg "Trådløst netværk" .
- Vælg "WPS (trykknap)" .
- Klik på "Start" for at søge og vente på, at forbindelsen etableres.
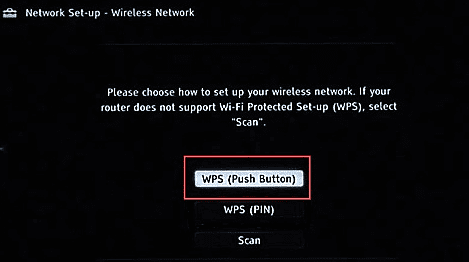 Færdig!
Færdig! Du kan nu bruge WPS på dit Android TV. Husk, at nyere versioner af Android TV ikke understøtter WPS-funktionen, så du bliver nødt til at bruge et Wi-Fi-netværk til forbindelsen.
WPS opretter ikke forbindelse
Der kan være flere grunde til, at WPS ikke opretter forbindelse til din enhed. Hvis du står over for dette problem, kan du overveje at udføre et af følgende trin.
- Sørg for, at WPS er aktiveret på din router.
- Flyt din router tættere på til enheden.
- Genstart modemmet/routeren, og prøv igen.
- Tjek for at se, om WPS er gået i stå Tryk på WPS knap en gang til for at genstarte søgningen.
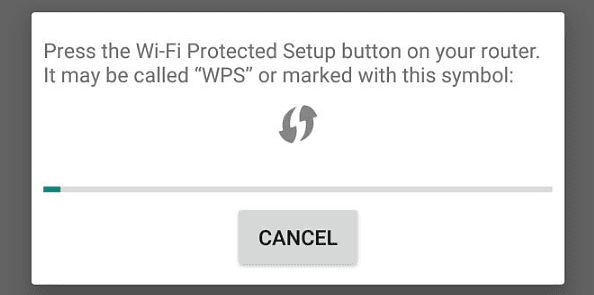
Ulemper ved at bruge WPS på Android
Selvom WPS stadig er udbredt, er mange begyndt at se bort fra brugen af det af følgende grunde.
Se også: Sådan spejler du Android til Vizio TVÅrsag nr. 1: Ikke særlig sikker
PIN-baserede WPS-forbindelser ser ud til at være særligt modtagelig for angreb med rå magt Deaktivering af WPS er den eneste pålidelige løsning på et WPS-angreb, som giver angriberen adgang til dit Wi-Fi-netværk.
Årsag nr. 2: Åben tilgængelighed
WPS er åben for alle brugere. Dit netværk kan være let tilgængelige uden din tilladelse af enhver med fysisk adgang til din router.
Årsag nr. 3: Understøttes ikke af Apple
Du kan ikke bruge WPS til at oprette forbindelse til Wi-Fi, hvis du ejer en Mac, en iPhone eller en iPad På grund af det utilstrækkeligt sikre system har Apple besluttet ikke at implementere det i nogen af sine enheder.
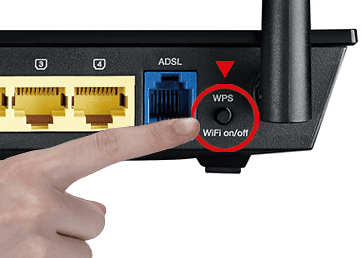 Hurtigt tip
Hurtigt tip For at deaktivere din WPS skal du åbne din Webbrowser og i søgefeltet indtaster du din routerens IP-adresse Indtast det administratorbrugernavn og den adgangskode, du har fået af routerproducenten, og gå til "Wi-Fi-beskyttet opsætning" > "Trådløs" Deaktiver den, og klik på "Ansøg" .
Resumé
I denne guide har vi diskuteret to nemme metoder til, hvordan man bruger WPS på Android-telefoner og -tv. Vi har også diskuteret, hvad WPS er, hvordan den kan placeres på din router, hvad du skal gøre, hvis du ikke kan forbinde den til nogen enhed, og ulemperne ved at bruge den.
Forhåbentlig vil du ved hjælp af en af disse metoder kunne bruge WPS på din Android uden problemer.
Ofte stillede spørgsmål
Understøtter Android-telefoner WPS?Siden industrien har udviklet et bedre og mere sikkert alternativ, Android-telefoner ikke længere har en WPS-knap Selvom WPS stadig er i brug, er der mange Android-enheder, der ikke understøtter det.
Hvad hvis jeg ikke har en WPS-knap?Du kan opsætte din Wi-Fi-forbindelse ved hjælp af den webbaserede opsætning med en webbrowser, hvis din router ikke har en WPS knap Typisk vil din router-enhed kommer med vejledningen til denne proces.
