सामग्री सारणी
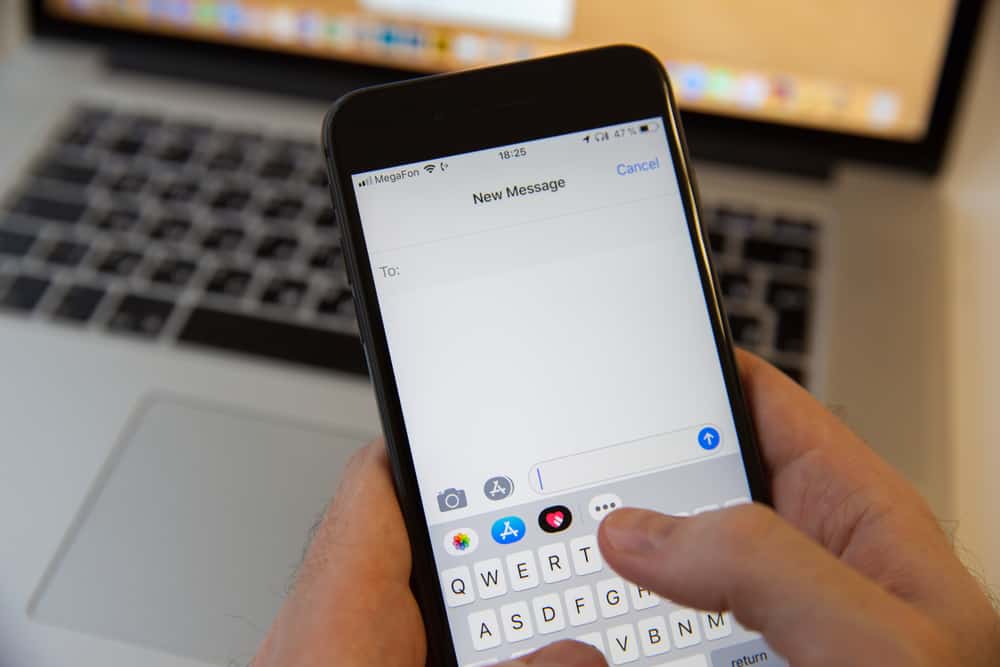
तुमच्या iPhone सह अनेक उत्तम वैशिष्ट्ये येतात आणि मजकूर स्वरूपन करणे हे त्यापैकी एक आहे. बोल्डिंग , इटालिकायझिंग आणि अधोरेखित करून मजकूर फॉरमॅट करणे हे समजून घेणे सोपे करण्यासाठी महत्त्वपूर्ण आहे. हे संदर्भ आणि वाचन सुलभतेसाठी उर्वरित मजकूरापासून शीर्षक किंवा बिंदू वेगळे करते. आयफोनवर मजकूर फॉरमॅट करणे शक्य असताना, जगात तुम्ही ते कसे करता, विशेषतः मजकूर अधोरेखित करणे?
हे देखील पहा: लॅपटॉपचे बॅटरी मॉडेल कसे शोधावेद्रुत उत्तरiPhone वर मजकूर अधोरेखित करण्याचे दोन मार्ग आहेत; तुम्ही नोट्स अॅप वापरत आहात असे म्हणा. एक म्हणजे तुम्हाला जो मजकूर अधोरेखित करायचा आहे तो निवडा, त्यानंतर मजकूर अधोरेखित करण्यासाठी “BIU ” वर क्लिक करा. दुसरा मार्ग म्हणजे नोट्स अॅपमध्ये अधोरेखित वैशिष्ट्य वापरणे.
तुमच्या iPhone वर मजकूर अधोरेखित करणे अगदी सोपे आहे, परंतु सावध रहा की सर्व अॅप्स तुमच्या iPhone वरील मजकूर शैलीला समर्थन देत नाहीत. तथापि, तुम्ही मजकूर अधोरेखित करण्यासाठी मेल , टेलीग्राम आणि यासारखे काही अॅप वापरू शकता.
हा लेख तुम्हाला मजकूर अधोरेखित करण्यास शिकवेल. तुमच्या iPhone वर नोट्स अॅप.
आयफोनवरील मजकूर अधोरेखित करण्यासाठी चरण-दर-चरण मार्गदर्शक
या ट्युटोरियलसाठी, आम्ही आयफोनचे मूळ नोट्स अॅप वापरणार आहोत. तुम्ही वापरत असलेले अॅप जोपर्यंत अधोरेखित वैशिष्ट्याला समर्थन देते तोपर्यंत काही फरक पडत नाही आणि आवश्यक पायऱ्यांमध्ये कोणताही फरक नाही.
हे देखील पहा: ऍपल वॉच स्टेप्स किती अचूक आहेत?आयफोनवर मजकूर अधोरेखित करण्याचे दोन मार्ग खाली दिले आहेत.
पद्धत #1: BIU पर्याय वापरणे
द BIU पर्याय हे तुमच्या iPhone वरील वैशिष्ट्य आहे जे तुम्हाला तुमचा मजकूर स्टाईल करू देते. BIU एक संक्षेप आहे; “B ” म्हणजे ठळक , “I ” म्हणजे इटालिक्स , आणि “U ” म्हणजे अधोरेखित करा . तुम्ही नोट्स अॅप आणि मेल सारख्या इतर मजकूर संपादन अॅप्समध्ये हे वैशिष्ट्य सक्षम करू शकता.
मजकूर अधोरेखित करण्यासाठी नोट्स अॅपमधील BIU पर्याय कसा वापरायचा ते येथे आहे.
- तुमच्या iPhone च्या स्क्रीनवरील नोट्स अॅप वर नेव्हिगेट करा.
- उघडा किंवा टीप टाइप करा तुम्हाला अधोरेखित करायचे आहे. तुम्हाला अधोरेखित करायचा असलेला शब्द
- टॅप करा आणि धरून ठेवा ; जेव्हा तुम्ही ते सोडता तेव्हा एक मेनू पॉप अप होईल.
- तुम्हाला अधोरेखित करायचे असलेले सर्व शब्द निवडा यासाठी निवड समायोजित करा.
- मेनूमधील BIU पर्याय वर टॅप करा; तुम्हाला BIU पर्याय दिसत नसल्यास, इतर पर्याय पाहण्यासाठी मेनूच्या उजव्या टोकाला असलेल्या बाण वर क्लिक करा.
- एक पॉप-अप मेनू दिसेल; “अधोरेखित “ वर टॅप करा, आणि ते तुमचा निवडलेला मजकूर अधोरेखित करेल.
लक्षात ठेवा की BIU पर्याय केवळ बोल्ड करणे, तिर्यक करणे आणि मजकूर अधोरेखित करणे इतकेच मर्यादित नाही. BIU पर्यायामध्ये, तुम्ही स्ट्राइकथ्रू स्टाइलिंग पर्याय देखील वापरू शकता.
पद्धत #2: नोट्स अॅप मधील मजकूर संपादन वैशिष्ट्य वापरणे
तुम्ही अधोरेखित करू शकता. नोट्स अॅपमधील मजकूर मजकूर संपादन वैशिष्ट्य सह आहे. ही पद्धत आम्ही आधी स्पष्ट केलेल्या पहिल्या पद्धतीपेक्षा पूर्णपणे वेगळी नाही. तर, तुम्ही तेच फॉलो करू शकताप्रक्रिया पण काही फरकांसह.
मजकूर अधोरेखित करण्यासाठी नोट्स अॅपमधील अंडरलाइनिंग वैशिष्ट्य कसे वापरायचे ते येथे आहे.
- तुमच्या iPhone च्या होम स्क्रीनवर, नोट्स अॅप वर टॅप करा.
- ओपन किंवा टीप टाइप करा तुम्हाला अधोरेखित करायचे आहे. तुम्हाला अधोरेखित करायचा असलेला शब्द
- टॅप करा आणि धरून ठेवा ; जेव्हा तुम्ही ते सोडता तेव्हा एक मेनू पॉप अप होईल.
- तुम्हाला अधोरेखित करायचे असलेले सर्व शब्द निवडा यासाठी निवड समायोजित करा.
- तुमच्या स्क्रीनच्या उजव्या कोपर्यात प्लस (+) पर्याय वर टॅप करा.
- तुमच्या कीबोर्डच्या शीर्षस्थानी एक मेनू पॉप अप होईल; “Aa ” पर्यायावर टॅप करा.
- अंडरस्कोर केलेल्या “U” वर टॅप करा आणि ते तुम्ही निवडलेला सर्व मजकूर अधोरेखित करेल.
नोट्स अॅपमधील मजकूर संपादन वैशिष्ट्यामध्ये, तुम्ही शीर्षलेख , डॉटेड किंवा क्रमांकित बुलेट पॉइंट्स लागू करा असे बरेच काही करू शकता , इंडेंट्स , इ.
मी iPhone वर अधोरेखित मेनू पर्याय कसे सक्षम किंवा अक्षम करू शकतो?
चांगल्या वापरासाठी, Apple ने मेनू पर्याय अधोरेखित करणे शक्य केले. काही लोकांना ते उपयुक्त वाटत असले तरी इतरांना ते त्रासदायक वाटते. तथापि, आपल्यासाठी जे अधिक चांगले आहे ते आपण ते द्रुतपणे बंद किंवा चालू करू शकता.
आयफोनवरील अधोरेखित मेनू पर्याय कसा सक्षम किंवा अक्षम करायचा हे जाणून घेण्यासाठी खालील चरणांचे अनुसरण करा.
- तुमच्या होम स्क्रीनवरून किंवा शॉर्टकटवरून सेटिंग अॅप उघडा .
- “सामान्य ” वर स्क्रोल करा आणि त्यावर क्लिक करा.
- वर नेव्हिगेट करा “प्रवेशयोग्यता “.
- “ डिस्प्ले & मजकूर आकार “.
- अधोरेखित मेनू पर्याय सक्षम किंवा अक्षम करण्यासाठी बटण आकार पर्याय चालू किंवा बंद करा.
निष्कर्ष
जसे तुम्ही या मार्गदर्शकावरून सांगू शकता, आयफोनसह मजकूर अधोरेखित करणे अगदी सोपे आहे. तुम्ही मजकूर अधोरेखित करण्याला इतर स्टाइलिंग पर्यायांसह एकत्र करू शकता जसे की बोल्डिंग म्हणून ते अधिक वेगळे बनवण्यासाठी. कोणत्याही पद्धतीमध्ये स्पष्ट केलेल्या समान चरणांचा वापर करून तुम्ही मजकूर बोल्ड करू शकता. त्यामुळे, तुमचा सर्जनशील आत्मा मोकळा होऊ द्या आणि तुमचा मजकूर शैलीत करू द्या.
