목차
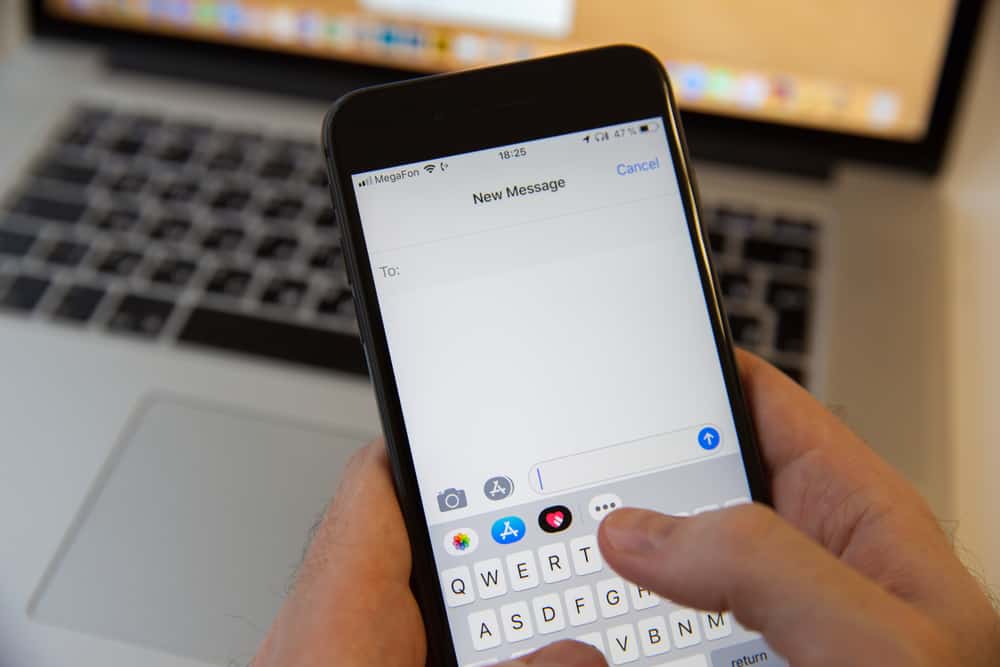
iPhone에는 많은 뛰어난 기능이 있으며 텍스트 서식 지정도 그 중 하나입니다. 볼드체 , 기울임꼴 및 밑줄 으로 텍스트 서식을 지정하는 것은 이해하기 쉽게 만드는 데 중요합니다. 쉽게 참조하고 읽을 수 있도록 헤드라인이나 요점을 텍스트의 나머지 부분과 분리합니다. iPhone에서 텍스트 서식을 지정하는 것이 가능하지만, 특히 텍스트에 밑줄을 긋는 등 어떻게 합니까?
빠른 답변iPhone에서 텍스트에 밑줄을 긋는 방법에는 두 가지가 있습니다. Notes 앱 을 사용 중이라고 가정해 보겠습니다. 하나는 밑줄을 긋고 싶은 텍스트를 선택한 다음 "BIU "를 클릭하여 텍스트에 밑줄을 긋는 것입니다. 또 다른 방법은 메모 앱에서 밑줄 기능 을 사용하는 것입니다.
iPhone에서 텍스트에 밑줄을 긋는 것은 매우 간단하지만 일부 앱은 iPhone에서 텍스트 스타일 지정을 지원하지 않습니다. 그러나 Mail , Telegram 등과 같은 일부 앱을 사용하여 텍스트에 밑줄을 긋을 수 있습니다.
이 문서에서는 iPhone의 메모 앱.
iPhone의 텍스트 밑줄에 대한 단계별 가이드
이 튜토리얼에서는 iPhone의 기본 Notes 앱 을 사용합니다. 사용하는 앱은 밑줄 기능을 지원하는 한 중요하지 않으며 필요한 단계에는 차이가 없습니다.
아래는 iPhone에서 텍스트에 밑줄을 긋는 두 가지 방법입니다.
방법 #1: BIU 옵션 사용
BIU 옵션 은 텍스트 스타일을 지정할 수 있는 iPhone의 기능입니다. BIU는 약어입니다. "B "은 굵게 를 의미하고 "I "은 기울임체 를 의미하며 "U "는 를 의미합니다. 밑줄 . Notes 앱 및 Mail 과 같은 다른 텍스트 편집 앱에서 이 기능을 활성화할 수 있습니다.
Notes 앱에서 BIU 옵션을 사용하여 텍스트에 밑줄을 긋는 방법은 다음과 같습니다.
- iPhone 화면에서 Notes 앱 으로 이동합니다.
- 열거나 밑줄을 긋고 싶은 메모를 입력 하세요.
- 밑줄을 긋고 싶은 단어를 길게 탭하세요 ; 손을 떼면 메뉴가 나타납니다.
- 선택 항목을 조정하여 밑줄을 긋고 싶은 모든 단어 를 선택하세요.
- 메뉴에서 BIU 옵션 을 탭합니다. BIU 옵션이 보이지 않으면 메뉴 오른쪽 끝에 있는 화살표 를 클릭하여 다른 옵션을 확인하세요.
- 팝업 메뉴가 나타납니다. "밑줄 "을 탭하면 선택한 텍스트에 밑줄이 표시됩니다.
BIU 옵션은 텍스트에 굵게, 기울임꼴 및 밑줄만 표시하는 것이 아닙니다. BIU 옵션에서 취소선 스타일링 옵션도 사용할 수 있습니다.
방법 #2: 노트 앱의 텍스트 편집 기능 사용
또 다른 방법으로 밑줄을 긋습니다. Notes 앱의 텍스트는 텍스트 편집 기능 이 있습니다. 이 방법은 앞에서 설명한 첫 번째 방법과 완전히 다르지 않습니다. 따라서 똑같이 따라할 수 있습니다.절차를 따르지만 약간의 변형이 있습니다.
메모 앱의 밑줄 기능을 사용하여 텍스트에 밑줄을 긋는 방법은 다음과 같습니다.
- iPhone의 홈 화면에서 메모 앱 을 누릅니다.
- 열거나 밑줄을 긋고 싶은 메모를 입력하십시오 .
- 밑줄을 긋고 싶은 단어를 길게 탭하세요 ; 손을 떼면 메뉴가 나타납니다.
- 선택 항목을 조정하여 밑줄을 긋고 싶은 모든 단어 를 선택하세요.
- 화면 오른쪽 모서리에 있는 더하기(+) 옵션 을 탭합니다.
- 키보드 상단에 메뉴가 나타납니다. "Aa " 옵션을 누릅니다.
- 밑줄 표시된 "U" 를 탭하면 선택한 모든 텍스트에 밑줄이 표시됩니다.
메모 앱의 텍스트 편집 기능에서 제목 , 점 또는 번호 매기기 글머리 기호 적용과 같은 많은 작업을 수행할 수 있습니다. , 들여쓰기 등
또한보십시오: AirPods 배터리 상태를 확인하는 방법iPhone에서 밑줄 메뉴 옵션을 어떻게 활성화하거나 비활성화할 수 있습니까?
더 나은 사용성을 위해 Apple은 메뉴 옵션 에 밑줄을 긋는 것을 가능하게 했습니다. 어떤 사람들은 유용하다고 생각하지만 다른 사람들은 성가시다. 그러나 원하는 대로 신속하게 끄거나 켤 수 있습니다.
iPhone에서 밑줄 메뉴 옵션을 활성화 또는 비활성화하는 방법을 알아보려면 아래 단계를 따르십시오.
- 홈 화면 또는 바로가기에서 설정 앱 을 엽니다. .
- "일반 "까지 아래로 스크롤하여 클릭합니다.
- 다음으로 이동 "접근성 ".
- " 디스플레이 & 텍스트 크기 “.
- 단추 모양 옵션을 켜거나 꺼서 밑줄 메뉴 옵션을 활성화 또는 비활성화합니다.
결론
이 가이드에서 알 수 있듯이 iPhone으로 텍스트에 밑줄을 긋는 것은 매우 간단합니다. 텍스트에 밑줄을 굵게 표시하는 것과 같은 다른 스타일 옵션과 결합하여 텍스트를 더욱 돋보이게 만들 수도 있습니다. 두 방법 중 하나에서 설명한 것과 동일한 단계를 사용하여 텍스트를 굵게 표시할 수 있습니다. 따라서 창의력을 자유롭게 발휘하고 스타일에 맞게 텍스트 스타일을 지정하세요.
또한보십시오: iPhone에서 MP3 파일을 재생하는 방법