Tartalomjegyzék

A középső kattintógombot nem használják olyan gyakran, mint a jobb és a bal kattintást, de számos hasznos funkcióval rendelkezik, amelyek egyedivé teszik. Számos laptopon azonban csak a trackpad és a bal és jobb kattintásra szolgáló gombok vannak, a középső kattintógombot pedig általában homályban hagyják.
Gyors válaszLaptopon a középső kattintáshoz engedélyezze a tapintás-kattintás opciót az érintőpad beállításaiban, és használja egyszerre a bal és a jobb egérgombot. A többujjas tapintást támogató laptopokon rendeljen a középső kattintáshoz három- vagy négyujjas gesztust.
Kifejlesztettünk egy átfogó, lépésről-lépésre történő leírást, amely a középső kattintással végrehajtott funkciókat/parancsikonokat és néhány módszert tartalmaz, amelyekkel szimulálhatja ezt a funkciót a laptopján.
Lásd még: Hogyan lehet kikapcsolni az alkalmazáson belüli hangokat a Facebookon?Mit csinál egy középső kattintás?
Íme néhány dolog, amit a középső kattintással tehetsz.
- Nyisson meg egy új alkalmazás példány a tálcán.
- Nyisson meg egy link az új lapon .
- Lap bezárása a böngészőben.
- Automatikus lapozás weboldalakon.
- Minden könyvjelző megnyitása egyszerre.
A középső kattintás emulálásának módszerei a laptopon
5 lépésről-lépésre bemutatott módszerünk segít abban, hogy ezt a feladatot különösebb gond nélkül elvégezze, ha azon gondolkodik, hogyan kell középre kattintani egy laptopon.
Módszer #1: Középső kattintás szimulálása hagyományos érintőpadon
Az alábbi lépéseket kell követni a középső kattintás szimulálásához egy standard touchpad .
- Navigáljon a Vezérlőpult > "Egér "> "Pen & Touch ", és derítse ki, hogy az OEM rendelkezik-e opcióval a középső gombhoz.
- Telepítse a Synaptic Touchpad illesztőprogram a számítógépén, ha még nincs meg.
- Menjen a Szinaptikus érintőpad konfigurációs képernyő.
- Navigáljon a " Tapping "> " Csapolási zónák "> " Balra lent cselekvések " és válassza a " Középső kattintás ".
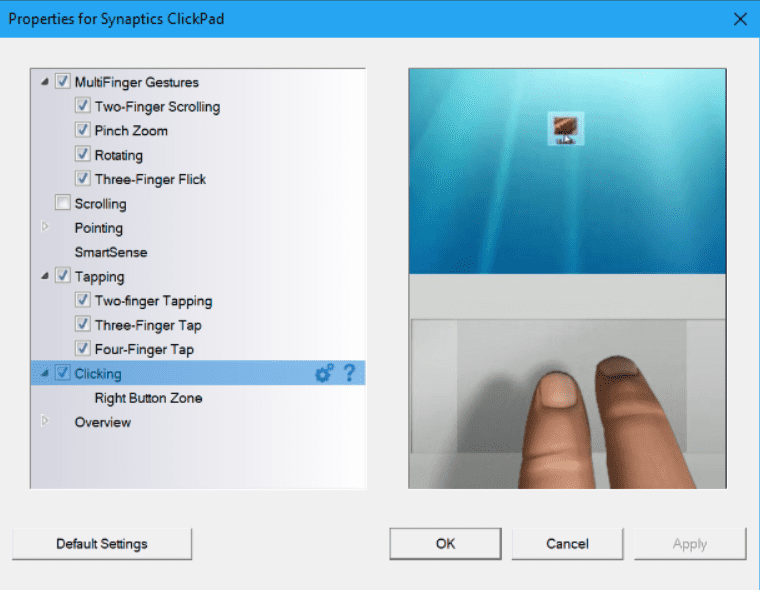
Egy másik módja a középső kattintásnak egy szabványos érintőpadon a következő mindkét gomb egyidejű megnyomásával az érintőfelületen.
Módszer #2: Középső kattintás engedélyezése nem precíziós érintőpadon
Ha nincs precíziós érintőpad a számítógépén, a következőket kell tennie a középső kattintás engedélyezéséhez.
- Kattintson a Start gomb , típus "Vezérlőpult ", és nyomja meg az első megjelenő keresési eredményt.
- Kattintson a jobb felső sarokra, és módosítsa a nézetet a következőre ikonok nézet ; nagy vagy kicsi ikonok jól működnek.
- Keressen egy olyan opciót, amely azt mondja "Touchpad " vagy "Szinaptikus ".
- Keresse meg a következő opciót középső kattintás és kattintson az engedélyezéshez.
Módszer #3: Háromujjas érintés gesztus hozzárendelése a középső kattintáshoz
Kövesse az alábbi lépéseket a háromujjas koppintás a középső kattintásra a Windows 11 .
- Menjen a Beállítások a Start + I .
- Válassza ki a címet. "Bluetooth &; Eszközök " az oldalsávból, és válassza a "Touchpad ".
- Navigáljon a "Háromujjas gesztusok "> "Középső egérgomb ".
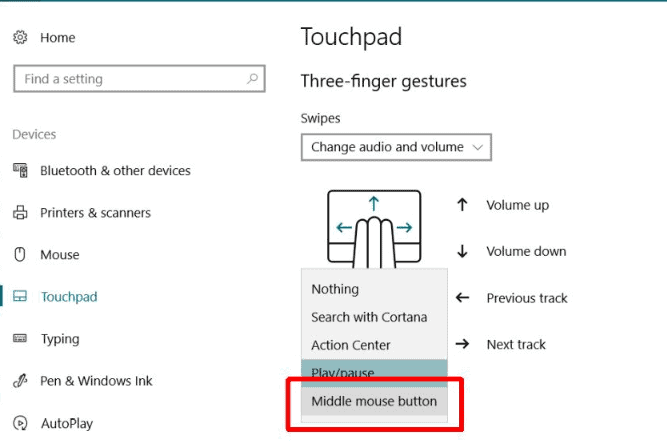
Ha a középső gomb opcióra kattint, a módosítások automatikusan elmentésre kerülnek, így a középső kattintáshoz a három koppintás gesztust használhatja.
Módszer #4: Négy érintéses mozdulat hozzárendelése a középső kattintáshoz
A négy taposó mozdulat majdnem ugyanaz, mint a háromujjas, az egyetlen különbség, hogy három helyett négy ujjat használ. Ha ezt a gesztust szeretné engedélyezni számítógépén, kövesse az alábbi lépéseket.
- Nyissa meg a címet. Windows 11 beállítások .
- Navigáljon a " Bluetooth &; Eszközök "> " Touchpad "> " Négyujjas gesztusok ".
- Válassza ki a "Középső egérgomb " opció.
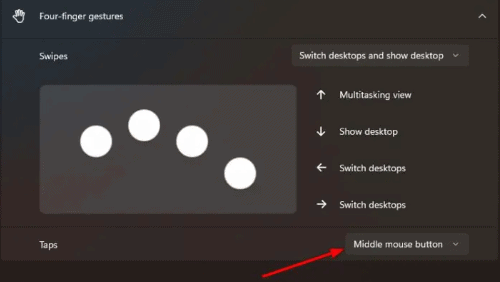
A gesztus automatikusan elmentésre kerül, és mostantól szabadon használhatja.
Módszer #5: AutoHotKey használata
Egy másik lehetőség a középső kattintás emulálására a számítógépen a következő használata AutoHotKey Miután telepítette ezt az ingyenes alkalmazást, hozzon létre egy szkriptet az alábbi kóddal, hogy a bal és a jobb érintőgombok egyidejű megnyomásakor középső kattintást végezzen.
~LButton & RButton::MouseClick, Middle
~RButton & LButton::MouseClick, Middle
Az AutoHotKey opciónak vannak hibái, ezért használatakor legyünk rendkívül óvatosak.
A középső gomb műveleteinek használata a Chrome és a Firefox alkalmazásban
A középső kattintás engedélyezése után a középső gomb opció alternatívaként is szolgál a Ctrl + balra kattintás ; olyan böngészőkben használhatja, mint a Króm és Firefox Ha például a középső gombra kattintva a vissza gombra kattint, a böngésző megnyitja az előző oldalt egy új lapon. Hasonlóképpen, a következő oldal is megnyílik, ha ugyanezt a műveletet az előre gombra kattintva végzi el.
Ezt használhatja a könyvjelző csoportok , frissítő gombok , és több más konfigurációt is elvégezhet.
Lásd még: Mi az a Hexa Core processzor?Összefoglaló
Ebben a laptopon a középső kattintásról szóló írásunkban számos, a középső gomb által végrehajtott parancsikont és néhány módszert vizsgáltunk meg, amelyekkel ezt a funkciót emulálhatjuk a számítógépen. A középső kattintással kapcsolatos műveletek engedélyezéséről is beszéltünk olyan böngészőkben, mint a Chrome és a Firefox.
Remélhetőleg a fenti módszerek valamelyike bevált Önnek, és most már élvezheti a laptopjának minden olyan hihetetlen funkcióját, amelyet korábban nem tudott.
Gyakran ismételt kérdések
Miért nem működik a középső kattintásom?Számos oka lehet annak, hogy a középső kattintás nem működik a laptopon. Ezek közül néhány a következő helytelen készülékbeállítások , hardveres problémák , helytelen Windows konfiguráció , és a járművezetők hiánya Többek között. Az interneten többféle gyorsjavítást is találhat, hogy a középső gomb újra működőképes legyen.
Hogyan változtathatom meg a középső egérgombot a Windows 10-ben?A középső megváltoztatásához kattintson a Windows 10 , navigáljon a Beállítások > "Eszközök "> "Touchpad ". Keresse meg a következő szöveget: "A számítógép precíziós érintőpaddal rendelkezik." Ha megtalálta ezt a mondatot, görgessen lefelé, és keresse meg a háromujjas gesztusok Ezt most átállíthatja a középső egérgombra.
