Змест

Сярэдняя кнопка выкарыстоўваецца не так часта, як правая і левая кнопка, але мае некалькі карысных функцый, якія робяць яе адзінай у сваім родзе. Тым не менш, многія наўтбукі маюць толькі трэкпад і кнопкі для левай і правай кнопкі мышы, а сярэдняя кнопка звычайна застаецца ў цемры.
Хуткі адказКаб націскаць сярэдняй кнопкай мышы на ноўтбуку, уключыце націсканне. у наладах сэнсарнай панэлі і адначасова выкарыстоўвайце левую і правую кнопкі мышы. На наўтбуках, якія падтрымліваюць націсканне некалькімі пальцамі, прызначце жэст трыма або чатырма націсканнямі на сярэдні націск.
Мы распрацавалі шырокі пакрокавы апісанне функцый/ цэтлікі, якія выконваюцца пстрычкай сярэдняй кнопкай мышы, і некаторыя метады імітацыі гэтай функцыі на вашым ноўтбуку.
Што робіць пстрычка сярэдняй мышы?
Вось некаторыя рэчы, якія вы можаце рабіць з пстрыкніце сярэдняй кнопкай мышы.
- Адкрыйце новы асобнік праграмы на панэлі задач.
- Адкрыйце спасылку ў новай укладцы .
- Зачыніць укладку ў браўзеры.
- Аўтаматычная пракрутка на вэб-старонках.
- Адкрыць усе закладкі адразу.
Метады эмуляцыі пстрычкі сярэдняй кнопкі на вашым ноўтбуку
Нашы 5 пакрокавых метадаў дапамогуць вам выканаць гэтую задачу без асаблівых клопатаў, калі вы думаеце, як для пстрычкі сярэдняй кнопкай мышы на ноўтбуку.
Спосаб №1: Імітацыя пстрычкі сярэдняй мышы на звычайнай сэнсарнай панэлі
Вось крокі, якія трэба выканаць для імітацыі пстрычкі сярэдняй мышы на стандартнымсэнсарная панэль .
Глядзі_таксама: Як раздрукаваць на iPhone альбомную- Перайдзіце ў Панэль кіравання > “Мыш “> “Пяро & Дакраніцеся ” і даведайцеся, ці ёсць у OEM опцыя для сярэдняй кнопкі.
- Усталюйце Драйвер сэнсарнай панэлі Synaptic на свой кампутар, калі ў вас яго яшчэ няма.
- Перайсці да экрана канфігурацыі Synaptic Touchpad .
- Перайсці да « Націсканне » > “ Зоны націску ” > “ Дзеянні ўнізе злева ” і абярыце “ Сярэдні пстрычка “.
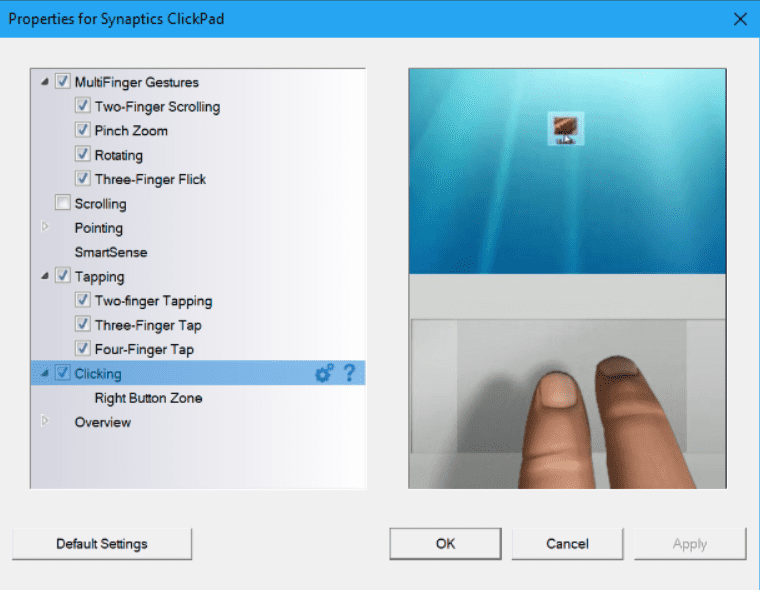
Іншы спосаб пстрыкнуць сярэдняй кнопкай на стандартнай сэнсарнай панэлі заключаецца ў адначасовым націсканні абедзвюх кнопак на сэнсарнай паверхні.
Спосаб №2: уключэнне сярэдняй клавішы на недакладнай сэнсарнай панэлі
Калі вы не Калі на вашым камп'ютары няма высокадакладнай сэнсарнай панэлі, вось што вам трэба зрабіць, каб уключыць пстрычку сярэдняй кнопкай мышы.
- Націсніце кнопку Пуск , увядзіце «Панэль кіравання “, і націсніце на першы вынік пошуку, які з'явіцца.
- Націсніце ў правым верхнім куце і зменіце выгляд на выгляд значкоў ; вялікія або маленькія значкі працуюць нармальна.
- Знайдзіце опцыю з надпісам «Тачпад » або «Synaptic ».
- Знайдзіце опцыю для пстрыкніце сярэдняй кнопкай мышы і пстрыкніце, каб уключыць яго.
Спосаб №3: Прызначэнне жэсту націскання трыма пальцамі для пстрычкі сярэдняй кнопкай мышы
Выканайце наступныя дзеянні, каб прызначыць жэст націскання трыма пальцамі для пстрычкі сярэдняй кнопкай мышы ў Windows 11 .
- Перайдзіце ў Настройкі , націснуўшы Пуск +I .
- Абярыце “Bluetooth & Прылады ” на бакавой панэлі і выберыце “Сэнсарная панэль “.
- Перайдзіце да “Жэсты трыма пальцамі “> “Сярэдняя кнопка мышы “.
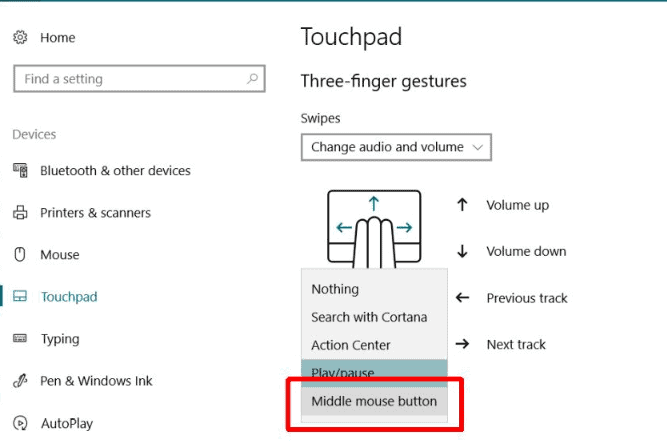
Пасля таго, як вы націснеце на опцыю сярэдняй кнопкі, змены будуць аўтаматычна захаваны, што дазволіць вам выкарыстоўваць жэст трох націсканняў для націскання сярэдняй кнопкі.
Спосаб №4: Прызначэнне жэсту з чатырма націсканнямі для пстрычкі сярэдняй клавішы
рух з чатырма націсканнямі амаль такі ж, як і з націскам трыма пальцамі, адзіная розніца ў тым, што ён выкарыстоўвае чатыры пальцы замест трох. Каб уключыць гэты жэст на вашым камп'ютары, выканайце наступныя дзеянні.
- Адкрыйце Настройкі Windows 11 .
- Перайдзіце да « Bluetooth & Прылады ” > “ Сэнсарная панэль ” > “ Жэсты чатырма пальцамі “.
- Абярыце опцыю “Сярэдняя кнопка мышы ”.
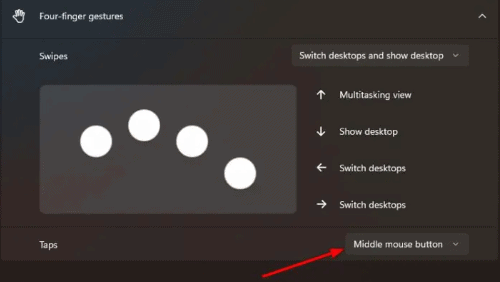
жэст будзе захаваны аўтаматычна, і цяпер вы можаце выкарыстоўваць яго свабодна.
Спосаб №5: Выкарыстанне AutoHotKey
Іншы варыянт для эмуляцыі пстрычкі сярэдняй кнопкі на вашым кампутары - выкарыстанне AutoHotKey . Пасля ўсталёўкі гэтага бясплатнага прыкладання стварыце скрыпт з наступным кодам для націскання сярэдняй кнопкі пры адначасовым націсканні левай і правай кнопак сэнсарнай панэлі.
~LButton & RButton::MouseClick, Middle
~RButton & LButton::MouseClick, Middle
Параметр AutoHotKey мае недахопы, таму будзьце надзвычай асцярожныя пры яго выкарыстанні.
Выкарыстанне дзеянняў сярэдняй кнопкі ў Chrome і Firefox
Пасля ўключэннясярэдняя кнопка, опцыя сярэдняй кнопкі таксама служыць альтэрнатывай Ctrl + левая кнопка ; вы можаце выкарыстоўваць яго ў такіх браўзерах, як Chrome і Firefox , каб адкрыць новую ўкладку. Напрыклад, калі вы націснеце кнопку "Назад" сярэдняй кнопкай мышы, браўзер адкрые папярэднюю старонку ў новай укладцы. Падобным чынам наступная старонка адкрыецца, калі вы выканаеце тое ж дзеянне для кнопкі наперад.
Вы таксама можаце выкарыстоўваць гэта для груп закладак , кнопак абнаўлення і выканаць мноства іншых канфігурацый.
Рэзюмэ
У У гэтым артыкуле пра націсканне сярэдняй кнопкай мышы на ноўтбуку мы вывучылі мноства цэтлікаў, якія выконваюцца сярэдняй кнопкай, і некаторыя метады эмуляцыі гэтай функцыі на вашым кампутары. Мы таксама абмеркавалі ўключэнне дзеянняў сярэдняй кнопкі мышы ў такіх браўзерах, як Chrome і Firefox.
Спадзяемся, адзін з гэтых метадаў спрацаваў для вас, і цяпер вы можаце карыстацца ўсімі неверагоднымі магчымасцямі вашага ноўтбука, якімі вы не маглі карыстацца раней.
Часта задаюць пытанні
Чаму мой сярэдні клік не працуе?Можа быць шмат прычын, чаму сярэдні клік не працуе на вашым ноўтбуку. Некаторыя з іх уключаюць няправільныя налады прылады , праблемы з абсталяваннем , няправільную канфігурацыю Windows і адсутнасць драйвераў , сярод многіх іншых. Вы можаце знайсці некалькі хуткіх выпраўленняў у Інтэрнэце, каб вярнуць працу сярэдняй кнопкі.
Глядзі_таксама: Чаму мой тэлефон пераграваецца ў FacetimeЯк змяніць сярэднюю кнопку мышыкнопку ў Windows 10?Каб змяніць сярэдні клік у Windows 10 , перайдзіце да Настройкі > “Прылады “> “Сэнсарная панэль “. Знайдзіце тэкст: «Ваш ПК мае дакладны сэнсарны панэль». Калі вы можаце знайсці гэтую фразу, пракруціце ўніз і знайдзіце жэсты трыма пальцамі . Цяпер вы можаце змяніць яго на сярэднюю кнопку мышы.
