Sisukord

Keskmist klõpsunuppu ei kasutata nii sageli kui parempoolset ja vasakpoolset klõpsu, kuid sellel on mitmeid kasulikke funktsioone, mis muudavad selle ainulaadseks. Paljudes sülearvutites on aga ainult rajalaua ja nupud vasakule ja paremale klõpsule ning keskmist klõpsunuppu jäetakse tavaliselt pimedaks.
Kiire vastusSülearvutis keskmise klõpsu tegemiseks lülitage puuteplaadi seadetes sisse valik koputusklahvi ja kasutage samaaegselt vasakut ja paremat hiirenuppu. Sülearvutites, mis toetavad mitme sõrmega koputamist, määrake keskmise klõpsu tegemiseks kolme või nelja koputuse žest.
Oleme koostanud põhjaliku samm-sammult kirjelduse, mis hõlmab keskel klõpsates teostatavaid funktsioone/ühendusi ja mõningaid meetodeid selle funktsiooni simuleerimiseks teie sülearvutis.
Mida teeb Keskmine-klikk?
Siin on mõned asjad, mida saate teha keskel klõpsates.
- Avage uus rakendusinstants tegumiribal.
- Avage link uues vahekaardis .
- Sulge vahekaart brauseris.
- Automaatne kerimine veebilehtedel.
- Avage kõik järjehoidjad korraga.
Meetodid Middle-Clicki emuleerimiseks teie sülearvutis
Meie 5 samm-sammult meetodit aitavad teil seda ülesannet ilma suurema vaevata täita, kui te mõtlete, kuidas sülearvuti keskel klõpsata.
Meetod #1: Keskmise klõpsu simuleerimine tavalisel puuteplaadil
Siin on sammud, mida tuleb järgida, et simuleerida keskmise klikiga standardne puuteplaat .
- Navigeerige aadressile Juhtpaneel > "Hiir "> "Pliiats & Touch " ja uurige, kas originaalseadmete valmistaja omab keskmist nuppu.
- Paigaldage Synaptic puuteplaadi draiver arvutis, kui teil seda veel ei ole.
- Minge Sünaptiline puuteplaat konfiguratsiooniekraan.
- Navigeerige veebisaidile " Tapping "> " Kraanikausi tsoonid "> " Alumine vasakpoolne tegevus " ja valige " Keskmine klõps ".
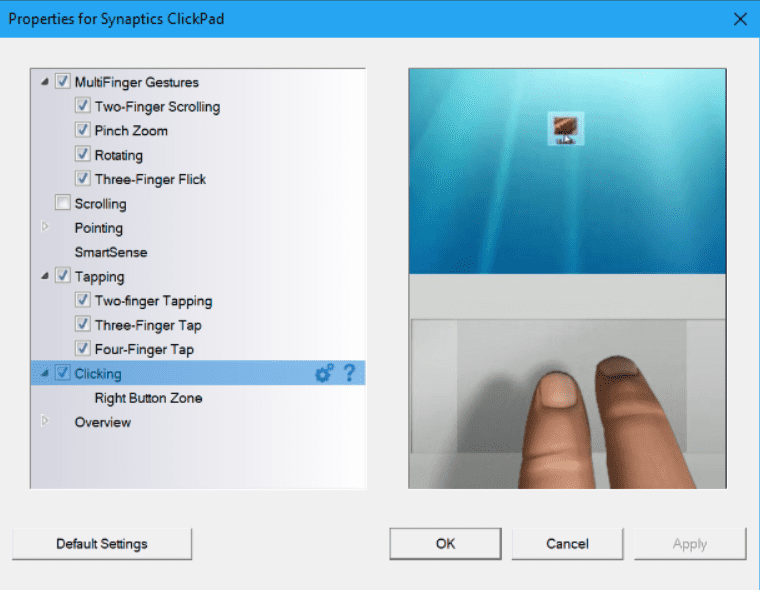
Teine võimalus tavalisel puuteplaadil keskel klõpsata on mõlema nupu samaaegne vajutamine puutepinnal.
Meetod nr 2: Keskmise klõpsu lubamine mitte-täpse puuteplaadil
Kui teie arvutis ei ole täpset puuteplaati, siis tuleb keskmist klõpsu võimaldamiseks teha järgmist.
- Klõpsake nuppu Start nupp , tüüp "Juhtpaneel " ja vajutage esimesele ilmuvale otsingutulemusele.
- Klõpsake üleval paremal ja muutke vaade järgmiselt ikoonide vaade ; suured või väikesed ikoonid töötavad hästi.
- Leia valik, mis ütleb "Touchpad " või "Sünaptiline ".
- Leia võimalus Keskmine klõps ja klõpsake selle lubamiseks.
Meetod nr 3: Kolme sõrme puudutusega žesti määramine keskmisele klõpsule
Järgige neid samme, et määrata kolme sõrmega puudutusega žest keskel klõpsates Windows 11 .
- Mine edasi Seaded vajutades Start + I .
- Valige "Bluetooth &; Seadmed " küljepiirilt ja valige "Touchpad ".
- Navigeerige aadressile "Kolme sõrme žestid "> "Keskmine hiirenupp ".
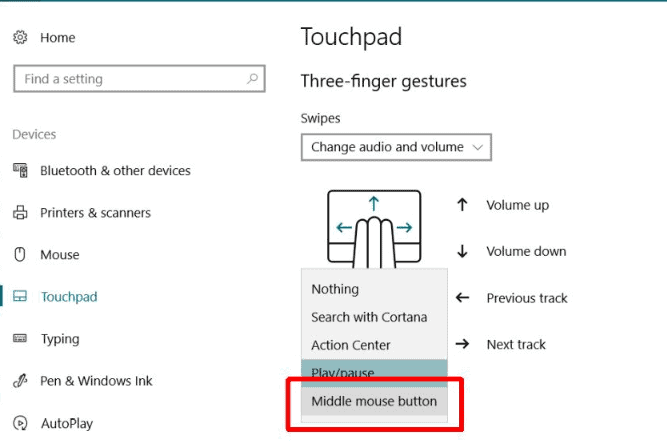
Kui klõpsate keskmise nupu valikul, salvestatakse muudatused automaatselt, mis võimaldab teil kasutada keskmise klõpsu jaoks kolme koputuse žesti.
Meetod #4: Nelja puudutuse žesti määramine keskmisele klõpsule
The neljakäiguline liikumine on peaaegu sama, mis kolme sõrmega, ainus erinevus on see, et see kasutab kolme sõrme asemel nelja sõrme. Selle žesti lubamiseks arvutis järgige järgmisi samme.
- Avatud Windows 11 seaded .
- Navigeerige veebisaidile " Bluetooth &; seadmed "> " Puuteplaat "> " Nelja sõrme žestid ".
- Valige "Keskmine hiirenupp " valik.
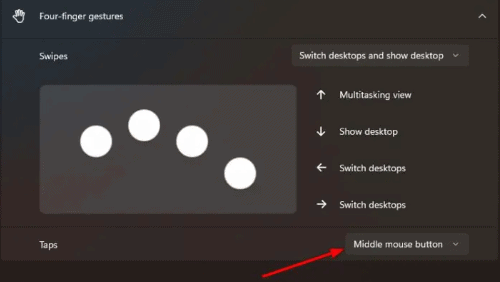
See žest salvestatakse automaatselt ja nüüd saate seda vabalt kasutada.
Meetod #5: AutoHotKey kasutamine
Teine võimalus arvutis keskmist klõpsu emuleerida on kasutada AutoHotKey Pärast selle tasuta rakenduse paigaldamist looge skript järgmise koodiga, et teha keskmist klõpsu, kui vasakule ja paremale puuteplaadinupule vajutatakse samaaegselt.
~LButton & RButton::MouseClick, Middle
~RButton & LButton::MouseClick, Middle
AutoHotKey valikul on puudusi, seega olge selle kasutamisel äärmiselt ettevaatlik.
Keskmise nupu toimingute kasutamine Chrome'is ja Firefoxis
Pärast keskmise klõpsu lubamist on keskmise nupu valik ka alternatiivne võimalus Ctrl + vasakpoolne klõps ; seda saab kasutada sellistes veebilehitsejates nagu Chrome ja Firefox et avada uus vahekaart. Näiteks kui te vajutate tagasi nuppu keskel klõpsates, avab brauser eelmise lehekülje uues vahekaardis. Samamoodi avaneb järgmine lehekülg, kui teete sama toimingu edasi nupu puhul.
Vaata ka: Kuidas öelda, kas keegi on oma iPhone'is aktiivneSeda saab kasutada ka järjehoidja rühmad , värskendamisnupud ja teha mitmeid muid konfiguratsioone.
Kokkuvõte
Selles kirjutises sülearvuti keskel klõpsamise kohta oleme uurinud mitmeid keskmise nupu abil tehtud otseteid ja mõningaid meetodeid selle funktsiooni emuleerimiseks teie arvutis. Samuti oleme arutanud keskel klõpsamise toimingute võimaldamist sellistes brauserites nagu Chrome ja Firefox.
Loodetavasti on üks neist meetoditest teie jaoks toiminud ja nüüd saate oma sülearvutis nautida kõiki neid uskumatuid funktsioone, mida varem ei saanud.
Korduma kippuvad küsimused
Miks minu keskmine klõps ei tööta?Põhjuseid, miks keskmine klõps ei tööta teie sülearvutis, võib olla mitmeid. Mõned neist on järgmised valed seadme seaded , riistvaraga seotud probleemid , vale Windowsi konfiguratsioon ja juhtide puudumine , paljude teiste hulgas. Veebist leiate mitmeid kiirparandusi, et oma keskmist nuppu taas tööle saada.
Kuidas muuta Windows 10 keskmist hiirenuppu?Keskmise muutmiseks klõpsake Windows 10 , navigeeri aadressile Seaded > "Seadmed "> "Touchpad ". Leidke tekst, mis ütleb: "Teie arvutil on täppispuuteplaat". Kui leiate selle fraasi, kerige alla ja leidke kolme sõrmega žestid Nüüd saate selle muuta hiire keskmisele nupule.
