Mục lục
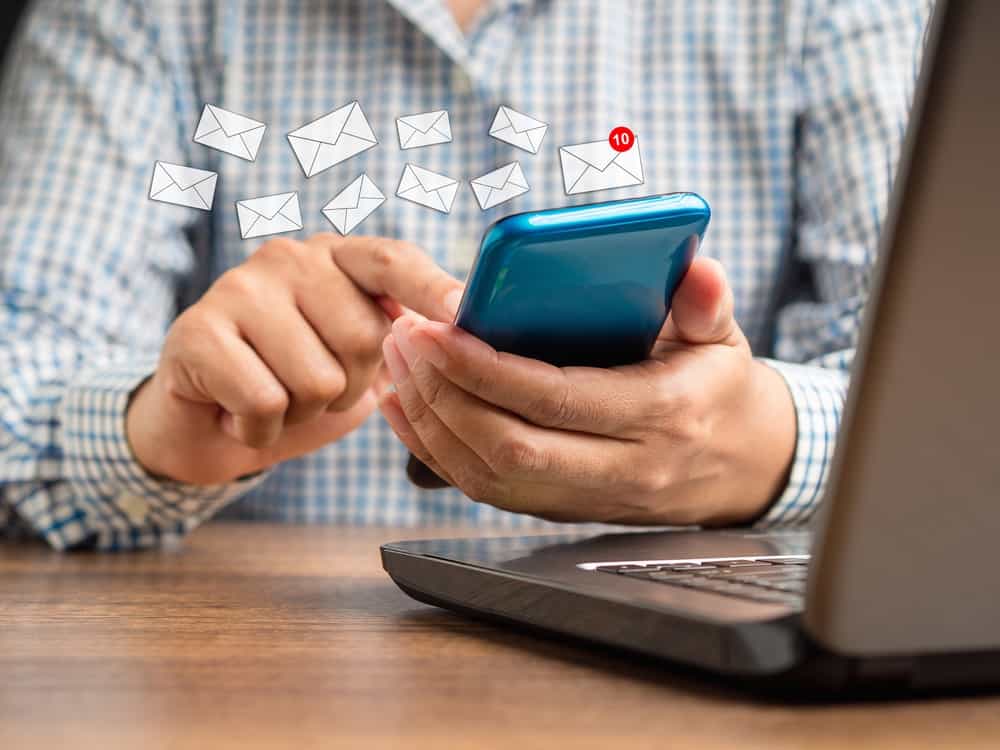
Bạn có muốn chia sẻ ảnh trong Thư viện điện thoại của mình bằng cách gửi email cho bạn bè, gia đình hoặc địa chỉ liên hệ kinh doanh của mình không? Bạn không cần phải tải xuống bất kỳ ứng dụng nào cho tác vụ này vì điện thoại Android có các tính năng mặc định để đính kèm hình ảnh vào email mà không làm giảm chất lượng của nó.
Trả lời nhanhĐể đính kèm ảnh vào email trên Android, hãy mở ứng dụng Thư viện và chọn một hoặc nhiều ảnh. Nhấn vào biểu tượng chia sẻ , chọn ứng dụng Gmail và các tệp ảnh sẽ được đính kèm vào nội dung email.
Chúng tôi đã dành thời gian để viết hướng dẫn từng bước về cách đính kèm ảnh vào email trên điện thoại Android của bạn bằng các ứng dụng gửi thư khác nhau và giúp bạn thực hiện toàn bộ quá trình một cách dễ dàng.
Đính kèm ảnh vào email trên Android
Nếu bạn đang thắc mắc về cách đính kèm ảnh vào email trên điện thoại Android của mình, thì 3 phương pháp từng bước của chúng tôi sẽ hướng dẫn bạn thực hiện quy trình này một cách thuận tiện.
Phương pháp #1: Đính kèm ảnh Từ Thư viện
Thư viện của Android mang đến sự tiện lợi trong việc chia sẻ ảnh nhanh chóng, cho phép bạn đính kèm ảnh qua email bằng cách làm theo các bước sau.
- Mở ứng dụng Thư viện từ màn hình chính của điện thoại Android.
- Chọn một hoặc nhiều ảnh .
- Nhấn vào “Chia sẻ” .
- Nhấn vào Gmail/biểu tượng email .
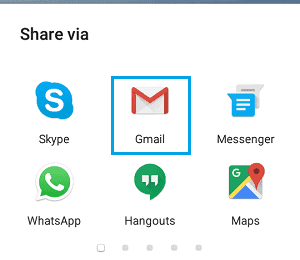 Tất cả đã xong!
Tất cả đã xong!Ảnh hiện được đính kèm vào email; nhập địa chỉ email của người nhận, đề cập đến chủ đề,và chạm vào “Gửi” để gửi email.
Nếu bạn muốn đính kèm ảnh vào email trực tiếp từ ứng dụng Google Photos, hãy mở ứng dụng Gmail , nhấn vào biểu tượng kẹp giấy , và nhấn vào “Đính kèm tệp” . Nhấn vào “Duyệt qua tệp trong các ứng dụng khác” , cuộn, nhấn vào “Google Photos” và nhấn vào ảnh để đính kèm vào email của bạn.
Phương pháp #2: Đính kèm ảnh trên Gmail
Ứng dụng Gmail dành cho thiết bị di động là ứng dụng gửi thư được sử dụng rộng rãi nhất trên điện thoại Android, cho phép bạn đính kèm ảnh vào email bằng cách làm theo các bước đơn giản sau.
- Mở ứng dụng Gmail .
- Nhấn vào tùy chọn “Soạn thư” để viết email mới.
- Nhấn vào
- 3>kẹp giấy biểu tượng .
- Nhấn vào “Đính kèm tệp” .
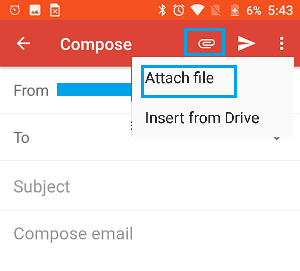
- Chọn một hoặc nhiều tệp hình ảnh hơn từ Thư viện ảnh của bạn.
- Nhấn vào “Xong” . Hình ảnh sẽ được thêm vào nội dung email của bạn.
Khi sử dụng Gmail, bạn có thể gửi ảnh có dung lượng tối đa 25 MB trong tệp đính kèm. Nếu kích thước ảnh của bạn vượt quá giới hạn này, Gmail sẽ thêm liên kết Google Drive vào email của bạn.
Xem thêm: “Huy hiệu” trên iPhone là gì?Phương pháp #3: Đính kèm ảnh bằng Outlook
Bạn cũng có thể đính kèm ảnh vào email khi sử dụng ứng dụng Outlook trên điện thoại Android của mình.
- Mở ứng dụng Microsoft Outlook .
- Soạn email mới và nhấn vào phần nội dung của thư.
- Nhấn vào biểu tượng kẹp giấy .
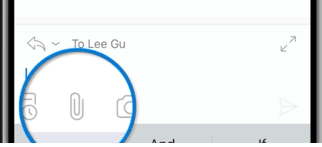
- Nhấn vào “Chọn ảnh từThư viện” .
- Chọn một hoặc nhiều ảnh và nhấn “Xong” để đính kèm chúng vào email Outlook của bạn.
Tất cả các phiên bản Outlook cho phép 20-25 MB tệp đính kèm trên mỗi email. Giới hạn này cũng áp dụng cho tệp đính kèm video và tệp tài liệu như PDF.
Xem thêm: Cách gỡ cài đặt Fortnite trên PCThêm tài khoản email vào thiết bị Android
Nếu muốn chia sẻ ảnh trực tiếp từ Thư viện hoặc ứng dụng Google Photos trên Android, bạn cần thiết lập tài khoản email của bạn trước.
Làm theo các bước sau để thêm địa chỉ email vào điện thoại Android của bạn.
- Đi tới Cài đặt > “Tài khoản & Sao lưu” > “Quản lý tài khoản” .
- Nhấn vào “+ Thêm tài khoản” .
- Nhấn vào email biểu tượng và chọn loại email bạn có.
- Thêm địa chỉ email và mật khẩu .
- Nhấn “Đăng nhập” để lưu thông tin đăng nhập.
Sau khi bạn đã thiết lập tài khoản email của mình, hãy mở Thư viện và mở ảnh. Tại đây, bạn sẽ tìm thấy tùy chọn “Chia sẻ” : nhấn vào tùy chọn đó và chọn một trong các ứng dụng email của bạn, chẳng hạn như Gmail hoặc Outlook và ảnh sẽ được đính kèm vào email.
Tóm tắt
Trong hướng dẫn này về cách đính kèm ảnh vào email trên Điện thoại Android, chúng tôi đã trình bày ba phương pháp dễ dàng giúp bạn hoàn thành tác vụ này mà không cần rắc rối.
Chúng tôi cũng đã chia sẻ cách bạn có thể thêm tài khoản email vào Android để chia sẻ ảnh tức thì qua email. Hy vọng, bây giờ bạn có thểchia sẻ hình ảnh với các liên hệ của bạn qua email một cách nhanh chóng.
Câu hỏi thường gặp
Mất bao lâu để gửi ảnh từ Android qua email?Thời gian để gửi ảnh qua email từ điện thoại Android phụ thuộc vào nhiều yếu tố khác nhau, chẳng hạn như tốc độ kết nối internet và kích thước tệp . Kích thước tệp đính kèm mặc định của Gmail hỗ trợ tối đa 25 MB, có thể mất 5-10 giây để tải lên và gửi.
Làm cách nào để gửi ảnh lớn qua email?Có hai cách để bạn gửi ảnh lớn hơn 25 MB qua email. Bạn có thể tải hình ảnh lên nền tảng lưu trữ đám mây như Google Drive và chia sẻ liên kết qua email hoặc bạn có thể thay đổi kích thước hình ảnh để giảm xuống dưới 25 MB.
Gmail có ảnh hưởng đến chất lượng ảnh không?Không, Gmail được biết đến nhiều nhất với việc giữ nguyên kích thước tệp gốc của các tệp đính kèm, bao gồm hình ảnh, video và tài liệu kỹ thuật số. Một số ứng dụng email di động có thể giảm kích thước tệp do tốc độ kết nối internet chậm.
