Obsah
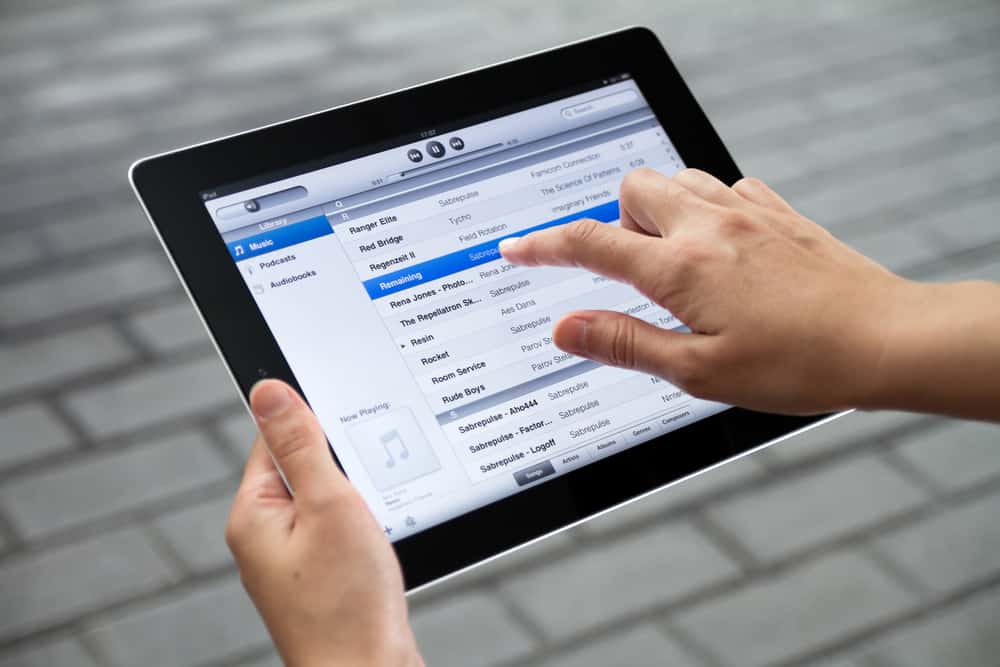
Odstránenie prevzatých súborov v zariadení iPad znamená, že k nim už nebudete mať prístup. Často je však potrebné tieto súbory zo zariadenia odstrániť, aby sa uvoľnilo miesto a zlepšil výkon.
Rýchla odpoveďMôžete Odstrániť stiahnuté súbory v zariadení iPad z internej pamäte tak, že prejdete na Súbory > " Na mojom iPade " a ťuknutím na konkrétny súbor ho odstránite. iCloud alebo Knihy a Aplikácia Nastavenia na vašom zariadení.
Napísali sme podrobný návod na odstránenie stiahnutých súborov v zariadení iPad s pokynmi krok za krokom a dôvodmi, prečo by ste mali odstrániť nepotrebné súbory.
Prečo odstrániť stiahnuté súbory v zariadení iPad
Dôvodov na vymazanie stiahnutých súborov, hudby, videí a kníh v zariadení iPad môže byť viacero.
- Nechcené a nepotrebné sťahovanie zaberá úložný priestor .
- Na stiahnutie spomaliť výkon a rýchlosť iPadu.
- Týmto spôsobom je jednoduchšie nájsť príslušné súbory.
Odstránenie stiahnutí v zariadení iPad
Zaujíma vás, ako odstrániť stiahnuté súbory v zariadení iPad, aby ste uvoľnili miesto v úložisku? Naše 4 metódy krok za krokom vám pomôžu vykonať túto úlohu bez väčšej námahy.
Metóda č. 1: Odstránenie stiahnutých súborov v zariadení iPad
Do zariadenia iPad sťahujete veľa súborov, ktoré neskôr nemusíte potrebovať. Tieto súbory môžete rýchlo odstrániť pomocou nasledujúcich krokov.
Pozri tiež: Ako zmenšiť obraz v prehliadači Safari pomocou zariadenia iPhoneKrok č. 1: Odstránenie súborov v internom úložisku iPadu
Otvorte Aplikácia Súbory na zariadení iPad a ťuknite na položku "Na mojom iPade ." Potom ťuknite na súbor, ktorý chcete vymazať, a stlačte a podržte súbor až do " Odstrániť " Zobrazí sa možnosť. Ťuknite na položku " Odstrániť " na odstránenie stiahnutého súboru z internej pamäte zariadenia iPad.
Krok č. 2: Odstránenie súborov v službe iCloud v zariadení iPad
Ak sú súbory alebo priečinky uložené v iCloud, otvoriť Aplikácia Súbory na zariadení iPad a kliknite na Jednotka iCloud Stlačte a podržte súbor, kým sa nezobrazí Odstrániť menu Nakoniec ťuknite na položku " Odstrániť " odstrániť súbor zo zariadenia iPad.
Krok č. 3: Trvalé odstránenie súboru
Otvorte Aplikácia Súbory na bočnom paneli a ťuknite na položku " Nedávno odstránené " na trvalé odstránenie súboru. Ťuknite na ikonu " Vyberte "> " Odstrániť " na trvalé odstránenie súboru.
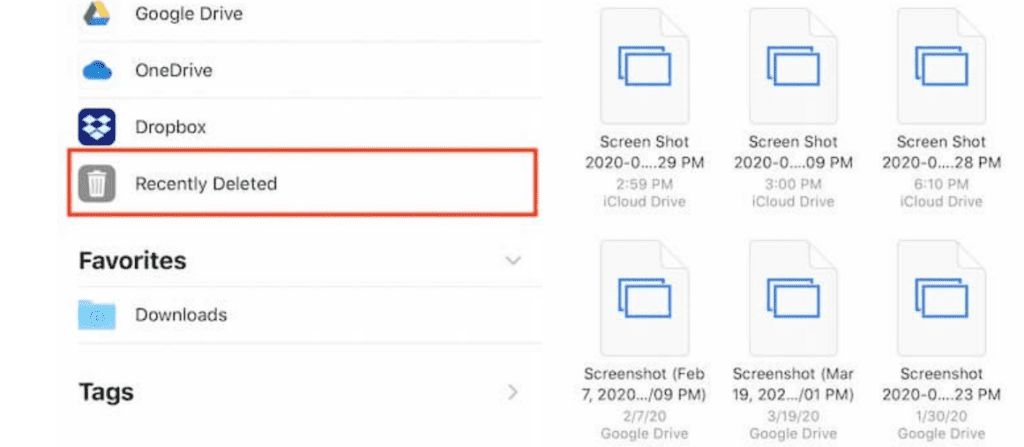
Metóda č. 2: Odstránenie stiahnutých videí v zariadení iPad
Videá zaberajú v zariadení iPad veľa miesta. Ak chcete odstrániť prevzaté videá, postupujte podľa týchto krokov.
- Otvorte Aplikácia Nastavenia v zariadení iPad.
- Klepnite na " Všeobecné "> " Ukladanie iPadu ".
- Klepnite na " Prehľad stiahnutých videí " v časti " Odporúčania ".
- Odstráňte videá pomocou nasledujúcich krokov.
- Potiahnite prstom doľava na videu a ťuknite na položku " Odstrániť " na vymazanie jedného videa.
- Vymazanie viacero videí , kliknite na " Upraviť " a ťuknite na položku červené tlačidlá mínus (-) vedľa videí, ktoré chcete vymazať.
Odporúčanie odstrániť stiahnuté videá sa zobrazí len vtedy, ak ste si do iPadu stiahli videá z Netflix, Fitness+ a iné podobné zdroje.
Metóda č. 3: Odstránenie stiahnutých kníh v zariadení iPad
Ak ste si do iPadu stiahli príliš veľa kníh a neviete, ako ich odstrániť, tu je návod.
- Otvorte Aplikácia Knihy v zariadení iPad.
- Zobrazenie zoznamu stiahnutých kníh v " Knižnica " a " Čítanie teraz " kategórie.
- Nájdite knihu, ktorú chcete vymazať, a kliknite na ikona s tromi bodkami odstrániť knihu.
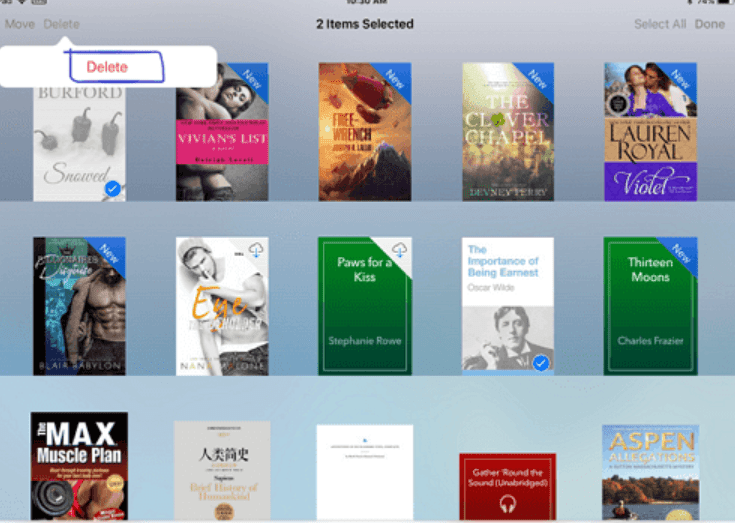
Metóda č. 4: Odstránenie stiahnutí z iTunes v zariadení iPad
Stiahnuté položky, ako napríklad hudbu, televízne programy a filmy, môžete z iTunes Store do iPadu odstrániť nasledujúcim spôsobom.
Pozri tiež: Ako obnoviť prehliadač v systéme Android- Otvorte Aplikácia Nastavenia a prejdite na stránku " Všeobecné "> " Ukladanie iPadu ".
- Ťuknite na položku Hudba a potiahnutím prsta doľava na skladbu, album alebo interpreta ho vymažete.
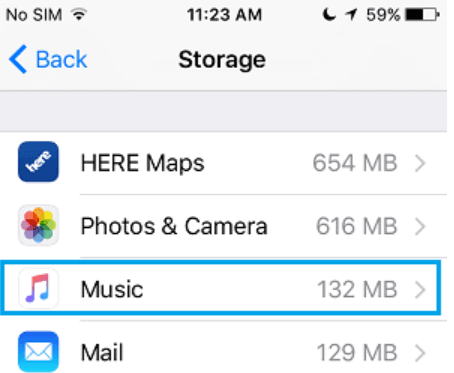
- Ťuknite na položku Aplikácia Apple TV na vymazanie televíznych programov a filmov.
Používanie aplikácií tretích strán na odstraňovanie stiahnutých súborov v zariadení iPad
Aplikácie tretích strán, ako napr. Dr.Fone - Vymazávač dát , PanFone , atď. môžete použiť na uvoľnenie miesta v úložisku odstránením prevzatých súborov v priečinku nevyžiadanej pošty. Tento softvér si musíte stiahnuť a nainštalovať do počítača. Potom pripojte iPad k počítaču pomocou kábla USB.
Potom môžete rýchlo uvoľniť miesto odstránením nechcených stiahnutých súborov.
Zhrnutie
V tejto príručke o tom, ako odstrániť stiahnuté súbory v zariadení iPad, sme sa pozreli na dôvody odstránenia stiahnutých súborov, videí, kníh a hudby v zariadení iPad a na to, ako je to možné pomocou viacerých metód.
Dúfajme, že teraz môžete odstrániť prevzaté súbory, ktoré zaberajú v zariadení iPad viac miesta.
Často kladené otázky
Ako vymažem históriu prehľadávania v zariadení iPad?Otvorte Aplikácia Nastavenia a kliknite na Safari na vymazanie celej online histórie v zariadení iPad. Prejdite nadol na " Vymazanie histórie a údajov webovej lokality " a ťuknite na ňu. Otvorí sa vyskakovacie okno; ťuknite na položku " Jasné ". Tým sa vymažú všetky vopred načítané prihlasovacie údaje a história Safari.
Ako môžem na iPade používať rozdelenú obrazovku?Používanie rozdelená obrazovka v zariadení iPad otvorte aplikáciu v zariadení iPad. tri bodky v strede obrazovky, čím otvoríte ponuku multitaskingu. Ťuknutím na ikonu v strede otvoríte " Rozdelený pohľad ".
Aplikácia na obrazovke sa presunie na ľavú stranu zariadenia iPad a v oblasti multitaskingu sa zobrazí správa, aby ste si vybrali inú aplikáciu. Po výbere inej aplikácie sa obe aplikácie zobrazia na obrazovke vedľa seba.
