ສາລະບານ
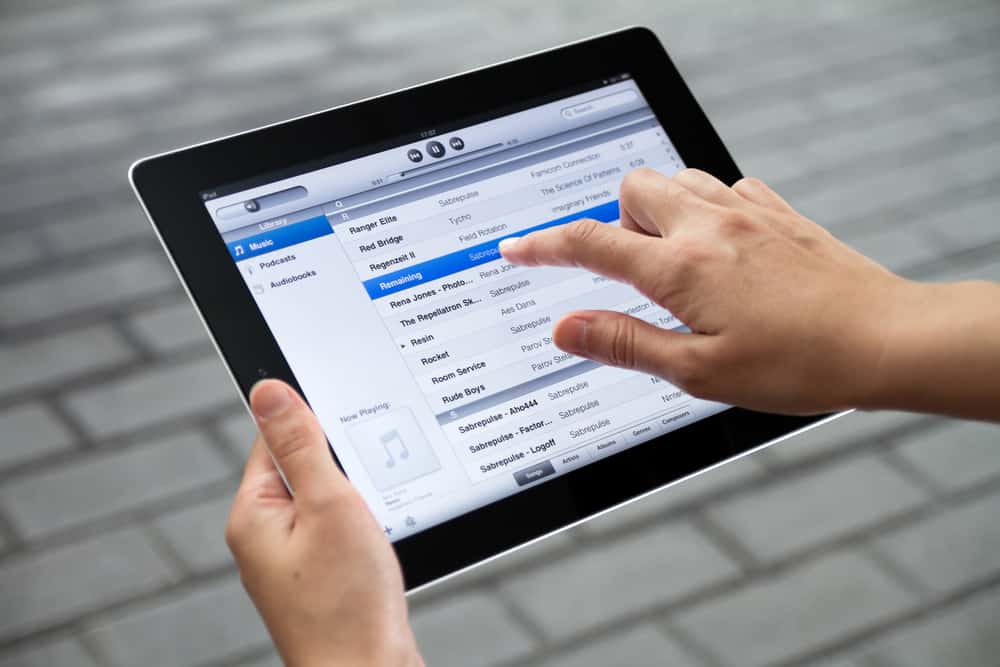
ການລຶບໄຟລ໌ທີ່ດາວໂຫລດມາໃນ iPad ໝາຍຄວາມວ່າທ່ານຈະບໍ່ສາມາດເຂົ້າເຖິງພວກມັນໄດ້ອີກ. ແຕ່ມັນຈໍາເປັນຕ້ອງເອົາໄຟລ໌ເຫຼົ່ານີ້ອອກຈາກອຸປະກອນຂອງທ່ານເລື້ອຍໆເພື່ອຂະຫຍາຍພື້ນທີ່ຫວ່າງ ແລະປັບປຸງປະສິດທິພາບ>ໄຟລ໌ > “ ໃນ iPad ຂອງຂ້ອຍ ” ແລະແຕະໃສ່ໄຟລ໌ສະເພາະເພື່ອລຶບມັນ. ມັນຍັງສາມາດລຶບໄຟລ໌ທີ່ດາວໂຫລດມາຈາກ iCloud ຫຼື Books ແລະ ແອັບຯການຕັ້ງຄ່າ ໃນອຸປະກອນຂອງທ່ານ.
ພວກເຮົາໄດ້ຂຽນ ຄູ່ມືລາຍລະອຽດສໍາລັບການລຶບການດາວໂຫຼດໃນ iPad ດ້ວຍຄໍາແນະນໍາເທື່ອລະຂັ້ນຕອນ ແລະເປັນຫຍັງທ່ານຄວນເອົາໄຟລ໌ທີ່ບໍ່ຈໍາເປັນອອກ.
ເປັນຫຍັງການລຶບການດາວໂຫຼດໃນ iPad
ສາມາດມີຫຼາຍເຫດຜົນສໍາລັບ ການລຶບໄຟລ໌ດາວໂຫຼດ, ເພງ, ວິດີໂອ, ແລະປຶ້ມກ່ຽວກັບ iPad ຂອງທ່ານ. ບາງສ່ວນຂອງພວກມັນສາມາດເປັນຕໍ່ໄປນີ້.
- ການດາວໂຫຼດທີ່ບໍ່ຕ້ອງການ ແລະບໍ່ຈໍາເປັນໃຊ້ເວລາເຖິງ ພື້ນທີ່ຈັດເກັບຂໍ້ມູນ .
- ການດາວໂຫຼດ ຊ້າລົງປະສິດທິພາບ ແລະຄວາມໄວຂອງ iPad ຂອງທ່ານ.
- ການເຮັດແນວນັ້ນເຮັດໃຫ້ມັນງ່າຍທີ່ຈະ ຊອກຫາໄຟລ໌ທີ່ກ່ຽວຂ້ອງ.
ການລຶບການດາວໂຫຼດຢູ່ໃນ iPad
ການສົງໄສວ່າວິທີການລົບການດາວໂຫຼດໃນ iPad ເພື່ອ ພື້ນທີ່ຈັດເກັບຂໍ້ມູນຫວ່າງບໍ? ວິທີການ 4 ຂັ້ນຕອນຂອງພວກເຮົາຈະຊ່ວຍໃຫ້ທ່ານເຮັດວຽກງານນີ້ໂດຍບໍ່ມີຄວາມພະຍາຍາມຫຼາຍ.
ວິທີ #1: ລຶບໄຟລ໌ທີ່ດາວໂຫຼດຢູ່ໃນ iPad
ທ່ານດາວໂຫລດຫຼາຍໄຟລ໌ໃນ iPad ຂອງທ່ານ, ທີ່ທ່ານອາດຈະ ບໍ່ຈໍາເປັນຕ້ອງຕໍ່ມາ. ທ່ານສາມາດລົບໄຟລ໌ເຫຼົ່ານີ້ໄດ້ຢ່າງວ່ອງໄວທີ່ມີປະຕິບັດຕາມຂັ້ນຕອນ.
ຂັ້ນຕອນ #1: ລຶບໄຟລ໌ຢູ່ໃນບ່ອນເກັບຂໍ້ມູນພາຍໃນ iPad
ເປີດ ແອັບ Files ໃນ iPad ຂອງທ່ານ ແລະແຕະ “ໃນ iPad ຂອງຂ້ອຍ .” ຕໍ່ໄປ, ແຕະໃສ່ໄຟລ໌ທີ່ເຈົ້າຕ້ອງການລຶບ ແລະ ກົດຄ້າງໄວ້ ໄຟລ໌ນັ້ນຈົນກວ່າຕົວເລືອກ “ Delete “ ປະກົດຂຶ້ນ. ແຕະໃສ່ “ ລຶບ ” ເພື່ອເອົາໄຟລ໌ທີ່ດາວໂຫລດມາຢູ່ໃນບ່ອນເກັບຂໍ້ມູນພາຍໃນຂອງ iPad.
ຂັ້ນຕອນ #2: ລຶບໄຟລ໌ໃນ iPad iCloud
ຖ້າໄຟລ໌ ຫຼືໂຟນເດີຖືກບັນທຶກໄວ້. ໃນ iCloud, ເປີດ ແອັບ Files ໃນ iPad ຂອງທ່ານ ແລະຄລິກໃສ່ iCloud drive . ກົດໄຟລ໌ຄ້າງໄວ້ຈົນກ່ວາ ເມນູລົບ ປະກົດຂຶ້ນ. ສຸດທ້າຍ, ແຕະໃສ່ຕົວເລືອກ “ ລຶບ ” ເພື່ອລຶບໄຟລ໌ອອກຈາກ iPad ຂອງທ່ານ.
ຂັ້ນຕອນ #3: ລຶບໄຟລ໌ຢ່າງຖາວອນ
ເປີດ ແອັບ Files<ແຖບດ້ານຂ້າງຂອງ 4> ແລະແຕະໃສ່ໄອຄອນ “ ຖືກລຶບເມື່ອບໍ່ດົນມານີ້ ” ເພື່ອລຶບໄຟລ໌ຢ່າງຖາວອນ. ແຕະ “ ເລືອກ ” > “ ລຶບ ” ເພື່ອລຶບໄຟລ໌ດັ່ງກ່າວຢ່າງຖາວອນ.
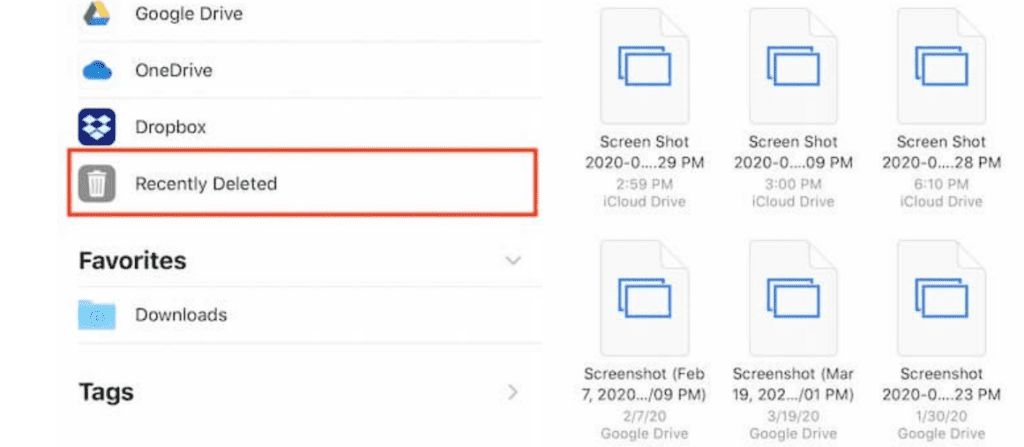
ວິທີ #2: ລຶບວິດີໂອທີ່ດາວໂຫລດແລ້ວໃນ iPad
ວິດີໂອໃຊ້ພື້ນທີ່ຫຼາຍໃນ iPad ຂອງທ່ານ. ເພື່ອລຶບວິດີໂອທີ່ດາວໂຫລດມາ, ໃຫ້ເຮັດຕາມຂັ້ນຕອນເຫຼົ່ານີ້.
ເບິ່ງ_ນຳ: ວິທີການປິດການຄົ້ນຫາທີ່ມີທ່າອ່ຽງໃນ iPhone- ເປີດ ແອັບຯການຕັ້ງຄ່າ ໃນ iPad ຂອງທ່ານ.
- ແຕະ “ ທົ່ວໄປ ” > “ iPad Storage “.
- ແຕະ “ ກວດເບິ່ງວິດີໂອທີ່ດາວໂຫຼດແລ້ວ ” ພາຍໃຕ້ “ ຄຳແນະນຳ “.
- ລຶບວິດີໂອດ້ວຍປຸ່ມ ຂັ້ນຕອນຕໍ່ໄປນີ້.
- ປັດຊ້າຍ ໃນວິດີໂອ ແລະແຕະ “ ລຶບ ” ເພື່ອລຶບວິດີໂອດຽວ.
- ເພື່ອລຶບ ວິດີໂອຫຼາຍອັນ ,ຄລິກ “ ແກ້ໄຂ ” ແລະແຕະ ປຸ່ມລົບສີແດງ (-) ຖັດຈາກວິດີໂອທີ່ທ່ານຕ້ອງການລຶບ.
ການແນະນຳໃຫ້ ເອົາອອກ ວິດີໂອທີ່ດາວໂຫຼດແລ້ວ ຈະປາກົດຂຶ້ນເມື່ອທ່ານດາວໂຫຼດວິດີໂອໃນ iPad ຂອງທ່ານຈາກ Netflix, Fitness+ , ແລະແຫຼ່ງທີ່ຄ້າຍຄືກັນອື່ນໆ.
ວິທີທີ 3: ລຶບປຶ້ມທີ່ດາວໂຫຼດແລ້ວໃນ iPad
ຖ້າທ່ານໄດ້ດາວໂຫຼດປຶ້ມຢູ່ໃນ iPad ຂອງທ່ານຫຼາຍເກີນໄປ ແລະ ບໍ່ແນ່ໃຈວ່າຈະລຶບປຶ້ມເຫຼົ່ານັ້ນແນວໃດ, ນີ້ແມ່ນວິທີ.
- ເປີດ ແອັບ Books ໃນ iPad ຂອງທ່ານ.
- ເບິ່ງລາຍຊື່ປຶ້ມທີ່ດາວໂຫຼດແລ້ວໃນ “ ຫ້ອງສະໝຸດ ” ແລະ “ ກຳລັງອ່ານດຽວນີ້ ” ໝວດໝູ່.
- ຊອກຫາປຶ້ມທີ່ທ່ານຕ້ອງການລຶບແລ້ວຄລິກທີ່ ໄອຄອນສາມຈຸດ ເພື່ອເອົາປຶ້ມອອກ.
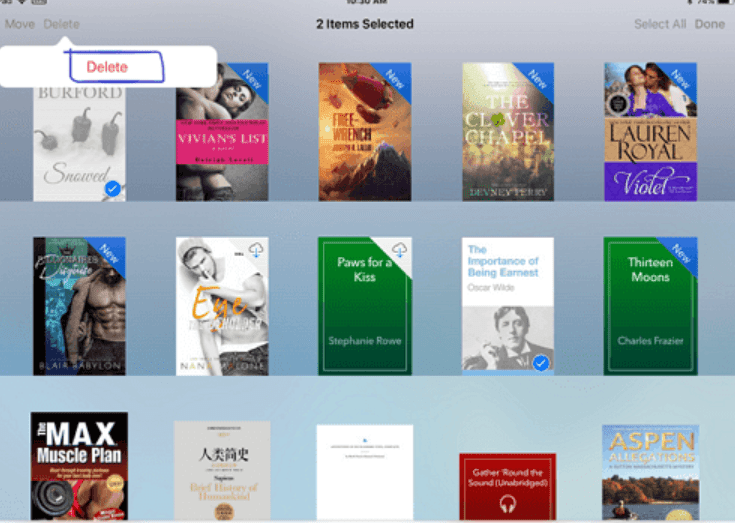
ວິທີ #4: ລົບ iTunes ດາວໂຫຼດໃນ iPad
ທ່ານສາມາດລຶບລາຍການດາວໂຫຼດເຊັ່ນເພງ, ລາຍການໂທລະທັດ, ແລະຮູບເງົາຈາກ iTunes Store ກັບ iPad ຂອງທ່ານໃນວິທີການດັ່ງຕໍ່ໄປນີ້.
- ເປີດ ແອັບການຕັ້ງຄ່າ ແລະໄປທີ່ “ ທົ່ວໄປ ” > “ iPad Storage “.
- ແຕະໃສ່ ເພງ , ແລະປັດຊ້າຍໃສ່ເພງ, ອະລະບ້ຳ ຫຼືສິນລະປິນເພື່ອລຶບມັນອອກ.
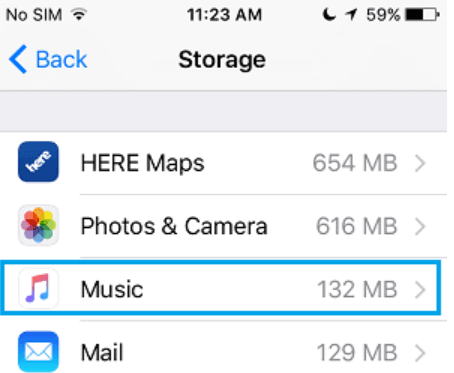 <2
<2 - ແຕະໃສ່ ແອັບ Apple TV ເພື່ອລຶບລາຍການໂທລະພາບ ແລະຮູບເງົາ.
ໃຊ້ແອັບພາກສ່ວນທີສາມເພື່ອລຶບການດາວໂຫຼດໃນ iPad
ແອັບພາກສ່ວນທີສາມເຊັ່ນ Dr.Fone – Data Eraser , PanFone , ແລະອື່ນໆ, ສາມາດໃຊ້ເພື່ອສ້າງພື້ນທີ່ຫວ່າງໂດຍການລຶບໄຟລ໌ທີ່ດາວໂຫຼດໄວ້ໃນໂຟນເດີຂີ້ເຫຍື້ອ. ທ່ານຈໍາເປັນຕ້ອງໄດ້ດາວນ໌ໂຫລດແລະຕິດຕັ້ງນີ້ຊອບແວໃນຄອມພິວເຕີຂອງທ່ານ. ຕໍ່ໄປ, ເຊື່ອມຕໍ່ iPad ຂອງທ່ານກັບຄອມພິວເຕີຜ່ານສາຍ USB.
ຫຼັງຈາກນັ້ນ, ທ່ານສາມາດສ້າງພື້ນທີ່ໄດ້ໄວໂດຍການລຶບໄຟລ໌ທີ່ບໍ່ຕ້ອງການດາວໂຫຼດ.
ສະຫຼຸບ
ໃນຄູ່ມືນີ້ກ່ຽວກັບວິທີການລົບການດາວໂຫຼດຢູ່ໃນ iPad, ພວກເຮົາໄດ້ເບິ່ງໃນເຫດຜົນ ສຳລັບການລຶບໄຟລ໌ທີ່ດາວໂຫລດມາ, ວິດີໂອ, ປຶ້ມ ແລະເພງໃນ iPad ແລະມັນເປັນໄປໄດ້ແນວໃດໂດຍໃຊ້ຫຼາຍວິທີ.
ເບິ່ງ_ນຳ: ເປັນຫຍັງ Apple TV ຂອງຂ້ອຍຈຶ່ງປິດຢູ່?ຫວັງວ່າ, ດຽວນີ້ເຈົ້າສາມາດລຶບການດາວໂຫຼດທີ່ໃຊ້ພື້ນທີ່ເພີ່ມເຕີມໃນ iPad ຂອງທ່ານໄດ້.
ເລື້ອຍໆ. ຄຳຖາມທີ່ຖືກຖາມ
ຂ້ອຍຈະລຶບປະຫວັດການທ່ອງເວັບໃນ iPad ຂອງຂ້ອຍໄດ້ແນວໃດ?ເປີດ ແອັບຯການຕັ້ງຄ່າ ແລະຄລິກໃສ່ Safari ເພື່ອລຶບລ້າງປະຫວັດອອນໄລນ໌ທັງໝົດໃນ iPad. ເລື່ອນລົງໄປທີ່ “ ລຶບປະຫວັດ ແລະຂໍ້ມູນເວັບໄຊທ໌ ” ແລະແຕະມັນ. ປ່ອງຢ້ຽມປ໊ອບອັບຈະເປີດ; ແຕະ “ ລຶບ “. ນີ້ຈະເປັນການລຶບລ້າງຂໍ້ມູນການເຂົ້າລະບົບທີ່ໂຫຼດມາລ່ວງໜ້າທັງໝົດ ແລະປະຫວັດ Safari.
ຂ້ອຍຈະໃຊ້ໜ້າຈໍແຍກໃນ iPad ຂອງຂ້ອຍໄດ້ແນວໃດ?ເພື່ອໃຊ້ ໜ້າຈໍແຍກ ໃນ iPad, ເປີດແອັບຯໃນ iPad. ແຕະທີ່ ສາມຈຸດ ຢູ່ໃຈກາງຂອງຫນ້າຈໍເພື່ອເປີດເມນູ multitasking. ແຕະທີ່ໄອຄອນຢູ່ກາງເພື່ອເປີດ “ Split View “.
ແອັບໃນໜ້າຈໍຈະຍ້າຍໄປຢູ່ເບື້ອງຊ້າຍສຸດຂອງ iPad, ແລະຂໍ້ຄວາມຈະປາກົດຢູ່ໃນພື້ນທີ່ເຮັດວຽກຫຼາຍຢ່າງ. ເລືອກແອັບອື່ນ. ເມື່ອທ່ານເລືອກແອັບອື່ນ, ສອງແອັບຈະປາກົດຢູ່ຂ້າງກັນໃນໜ້າຈໍ.
