Inhoudsopgave
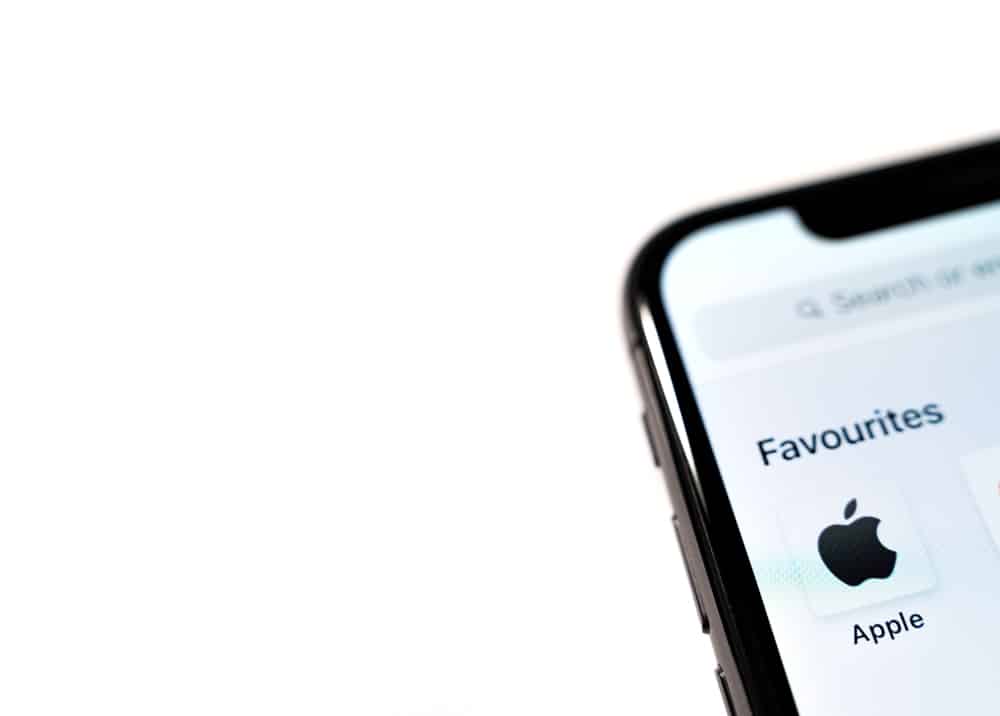
Door webpagina's van bladwijzers te voorzien op je iPhone, kun je zonder problemen je favoriete websites bezoeken. Heb je een aantal webpagina's van bladwijzers voorzien op je iPhone en ben je ernaar op zoek? Om je bladwijzers te bekijken en te beheren, moet je uitzoeken hoe je bladwijzers op je iPhone kunt vinden.
Snel antwoordZoeken naar opgeslagen bladwijzers op een iPhone houdt in dat je naar de Safari-browser om de bladwijzers te bekijken en te organiseren. Zo kunt u open , bewerken of verwijderen de bladwijzer, en je kunt zelfs een nieuwe bladwijzer toevoegen .
Hoe eenvoudig het ook klinkt om bladwijzers op je iPhone te vinden, er zijn stappen die je moet volgen om deze taak uit te voeren. Daarom hebben we besloten om diep in te gaan op alles wat je moet weten over bladwijzers op je iPhone .
Bladwijzers zoeken op de iPhone
Je kunt een opgeslagen bladwijzer op je iPhone vinden en openen vanuit de Safari-browser Je hoeft alleen maar naar het beginscherm te gaan om de Safari-browser te openen. Vervolgens scrol je naar de navigatiebalk om op de bladwijzer pictogram Op het scherm verschijnt een menu met opties.
Vervolgens ziet u drie opties: " Favorieten ", " Leeslijsten ", en " Geschiedenis ".
Selecteer " Favorieten "U kunt een bladwijzer uit de lijst openen of zoeken naar een opgeslagen bladwijzer en op de koppeling klikken om de bladwijzer openen Dat is het.
Het doel van het vinden van een bladwijzer op je iPhone is het beheren van de bladwijzer. Dus als je een bladwijzer op je iPhone wilt bekijken en beheren, moet je deze eerst vinden.
Zie ook: Hoe krijg je Discord op een computer op school? TipVanuit de Safari-app op je iPhone kun je webpagina's bookmarken, websites toevoegen aan " Favorieten ", websites toevoegen aan het startscherm en zelfs de bladwijzerlijst organiseren .
Ga naar Apple Support voor meer informatie over het bekijken en beheren van uw bladwijzerlijst op uw iPhone.
Bladwijzers beheren op de iPhone houdt verschillende taken in, waaronder de volgende.
- toevoegen bladwijzers.
- Opening bladwijzers.
- Bewerken bladwijzers.
- verwijderen bladwijzers.
Dus als je eenmaal weet hoe je bladwijzers op je iPhone kunt vinden, kun je ze gaan beheren. Naar bladwijzers beheren op je iPhone moet je deze stappen volgen.
Stap #1: Bladwijzer toevoegen op iPhone
Je kunt een bladwijzer toevoegen aan je iPhone door deze stappen te volgen.
- Bezoek de beginscherm of open de App bibliotheek op je iPhone.
- Zoek de Safari-pictogram en tik erop.
- Navigeer naar het tabblad met de gewenste webpagina in Safari en tik op de knop bladwijzerpictogram .
- Tik " Bladwijzer toevoegen " en het label en webadres worden weergegeven; tik op " Sla ".
Stap #2: Bladwijzer op iPhone openen
Je kunt een bladwijzer op je iPhone openen door de volgende stappen te volgen.
Zie ook: Laptop gebruiken als monitor voor Xbox- Open de Safari-app vanaf het beginscherm van je iPhone.
- Blader naar het navigatietabblad en klik op de knop bladwijzerpictogram .
- Op de bladwijzer menu Scroll naar beneden om een bladwijzer te selecteren.
- Tik op de bladwijzer die u wilt de webpagina openen .
Stap 3: Bladwijzer bewerken op iPhone
Je kunt een bladwijzer op je iPhone bewerken door deze stappen te volgen.
- Tik in het beginscherm op de knop Safari-pictogram .
- Scroll naar de rechterbenedenhoek van het scherm om de Bladwijzerpictogram .
- Tik rechtsonder op het scherm op de " Bewerk " knop.
- Selecteer de bladwijzer die u wilt bewerken uit de lijst met " Favorieten ".
- Voer de juiste informatie in het open veld in en tik op " Gedaan ".
Stap 4: Bladwijzer verwijderen op iPhone
Je kunt een bladwijzer op je iPhone verwijderen door deze stappen te volgen.
- Tik op de Safari-pictogram op je startscherm.
- Klik op de bladwijzerpictogram in de rechterbenedenhoek van het scherm.
- Tik op de " Bewerk " in de rechterbenedenhoek van het scherm.
- Tik op de min-pictogram (-) links van de bladwijzer om te verwijderen.
- Selecteer "Verwijderen" aan de rechterkant om het proces te bevestigen; klik vervolgens op " Gedaan ".
Ga naar Apple Support voor meer informatie over iCloud instellen voor Safari op je Apple apparaat. Hiermee kun je je Mac bladwijzers bekijken .
Conclusie
Je kunt webpagina's die je interessant of waardevol vindt opslaan als bladwijzers op je iPhone. Dus als je een webpagina als bladwijzer hebt opgeslagen, moet je ernaar zoeken wanneer je de pagina wilt bekijken. Het proces is eenvoudig als je begrijpt hoe je het moet aanpakken.
Met deze handleiding kun je gemakkelijk de opgeslagen bladwijzers op je iPhone openen.
Veelgestelde vragen
Hoe kan ik een bladwijzer toevoegen aan mijn startscherm op mijn iPhone?Een bladwijzer toevoegen aan het beginscherm van je iPhone, de website openen die u wilt bookmarken in de Safari-browser, zoekt u de pijl delen en tik erop. Navigeer in het schermmenu naar de optie " Toevoegen aan beginscherm U kunt de naam bewerken voordat u op " " tikt. Voeg toe "Zodra je op "Toevoegen" tikt, verschijnt de bladwijzer op je startscherm.
Waarom worden mijn bladwijzers niet weergegeven op mijn iPhone?Als je bladwijzers niet worden weergegeven op je iPhone, kan het zijn dat je iCloud-synchronisatie uitgeschakeld Als dit het geval is, zullen je bladwijzers verdwijnen op je iPhone. Je zult naar de instellingen op je apparaat moeten gaan om ervoor te zorgen dat synchronisatie staat aan .
