မာတိကာ

သင့် Mac တွင် XLSX ဖိုင်များကို အီးမေးလ် သို့မဟုတ် အခြားရင်းမြစ်များမှတစ်ဆင့် လက်ခံရရှိခဲ့သော်လည်း ၎င်းတို့၏ အကြောင်းအရာများကို မကြည့်နိုင်ပါ။ ကံကောင်းစွာဖြင့်၊ ဤဖိုင်များကို အမြန်ဖွင့်ရန် အနည်းငယ်သော ဖြေရှင်းနည်းများရှိပါသည်။
အမြန်အဖြေသင့် Mac ပေါ်တွင် XLSX ဖိုင်များကို ဖွင့်ရန် Microsoft Excel ဆော့ဖ်ဝဲကို ဒေါင်းလုဒ်လုပ်ပါ၊ Finder၊ ကိုဖွင့်ပါ။ XLSX ဖိုင်များပါရှိသော ဦးတည်ရာ ဖိုဒါသို့သွားပါ၊ ဖိုင်တစ်ခုပေါ်ရှိ ညာဖက်ကလစ်နှိပ် ၊ “Open With”၊ ကိုနှိပ်ပြီး အစက်ချရာမှ “Excel” ကို ရွေးပါ။ - အောက်စာရင်း။ သင်၏ Mac ပေါ်တွင် XLSX ဖိုင်များကိုဖွင့်ရန် မူရင်း Numbers အက်ပ် ကိုလည်း သုံးနိုင်သည်။
အောက်တွင်၊ ကျွန်ုပ်တို့သည် လုပ်ငန်းစဉ်တစ်ခုလုံးကို တတ်နိုင်သမျှလွယ်ကူစေရန်အတွက် မူရင်းနှင့်ပြင်ပအဖွဲ့အစည်းအက်ပ်များကိုအသုံးပြု၍ Mac တွင် XLSX ဖိုင်များကိုဖွင့်နည်းအသေးစိတ်အဆင့်ဆင့်လမ်းညွှန်ကို ကျွန်ုပ်တို့ရေးသားထားပါသည်။
Mac တွင် XLSX ဖိုင်များကိုဖွင့်ခြင်း
သင်၏ Mac တွင် XLSX ဖိုင်များကိုဖွင့်နည်းမသိပါက၊ ကျွန်ုပ်တို့၏အောက်ဖော်ပြပါ အဆင့်ဆင့်နည်းလမ်း 5 ခုသည် သင့်အား ဤတာဝန်ကိုလုပ်ဆောင်ရန် ကူညီပေးပါမည်။ လွယ်ကူစွာ။
နည်းလမ်း #1- Microsoft Excel ကိုအသုံးပြုခြင်း
ဤလွယ်ကူသောအဆင့်များကိုလိုက်နာခြင်းဖြင့် သင်၏ Mac ပေါ်တွင် XLSX ဖိုင်ကို လျင်မြန်စွာဖွင့်ရန် သင့် Mac တွင် Microsoft Excel ကိုသုံးနိုင်သည်။
- သင်၏ Mac တွင်ဘရောက်ဆာတစ်ခုကိုဖွင့်ပြီး Microsoft Excel ဒေါင်းလုဒ်စာမျက်နှာသို့သွားပါ။
- ဆော့ဖ်ဝဲကိုဒေါင်းလုဒ်လုပ်ပါ နှင့် ၎င်းကို “Applications” တွင်ထည့်ပါ။ ဖိုင်တွဲ။
- Finder ကိုဖွင့်ပြီး XLSX ဖိုင်များပါရှိသော ဦးတည်ရာ ဖိုင်တွဲသို့ သွားပါ။
- ဖိုင်တစ်ခုပေါ်တွင် ညာဖက်ကလစ်နှိပ်ပါ၊ “ဖွင့်ပါ ဖြင့်"၊ drop- မှ “Excel” ကိုရွေးပါ။အောက်စာရင်း၊ နှင့် XLSX ဖိုင်ကို သင်၏ Mac တွင် ဖွင့်ပါမည်။
နည်းလမ်း #2- နံပါတ်များအက်ပ်ကို အသုံးပြုခြင်း
ပါ၀င်သည့်စနစ်ဖြင့် သင်၏ Mac ပေါ်တွင် XLSX ဖိုင်များကို သင်ဖွင့်နိုင်သည် အောက်ပါနည်းလမ်းဖြင့် Numbers spreadsheet software။
- Numbers အက်ပ်ကိုဖွင့်ပါ၊ မီနူးဘားပေါ်ရှိ “ဖိုင်” ကိုနှိပ်ပြီး “ဖွင့်ပါ …”
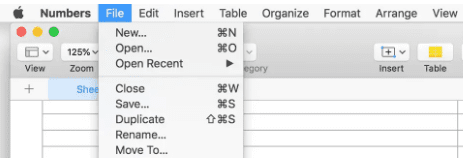
- သင်၏ Mac ပေါ်တွင် XLSX ဖိုင် သိမ်းဆည်းထားသည့် ဖိုင်တွဲသို့ သွားပါ။
- ရွေးပါ ဖိုင် ၊ ၎င်းသည် မူရင်းနံပါတ်များအက်ပ်တွင် ဖွင့်ပါမည်။
Numbers အက်ပ်သည် သင့် Mac တွင် ထည့်သွင်းထားသည့် တစ်ခုတည်းသော spreadsheet ဆော့ဖ်ဝဲဖြစ်ပါက ၎င်း၏ အကြောင်းအရာများကို ကြည့်ရှုရန် ၎င်းကို နှိပ်နိုင်သည်။ တနည်းအားဖြင့် Finder ကိုဖွင့်ပါ၊ XLSX ဖိုင်၏တည်နေရာသို့ဦးတည်ပါ၊ ၎င်းပေါ်တွင် ညာဖက်ကလစ်နှိပ်ပါ ၊ “Open With”၊ ကိုရွေးချယ်ပြီး “ ကိုရွေးချယ်ပါ။ နံပါတ်များ” ဖိုင်ကိုကြည့်ရှုရန်။
နည်းလမ်း #3- Google Sheets ကိုအသုံးပြုခြင်း
ဤအဆင့်များနှင့်အတူ၊ Google Sheets ဖြင့် သင်၏ Mac ပေါ်တွင် XLSX ဖိုင်များကို ဖွင့်နိုင်မည်ဖြစ်သည်။
- သင်၏ Mac ပေါ်တွင် ဘရောက်ဆာတစ်ခုကိုဖွင့်ပါ၊ Google Drive ဝဘ်ဆိုက် သို့သွားကာ သင်၏အသေးစိတ်အချက်အလက်များဖြင့် ဆိုင်းအင်ဝင်ပါ ။
- သင်၏ Mac ပေါ်တွင် XLSX ဖိုင်ကို ရှာပြီး ၎င်းကို Google Drive ထဲသို့ ဆွဲထည့်ပါ။
- ဖိုင်ကို Drive သို့ အပ်လုဒ်လုပ်ပြီးသည်နှင့် ၎င်းပေါ်တွင် ညာဖက်ကလစ်နှိပ်ပြီး ရွေးပါ “Open With”။
- “Google Sheets” ကို ရွေးပါ။
ကြည့်ပါ။: အားသွင်းစက်မပါဘဲ Laptop ကိုဘယ်လိုအားသွင်းမလဲ။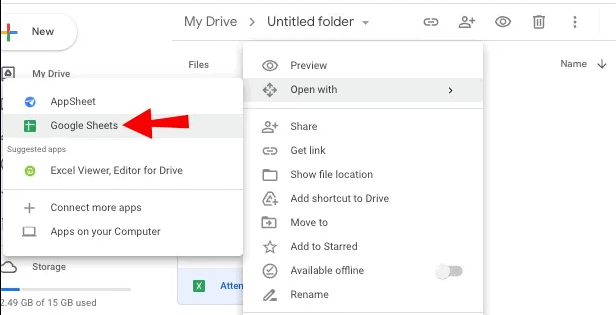
- ယခု XLSX ဖိုင်အဖြစ်သို့ ပြောင်းလဲသွားပါမည်။ Google Sheets နှင့် သင်၏ Mac ပေါ်တွင် ဖွင့်လှစ်ခဲ့သည်။
နည်းလမ်း #4- OpenOffice အက်ပ်ကို အသုံးပြုခြင်း
ဖွင့်ရန် အခြားအမြန်နည်းလမ်းသင့် Mac ပေါ်ရှိ XLSX ဖိုင်များသည် OpenOffice ကဲ့သို့သော ပြင်ပမှ spreadsheet ဆော့ဖ်ဝဲကို အောက်ပါနည်းလမ်းဖြင့် အသုံးပြုရန်ဖြစ်သည်။
- သင်၏ Mac ပေါ်တွင် ဘရောက်ဆာတစ်ခုကိုဖွင့်ပြီး OpenOffice ဒေါင်းလုဒ်စာမျက်နှာသို့သွားပါ။
- စာရင်းထဲမှ သင်၏ macOS ကို ရွေးပြီး “တပ်ဆင်မှုအပြည့်အစုံကို ဒေါင်းလုဒ်လုပ်ပါ” ကိုနှိပ်ပါ။
- သင့် Mac တွင် ဆော့ဖ်ဝဲကို ထည့်သွင်းပြီး ဆက်စပ် Calc အက်ပ်ကို ဖွင့်ပါ။ ။
- “File” ကိုနှိပ်ပါ။
- “Open” ကိုနှိပ်ပြီး သင့်တွင် XLSX ဖိုင်ကိုသိမ်းဆည်းထားသည့် ဖိုင်တွဲသို့သွားပါ။ Mac။
- “Open” ကို ထပ်မံနှိပ်ပါ၊ ထို့နောက် XLSX ဖိုင်ပွင့်လာပါမည်။
နည်းလမ်း #5- WPS အက်ပ်ကို အသုံးပြုခြင်း
WPS သည် အောက်ပါနည်းလမ်းဖြင့် Mac ပေါ်တွင် XLSX ဖိုင်များကိုဖွင့်ရန် အခြားပြင်ပအဖွဲ့အစည်းအက်ပ်တစ်ခုဖြစ်သည်။
ကြည့်ပါ။: Android ဖြင့် ခေါ်ဆိုမှုကို ခေတ္တဆိုင်းငံ့ထားပုံ- သင်၏ Mac ပေါ်တွင်ဘရောက်ဆာတစ်ခုကိုဖွင့်ပြီး Mac ၏ WPS ဒေါင်းလုဒ်စာမျက်နှာသို့သွားပါ။
- ဆော့ဖ်ဝဲကို ထည့်သွင်းပြီး ဖွင့်ရန် WPS Office အိုင်ကွန် ကို နှိပ်ပါ။
- ဘယ်ဘက်အကန့်ရှိ “Menu” ရွေးစရာကို နှိပ်ပြီး drop-down list တွင် “Open” ကိုရွေးချယ်ပါ။
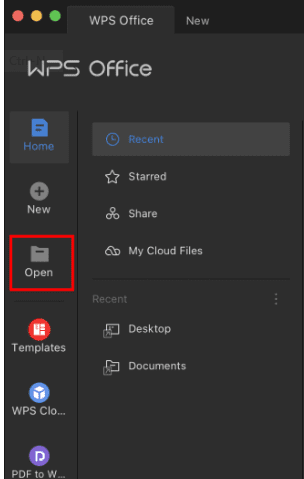
- သင့် Mac တွင် XLSX ဖိုင်ကို သိမ်းဆည်းထားသည့် “OpenFile” မီနူးအောက်ရှိ ဖိုင်တွဲသို့ သွားပါ။
- “ဖွင့်ပါ”၊ ကိုနှိပ်ပါ။ သင့် macOS စက်ပစ္စည်းပေါ်တွင် ဖိုင်ကို ကြည့်ရှုနိုင်ပါသည်။
အကျဉ်းချုပ်
ဤလမ်းညွှန်တွင် Microsoft Excel နှင့် Numbers အက်ပ်ကို အသုံးပြု၍ Mac တွင် XLSX ဖိုင်များကို မည်သို့ဖွင့်ရမည်ကို ဆွေးနွေးထားသည်။ macOS တွင် ဤဖိုင်အမျိုးအစားများကိုကြည့်ရှုရန်အတွက် OpenOffice နှင့် WPS ကဲ့သို့သော Google sheets နှင့် OpenOffice နှင့် WPS ကဲ့သို့သော ပြင်ပအက်ပ်အချို့ကို အသုံးပြုရန်လည်း ဆွေးနွေးထားပါသည်။ပလပ်ဖောင်း။
မျှော်လင့်ပါတယ်၊ သင့်မေးခွန်းကို ဒီဆောင်းပါးမှာ ဖြေထားပြီး၊ သင့် Mac မှာ XLSX ဖိုင်တွေကို အမြန်လက်ခံပြီး ကြည့်ရှုနိုင်ပါတယ်။
