ສາລະບານ

ທ່ານໄດ້ຮັບໄຟລ໌ XLSX ໃນ Mac ຂອງທ່ານຜ່ານທາງອີເມລ໌ ຫຼືແຫຼ່ງອື່ນໆແຕ່ບໍ່ສາມາດເບິ່ງເນື້ອຫາຂອງພວກມັນໄດ້ບໍ? ໂຊກດີ, ມີການແກ້ໄຂບໍ່ຫຼາຍປານໃດເພື່ອເປີດໄຟລ໌ເຫຼົ່ານີ້ຢ່າງວ່ອງໄວ.
ຕອບດ່ວນເພື່ອເປີດໄຟລ໌ XLSX ໃນ Mac ຂອງທ່ານ, ດາວນ໌ໂຫລດຊອບແວ Microsoft Excel , ເປີດ Finder, ໄປທີ່ໂຟນເດີປາຍທາງທີ່ບັນຈຸໄຟລ໌ XLSX, ຄລິກຂວາ ໃນໄຟລ໌ໃດໜຶ່ງ, ຄລິກ “ເປີດດ້ວຍ”, ແລະເລືອກ “Excel” ຈາກການຫຼຸດລົງ. - ບັນຊີລາຍຊື່ລົງ. ທ່ານຍັງສາມາດໃຊ້ ແອັບຕົວເລກ ເລີ່ມຕົ້ນເພື່ອເປີດໄຟລ໌ XLSX ໃນ Mac ຂອງທ່ານ.
ເບິ່ງ_ນຳ: ວິທີການບັນທຶກເລື່ອງ Snapchat ຂອງບາງຄົນຢູ່ລຸ່ມນີ້, ພວກເຮົາໄດ້ຂຽນຄູ່ມືລາຍລະອຽດເທື່ອລະຂັ້ນຕອນກ່ຽວກັບວິທີການເປີດໄຟລ໌ XLSX ໃນ Mac ໂດຍໃຊ້ແອັບຕົ້ນສະບັບ ແລະ ພາກສ່ວນທີສາມ ເພື່ອເຮັດໃຫ້ຂະບວນການທັງໝົດງ່າຍທີ່ສຸດເທົ່າທີ່ເປັນໄປໄດ້.
ການເປີດໄຟລ໌ XLSX ໃນ Mac
ຖ້າທ່ານບໍ່ຮູ້ຈັກວິທີເປີດໄຟລ໌ XLSX ໃນ Mac ຂອງທ່ານ, 5 ວິທີຂັ້ນຕອນຕໍ່ໄປນີ້ຂອງພວກເຮົາຈະຊ່ວຍໃຫ້ທ່ານເຮັດວຽກງານນີ້. ໂດຍບໍ່ຫຍຸ້ງຍາກ.
ວິທີ #1: ການນໍາໃຊ້ Microsoft Excel
ທ່ານສາມາດນໍາໃຊ້ Microsoft Excel ໃນ Mac ຂອງທ່ານເພື່ອເປີດໄຟລ໌ XLSX ຢ່າງໄວວາໃນ Mac ຂອງທ່ານໂດຍການເຮັດຕາມຂັ້ນຕອນງ່າຍໆເຫຼົ່ານີ້.
- ເປີດບຣາວເຊີເທິງ Mac ຂອງເຈົ້າ ແລະໄປທີ່ ໜ້າດາວໂຫຼດ Microsoft Excel.
- ດາວໂຫຼດຊອບແວ ແລະເພີ່ມມັນໃສ່ “ແອັບພລິເຄຊັນ” ໂຟນເດີ.
- ເປີດ Finder ແລະໄປທີ່ໂຟນເດີປາຍທາງທີ່ມີໄຟລ໌ XLSX.
- ຄລິກຂວາໃສ່ໄຟລ໌ໃດໜຶ່ງ, ຄລິກ “ເປີດ ດ້ວຍ", ເລືອກ “Excel” ຈາກແຖບເລື່ອນ.ລາຍຊື່ລົງ, ແລະໄຟລ໌ XLSX ຈະຖືກເປີດຢູ່ໃນ Mac ຂອງທ່ານ.
ວິທີ #2: ການນໍາໃຊ້ແອັບຕົວເລກ
ທ່ານສາມາດເປີດໄຟລ໌ XLSX ໃນ Mac ຂອງທ່ານໂດຍໃຊ້ຕົວເຄື່ອງ. ຊອບແວສະເປຣດຊີດຕົວເລກໃນວິທີຕໍ່ໄປນີ້.
- ເປີດ ແອັບຕົວເລກ, ຄລິກ “ໄຟ” ໃນແຖບເມນູ, ແລະເລືອກ “ເປີດ …”
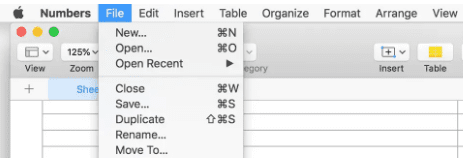
- ນຳທາງໄປຫາ ໂຟນເດີທີ່ໄຟລ໌ XLSX ຖືກບັນທຶກໄວ້ໃນ Mac ຂອງທ່ານ.
- ເລືອກ ໄຟລ໌ , ແລະມັນຈະເປີດຢູ່ໃນແອັບຯຕົວເລກເລີ່ມຕົ້ນ!
ຖ້າແອັບ Numbers ເປັນຊອບແວສະເປຣດຊີດອັນດຽວທີ່ຕິດຕັ້ງຢູ່ໃນ Mac ຂອງທ່ານ, ທ່ານພຽງແຕ່ສາມາດຄລິກໃສ່ມັນເພື່ອເບິ່ງເນື້ອໃນຂອງມັນ. ອີກທາງເລືອກ, ເປີດ Finder, ໄປຫາສະຖານທີ່ຂອງໄຟລ໌ XLSX, ຄລິກຂວາ ໃນມັນ, ເລືອກ “ເປີດດ້ວຍ”, ແລະເລືອກ “. Numbers” ເພື່ອເບິ່ງໄຟລ໌.
ວິທີ #3: ການນໍາໃຊ້ Google Sheets
ດ້ວຍຂັ້ນຕອນເຫຼົ່ານີ້, ມັນເປັນໄປໄດ້ທີ່ຈະເປີດໄຟລ໌ XLSX ໃນ Mac ຂອງທ່ານດ້ວຍ Google Sheets.
- ເປີດໂປຣແກຣມທ່ອງເວັບໃນ Mac ຂອງທ່ານ, ໄປທີ່ ເວັບໄຊທ໌ Google Drive , ແລະ ເຂົ້າສູ່ລະບົບ ດ້ວຍລາຍລະອຽດຂອງທ່ານ.
- ຊອກຫາໄຟລ໌ XLSX ໃນ Mac ຂອງເຈົ້າ ແລະ ລາກມັນໃສ່ Google Drive .
- ເມື່ອໄຟລ໌ຖືກອັບໂຫຼດຂຶ້ນ Drive, ໃຫ້ຄລິກຂວາໃສ່ມັນ, ແລະເລືອກ “ເປີດດ້ວຍ”.
- ເລືອກ “Google Sheets”.
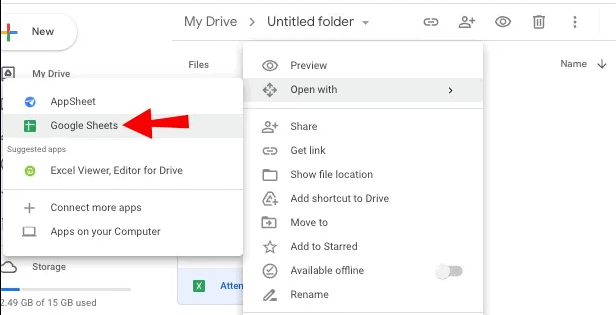
- ໄຟລ໌ XLSX ຕອນນີ້ຈະຖືກປ່ຽນເປັນ Google Sheets ແລະເປີດຢູ່ໃນ Mac ຂອງທ່ານ.
ວິທີ #4: ການໃຊ້ແອັບ OpenOffice
ອີກວິທີໜຶ່ງທີ່ໄວໃນການເປີດໄຟລ໌ XLSX ໃນ Mac ຂອງທ່ານແມ່ນໃຊ້ຊອບແວສະເປຣດຊີດຂອງພາກສ່ວນທີສາມເຊັ່ນ OpenOffice ໃນທາງຕໍ່ໄປນີ້.
- ເປີດບຣາວເຊີເທິງ Mac ຂອງທ່ານແລະໄປທີ່ ໜ້າດາວໂຫຼດ OpenOffice.
- ເລືອກ macOS ຂອງທ່ານຈາກບັນຊີລາຍການແລະຄລິກໃສ່ “ດາວໂຫຼດການຕິດຕັ້ງຢ່າງເຕັມທີ່”.
- ຕິດຕັ້ງຊອບແວໃນ Mac ຂອງທ່ານແລະເປີດ ແອັບ Calc ທີ່ກ່ຽວຂ້ອງ .
- ຄລິກ “ໄຟລ໌”.
- ຄລິກ “ເປີດ” ແລະໄປທີ່ໂຟນເດີທີ່ໄຟລ໌ XLSX ຖືກບັນທຶກໄວ້ໃນເຄື່ອງຂອງທ່ານ. Mac.
- ຄລິກ “ເປີດ” ອີກຄັ້ງ, ແລະໄຟລ໌ XLSX ຈະເປີດ!
ວິທີ #5: ການນໍາໃຊ້ WPS App
WPS ເປັນແອັບພາກສ່ວນທີສາມທີ່ດີອີກອັນໜຶ່ງເພື່ອເປີດໄຟລ໌ XLSX ໃນ Mac ດ້ວຍວິທີຕໍ່ໄປນີ້.
- ເປີດໂປຣແກຣມທ່ອງເວັບໃນ Mac ຂອງທ່ານ ແລະໄປທີ່ໜ້າດາວໂຫຼດ WPS ຂອງ Mac.
- ຕິດຕັ້ງຊອບແວ ແລະຄລິກທີ່ WPS Office icon ເພື່ອເປີດມັນ.
- ຄລິກທີ່ “ເມນູ” ທາງເລືອກໃນແຖບດ້ານຊ້າຍ ແລະເລືອກ “ເປີດ” ໃນລາຍການແບບເລື່ອນລົງ.
ເບິ່ງ_ນຳ: ວິທີການປິດເປີດຄອມພິວເຕີ Lenovo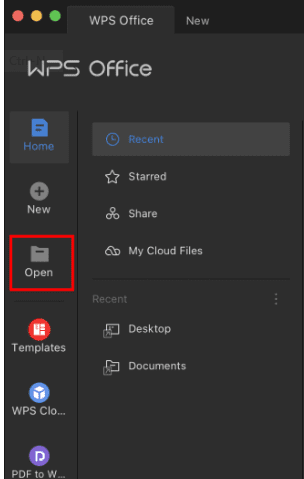
- ນຳທາງໄປຫາໂຟນເດີທີ່ໄຟລ໌ XLSX ຖືກບັນທຶກໄວ້ໃນ Mac ຂອງທ່ານພາຍໃຕ້ເມນູ “OpenFile” .
- ຄລິກ “ເປີດ”, ແລ້ວທ່ານ. ສາມາດເບິ່ງໄຟລ໌ໃນອຸປະກອນ macOS ຂອງທ່ານໄດ້.
ສະຫຼຸບ
ຄູ່ມືນີ້ສົນທະນາວິທີການເປີດໄຟລ໌ XLSX ໃນ Mac ໂດຍໃຊ້ Microsoft Excel ແລະແອັບຯ Numbers. ພວກເຮົາຍັງໄດ້ສົນທະນາກ່ຽວກັບການນໍາໃຊ້ Google sheets ແລະບາງແອັບຯພາກສ່ວນທີສາມເຊັ່ນ OpenOffice ແລະ WPS ສໍາລັບການເບິ່ງໄຟລ໌ປະເພດເຫຼົ່ານີ້ຢູ່ໃນ macOS.ເວທີ.
ຫວັງເປັນຢ່າງຍິ່ງ, ຄໍາຖາມຂອງທ່ານຈະຖືກຕອບໃນບົດຄວາມນີ້, ແລະທ່ານສາມາດຮັບແລະເບິ່ງໄຟລ໌ XLSX ໄດ້ຢ່າງວ່ອງໄວໃນ Mac ຂອງທ່ານ.
