ສາລະບານ

ຫາກທ່ານບໍ່ຕ້ອງການສຽບແລັບທັອບຂອງທ່ານໃສ່ກັບແຫຼ່ງພະລັງງານຢ່າງຖາວອນເນື່ອງຈາກແບັດເຕີຣີຜິດປົກກະຕິ, ມັນເຖິງເວລາທີ່ຈະໄດ້ຮັບເຄື່ອງໃຫມ່. ແນວໃດກໍ່ຕາມ, ເຈົ້າອາດຕ້ອງຊອກຫາຮູບແບບແບັດເຕີລີ່ແລັບທັອບຂອງເຈົ້າກ່ອນປ່ຽນມັນ.
ຄຳຕອບດ່ວນເພື່ອຊອກຫາຮູບແບບແບັດເຕີລີແລັບທັອບ, ເປີດ ການຕັ້ງຄ່າ , ຄລິກ “ລະບົບ” , ແລະເລືອກ “ກ່ຽວກັບ” ໃນແຖບດ້ານຊ້າຍ. ໝາຍເລກຮຸ່ນຂອງແລັບທັອບຂອງທ່ານຈະປາກົດຢູ່ກ້ອງພາກສ່ວນ “ຂໍ້ມູນສະເພາະຂອງ Drive” . ຕໍ່ໄປ, ໃຫ້ໄປທີ່ໜ້າເວັບຂອງຜູ້ຜະລິດຂອງເຈົ້າ ແລະຄົ້ນຫາແບບຈໍາລອງຂອງແລັບທັອບຂອງເຈົ້າເພື່ອຊອກຫາຮຸ່ນແບັດເຕີລີ່ ແລະເລກສ່ວນຂອງມັນ.
ເພື່ອຊ່ວຍໃຫ້ທ່ານປ່ຽນແບັດເຕີລີຂອງເຈົ້າ, ພວກເຮົາໄດ້ລວບລວມຄູ່ມືທີ່ສົມບູນແບບກ່ຽວກັບວິທີການຊອກຫາແລັບທັອບຂອງເຈົ້າ. ຮູບແບບແບດເຕີລີ່ໂດຍໃຊ້ຄໍາແນະນໍາແບບເທື່ອລະຂັ້ນຕອນງ່າຍໆ.
ການຊອກຫາແບບແບດເຕີຣີຂອງແລັບທັອບ
ຖ້າທ່ານສົງໄສວ່າຈະຊອກຫາແບບຈໍາລອງແບັດເຕີລີ່ແລັບທັອບຂອງເຈົ້າແນວໃດ, 7 ຂັ້ນຕອນຂອງພວກເຮົາ. ວິທີການຂັ້ນຕອນຈະຊ່ວຍໃຫ້ທ່ານເຮັດສຳເລັດໜ້າວຽກໂດຍບໍ່ມີບັນຫາຫຼາຍ.
ວິທີ #1: ການກວດສອບປ້າຍກຳກັບແບັດເຕີຣີ
ວິທີທີ່ງ່າຍທີ່ສຸດທີ່ຈະຊອກຫາຮູບແບບແບັດເຕີຣີຂອງແລັບທັອບຂອງເຈົ້າແມ່ນໂດຍການໃຊ້ປ້າຍກຳກັບໃສ່ແບັດເຕີລີເອງ. ດ້ວຍຂັ້ນຕອນເຫຼົ່ານີ້.
- ປິດ ແລັບທັອບຂອງເຈົ້າ.
- ຖອດສາຍໄຟ ແລະອຸປະກອນທີ່ເຊື່ອມຕໍ່ກັບແລັບທັອບຂອງເຈົ້າ (ຖ້າມີ ).
- ປີ້ນແລັບທັອບ ແລະຖ້າຈຳເປັນ, ເອົາອອກ ຕີນຢາງ ເພື່ອເບິ່ງສະກູ.
- ເອົາອອກ the screws ຖືແຜ່ນລຸ່ມສຸດຂອງແລັບທັອບຂອງເຈົ້າ. ທ່ານຕ້ອງໃຊ້ 00 Phillipsscrewdriver ເພື່ອປົດລັອກແຜ່ນລຸ່ມສຸດຂອງແລັບທັອບຂອງເຈົ້າ.
- ຊອກຫາແບັດເຕີລີເພື່ອຊອກຫາ ໝາຍເລກລຸ້ນ, ແຮງດັນ, ແລະ ກຳລັງສາກໄຟ ພິມໃສ່ມັນ.
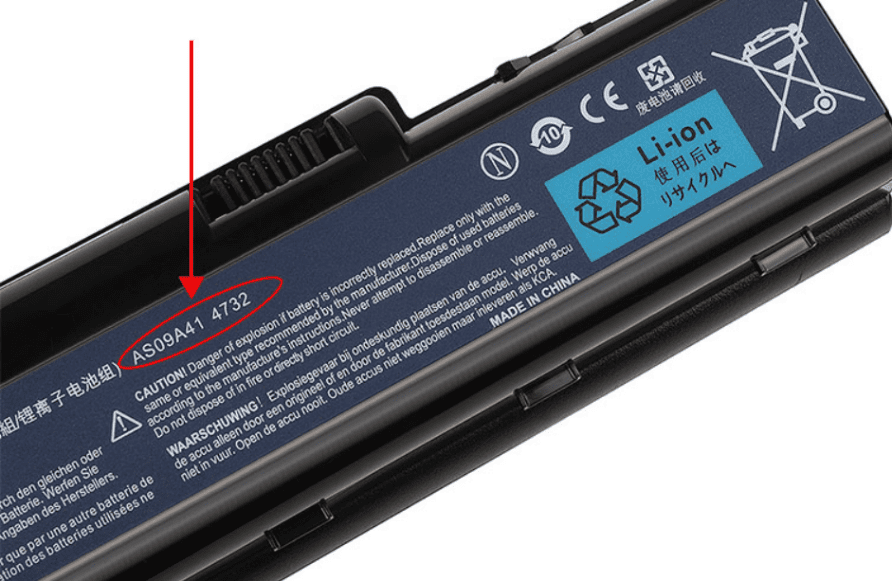
ວິທີ #2: ກວດເບິ່ງສະຕິກເກີແລັບທັອບສຳລັບລຸ້ນແບດເຕີຣີ
ນອກຈາກນັ້ນ, ທ່ານຍັງສາມາດຊອກຫາຮູບແບບແບດເຕີຣີຂອງແລັບທັອບຂອງເຈົ້າໄດ້ໂດຍການພິກມັນ ແລະກວດເບິ່ງອອກ. ປ້າຍກຳກັບ ຢູ່ລຸ່ມສຸດຂອງມັນ . ໂນດບຸກລຸ້ນໃໝ່ໆມັກຈະມີ ສະຕິກເກີ ຫຼື ຂໍ້ຄວາມສະລັກໄວ້ ຢູ່ລຸ່ມສຸດຂອງພວກມັນສະແດງຮູບແບບແບັດເຕີຣີ, ກະແສໄຟສາກ, ແຮງດັນ ແລະຂໍ້ມູນຈຳເປັນອື່ນໆ.
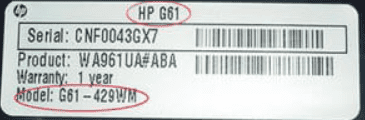
ວິທີ # 3: ການນໍາໃຊ້ການຕັ້ງຄ່າ Windows
ຂັ້ນຕອນເຫຼົ່ານີ້ເຮັດໃຫ້ສາມາດຊອກຫາຮູບແບບຫມໍ້ໄຟແລັບທັອບໂດຍໃຊ້ການຕັ້ງຄ່າ Windows.
- ເປີດ ການຕັ້ງຄ່າ ໃນແລັບທັອບຂອງເຈົ້າ.
- ຄລິກ “ລະບົບ” .
- ຈາກແຖບດ້ານຊ້າຍ, ເລືອກ “ກ່ຽວກັບ” .
- ເລກແບບຂອງແລັບທັອບຂອງທ່ານຈະປາກົດຢູ່ກ້ອງໜ້າ ພາກສ່ວນ “ຂໍ້ສະເພາະຂອງອຸປະກອນ” .
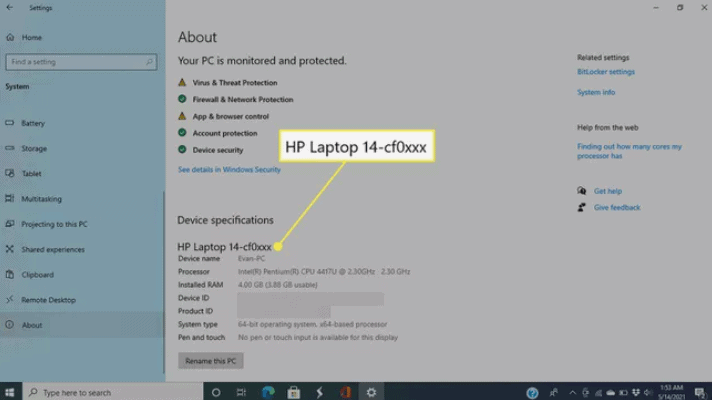
ເມື່ອທ່ານຮູ້ຮຸ່ນຂອງແລັບທັອບຂອງທ່ານແລ້ວ, ໃຫ້ເຮັດຕາມຂັ້ນຕອນເຫຼົ່ານີ້ເພື່ອກຳນົດຮູບແບບແບັດເຕີຣີ.
- ເປີດບຣາວເຊີ ແລະໄປທີ່ແລັບທັອບຂອງເຈົ້າ ເວັບໄຊທ໌ຂອງຜູ້ຜະລິດ .
- ຊອກຫາໝາຍເລກລຸ້ນຂອງແລັບທັອບທີ່ທ່ານບັນທຶກໄວ້ພາຍໃຕ້ພາກສ່ວນ “ຂໍ້ມູນສະເພາະຂອງອຸປະກອນ” ໃນການຕັ້ງຄ່າ.
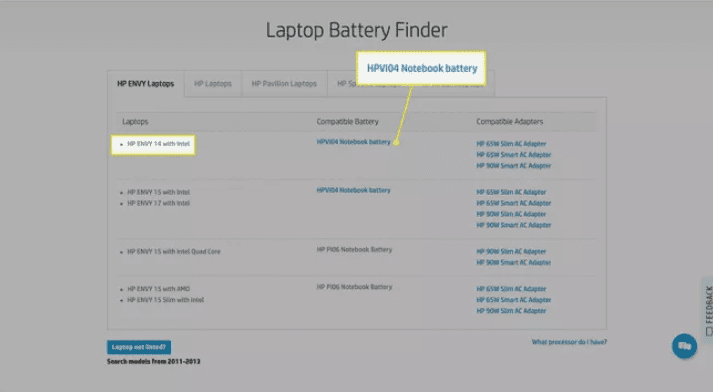 ສຳເລັດແລ້ວ!
ສຳເລັດແລ້ວ!ເລືອກແລັບທັອບຂອງເຈົ້າ ແລະເບິ່ງແບບຈໍາລອງຂອງແບັດເຕີລີ ແລະຈໍານວນສ່ວນຂອງມັນ.
ວິທີ #4: ການໃຊ້ແອັບພລິເຄຊັນພາກສ່ວນທີສາມ
ອີກວິທີໜຶ່ງເພື່ອຊອກຫາຮູບແບບແບັດເຕີຣີແລັບທັອບຂອງເຈົ້າແມ່ນໂດຍໃຊ້ຕົວທີສາມ. - ງານລ້ຽງແອັບ. ພວກເຮົາຈະເອົາຕົວຢ່າງຂອງ BatteryInfoView ໃນກໍລະນີນີ້.
- ດາວໂຫລດ ແລະ ຕິດຕັ້ງ BatteryInfoView ເທິງ ແລັບທັອບຂອງເຈົ້າ ແລະເປີດໃຊ້ແອັບ.
- BatteryInfoView ຈະວິເຄາະ ຂໍ້ມູນແບັດເຕີຣີ ໂດຍອັດຕະໂນມັດ.
- ເມື່ອຂະບວນການສຳເລັດແລ້ວ, ໜ້າຈໍທີ່ບັນຈຸຂໍ້ມູນແບັດເຕີຣີທັງໝົດຈະປາກົດຂຶ້ນ. ໜ້າຈໍ.
- ຊອກຫາຮູບແບບແບັດເຕີຣີຂອງແລັບທັອບຂອງທ່ານຢູ່ຖັດຈາກພາກສ່ວນ “ໝາຍເລກລຳດັບ” .
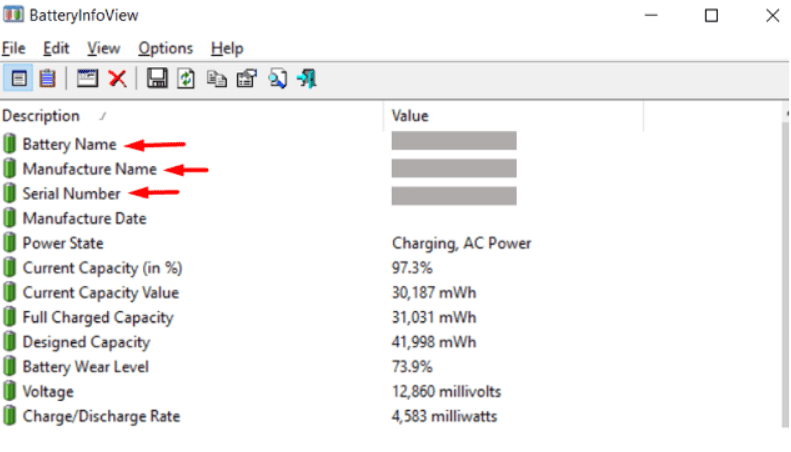 ທາງເລືອກສຳຮອງ
ທາງເລືອກສຳຮອງBatteryCare ແມ່ນແອັບພລິເຄຊັນພາກສ່ວນທີສາມອື່ນທີ່ທ່ານສາມາດໃຊ້ເພື່ອຄົ້ນພົບຮູບແບບແບັດເຕີຣີຂອງແລັບທັອບຂອງເຈົ້າໄດ້.
ວິທີ #5: ການໃຊ້ແລັບທັອບ. ໝາຍເລກຜະລິດຕະພັນ
ດ້ວຍຂັ້ນຕອນເຫຼົ່ານີ້, ມັນສາມາດຊອກຫາຮູບແບບແບັດເຕີຣີຂອງແລັບທັອບຂອງທ່ານໄດ້ໂດຍໃຊ້ໝາຍເລກຜະລິດຕະພັນຂອງມັນ.
- ກົດປຸ່ມ Fn ແລະ Esc ໃນແລັບທັອບຂອງທ່ານ. keyboard.
- A “System Information Window” ຈະປະກົດຂຶ້ນ.
- ຊອກຫາໝາຍເລກລຸ້ນຂອງແລັບທັອບຂອງທ່ານຖັດຈາກພາກສ່ວນ “ໝາຍເລກຜະລິດຕະພັນ” ແລະສຳເນົາ ມັນ.
- ເປີດບຣາວເຊີເທິງແລັບທັອບຂອງເຈົ້າ, ວາງໝາຍເລກຜະລິດຕະພັນໃສ່ໃນແຖບຊອກຫາ ແລະຄລິກທີ່ ໄອຄອນຊອກຫາ .
- ເຈົ້າສາມາດຊອກຫາຮູບແບບແບັດເຕີຣີຂອງແລັບທັອບຂອງເຈົ້າໄດ້. ໃນຜົນການຄົ້ນຫາ.
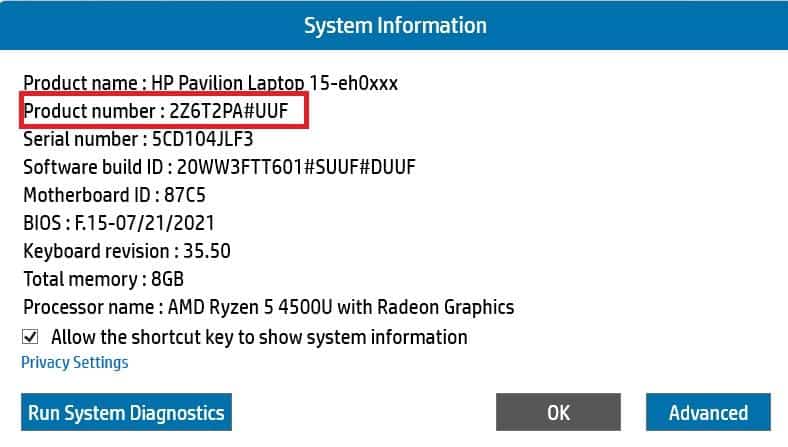
ວິທີ #6: ການໃຊ້ Command Prompt
ວິທີທີ່ໄວທີ່ຈະຮູ້ວ່າແບັດເຕີລີໃດຖືກຕິດຕັ້ງຢູ່ໃນແລັບທັອບຂອງເຈົ້າແມ່ນໃຊ້ Command Prompt.
- ພິມ “cmd” ໃນແຖບຄົ້ນຫາ ແລະ ແລ່ນ ຄຳສັ່ງPrompt as administrator on your laptop.
- ພິມ
WMIC CSPRODUCT GET NAMEໃນປ່ອງຢ້ຽມ Command Prompt ແລ້ວກົດ Enter . - ຮູບແບບແບັດເຕີຣີແລັບທັອບຂອງທ່ານຈະປາກົດຢູ່ໜ້າຈໍ.
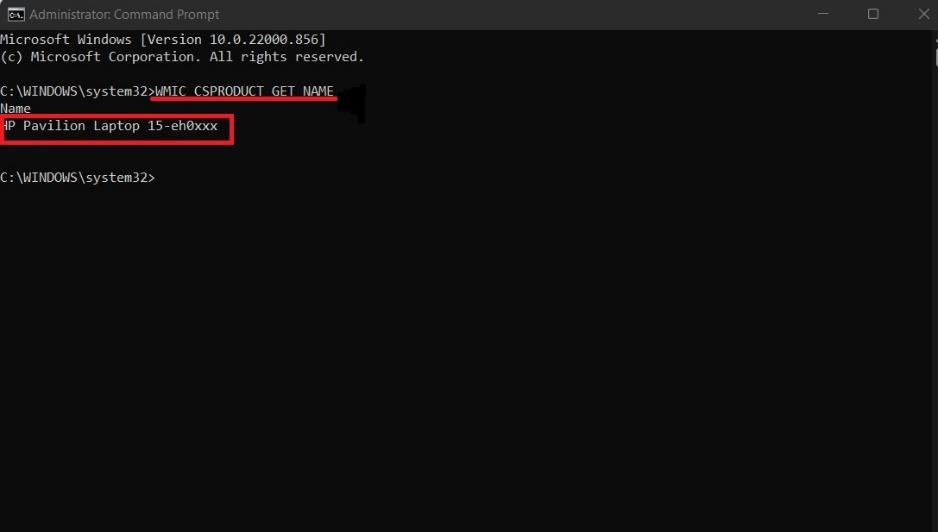
ຊອກຫາລຸ້ນແບັດເຕີຣີຂອງ HP ແລັບທັອບ
ຫາກເຈົ້າເປັນເຈົ້າຂອງແລັບທັອບ HP, ເຈົ້າສາມາດຊອກຫາຮູບແບບແບັດເຕີຣີຂອງມັນໄດ້ໂດຍໃຊ້ HP Support Assistant ໃນທາງຕໍ່ໄປນີ້.
ເບິ່ງ_ນຳ: ວິທີການ Unsync iPhone ຈາກ Mac- ດາວໂຫລດ HP Support Assistant ຊອບແວໃນແລັບທັອບຂອງເຈົ້າ.
- ເປີດຊອບແວໃນຄອມພິວເຕີຂອງທ່ານ.
- ເມື່ອການຕິດຕັ້ງສຳເລັດແລ້ວ, ໃຫ້ໄປທີ່ “ ໂນ໊ດບຸ໊ກຂອງຂ້ອຍ “ ເພື່ອຊອກຫາໝາຍເລກລຸ້ນຂອງແບັດເຕີຣີຂອງແລັບທັອບຂອງເຈົ້າ.
ສະຫຼຸບ
ໃນຄູ່ມືນີ້, ພວກເຮົາໄດ້ເບິ່ງວິທີການຊອກຫາຮູບແບບຫມໍ້ໄຟຄອມພິວເຕີແລະຈໍານວນສ່ວນຫນຶ່ງຂອງທ່ານໂດຍໃຊ້ວິທີການຂັ້ນຕອນໂດຍຂັ້ນຕອນງ່າຍໆ. ພວກເຮົາຍັງໄດ້ປຶກສາຫາລືກັນວ່າ ແບັດເຕີຣີໃດມາກັບແລັບທັອບ HP ຂອງທ່ານ.
ພວກເຮົາຫວັງວ່າໜຶ່ງໃນວິທີການເຫຼົ່ານີ້ຈະໃຊ້ໄດ້ກັບເຈົ້າ, ແລະຕອນນີ້ທ່ານສາມາດກຳນົດຮູບແບບແບັດເຕີຣີຂອງແລັບທັອບຂອງເຈົ້າໄດ້ຢ່າງວ່ອງໄວເພື່ອປ່ຽນທີ່ງ່າຍກວ່າ.
ເບິ່ງ_ນຳ: ວິທີການດາວໂຫຼດແອັບ Xfinity ໃນ Rokuຄຳຖາມທີ່ມັກຖາມເລື້ອຍໆ
ແບັດເຕີຣີແລັບທັອບໃຊ້ໄດ້ດົນປານໃດ. ?ອາຍຸການໃຊ້ງານຂອງແບັດເຕີລີແລັບທັອບ ຂຶ້ນກັບຫຼາຍປັດໃຈ , ລວມທັງ ການນຳໃຊ້ ແລະປະເພດຂອງແບັດເຕີຣີ ທີ່ທ່ານເປັນເຈົ້າຂອງ. ແຕ່ໂດຍທົ່ວໄປແລ້ວ, ໄລຍະເວລາສະເລ່ຍຂອງແບັດເຕີລີ່ແລັບທັອບແມ່ນປະມານ ສອງຫາສີ່ປີ ຫຼື 1,000 ຊົ່ວໂມງ, ຫຼັງຈາກນັ້ນທ່ານຈໍາເປັນຕ້ອງໄດ້ເຄື່ອງໃໝ່.
ຂ້ອຍສາມາດໃຊ້ແລັບທັອບທີ່ບໍ່ມີແບັດເຕີຣີໄດ້ບໍ?ແມ່ນແລ້ວ, ຖ້າແລັບທັອບຂອງທ່ານເຊື່ອມຕໍ່ໂດຍກົງກັບແຫຼ່ງພະລັງງານ , ທ່ານສາມາດເຮັດໄດ້ໃຊ້ມັນໂດຍບໍ່ມີການຫມໍ້ໄຟ. ແຕ່ເຖິງແມ່ນວ່າການ jolt ເລັກນ້ອຍຫຼືສູນເສຍການສຽບໂດຍເລັກນ້ອຍສາມາດປິດລະບົບ, ການຖອນໄຟລ໌ທັງຫມົດທີ່ທ່ານກໍາລັງເຮັດວຽກ. ອັນນີ້ຍັງສາມາດສົ່ງຜົນກະທົບຕໍ່ OS ທີ່ບໍ່ດີໄດ້.
ຂ້ອຍຈະຊອກຫາການຮັບປະກັນຂອງ HP laptop ຂອງຂ້ອຍໄດ້ແນວໃດ?ຖ້າທ່ານມີ HP Support Assistant ຕິດຕັ້ງຢູ່ໃນແລັບທັອບຂອງທ່ານ, ເປີດມັນແລ້ວຄລິກທີ່ສ່ວນ “My Notebook” , ໄປທີ່ “ການຮັບປະກັນ ແລະການບໍລິການ” , ແລະຊອກຫາໄລຍະເວລາຮັບປະກັນຂອງແລັບທັອບ HP ຂອງທ່ານຢູ່ທີ່ນັ້ນ.
