목차
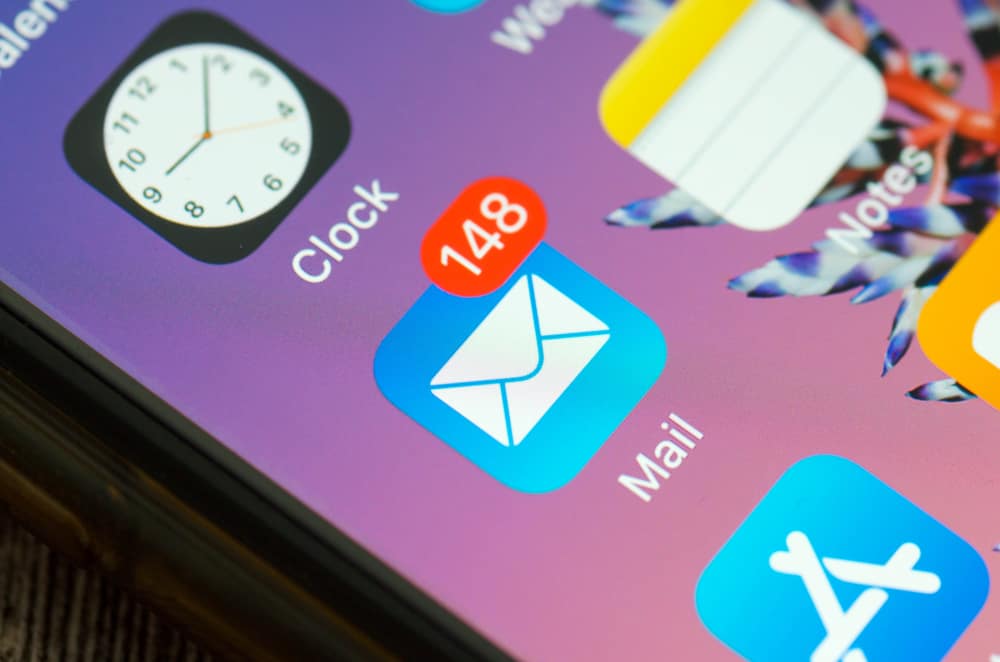
자동 회신은 부재 중 메시지를 설정할 수 있는 iPhone 기능 중 하나이므로 이메일 발신자가 귀하의 응답을 기다리지 않습니다. 그러나 많은 사용자가 iPhone에서 이 기능을 사용하는 방법을 모릅니다.
또한보십시오: iPhone은 어디에서 만들어지고 조립됩니까?빠른 답변iPhone에서 자동 회신 이메일을 설정하려면 다음 단계를 따르세요.
1. 웹 브라우저를 실행하고 iCloud 웹사이트 로 이동합니다.
2. "메일" 을 누르고 설정 아이콘 을 선택합니다.
3. "기본 설정" 으로 이동하여 "자동 회신" 을 탭하고 "메시지 수신 시 자동 회신" 옵션을 선택합니다.
4. 메시지를 입력하고 날짜 범위 를 선택합니다.
5. 탭 "완료" .
전체 프로세스를 진행할 수 있도록 시간을 들여 자동 설정 방법에 대한 종합적인 단계별 가이드를 작성했습니다. iPhone에서 이메일에 답장하세요.
목차- iPhone의 자동 회신 이메일 기능은 무엇입니까?
- iPhone에서 자동 회신 이메일 설정
- 방법 #1: iCloud 사용
- 1단계: iCloud 웹사이트로 이동
- 2단계: 자동 회신 이메일 설정
- 방법 #1: iCloud 사용
- 방법 #2: Gmail 사용
- 1단계: Gmail 시작
- 2단계: 자동 회신 활성화
- 방법 #3: Outlook 사용
- 1단계: Outlook 시작
- 단계 #2: 자동 회신 이메일 만들기
- 요약
- 자주 묻는 질문
자동 회신 이메일 기능이란?iPhone?
iPhone의 자동 회신 이메일 기능은 당신이 자리에 없을 때 이메일 발신자에게 자동 답장 을 보냅니다. 그것을 읽으려면. 이 기능을 사용하려면 이메일 및 미리 정의된 메시지에 액세스할 수 없는 시간을 설정 해야 합니다.
iPhone에서 자동 회신 이메일 설정
iPhone에서 자동 회신 이메일을 설정하는 방법이 궁금하다면 3가지 단계별 방법을 통해 문제 없이 작업을 완료할 수 있습니다.
방법 #1: iCloud 사용
다음과 같은 방법으로 iCloud를 사용하여 iPhone에서 자동 회신 이메일을 설정할 수 있습니다.
1단계: iCloud 웹사이트로 이동
첫 번째 단계에서 웹 원하는 브라우저 를 선택하고 iCloud 웹사이트 로 이동합니다. Apple ID와 암호를 입력하여 iCloud 계정에 로그인 합니다.
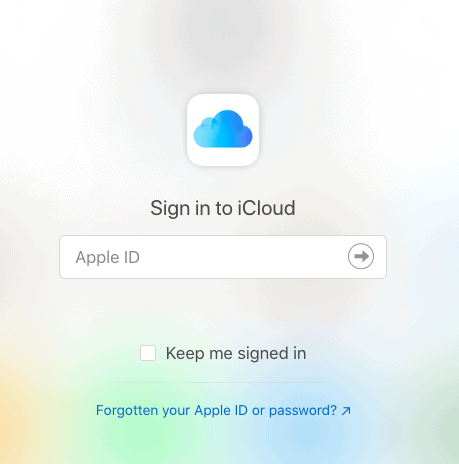
2단계: 자동 회신 이메일 설정
두 번째 단계에서 "Mail" iCloud에 로그인하고 "Mailboxes" 목록 상단에 있는 설정 아이콘 을 탭합니다. 그런 다음 "기본 설정" 으로 이동하여 "자동 회신" 을 탭하고 "메시지 수신 시 자동 회신" 을 선택합니다.
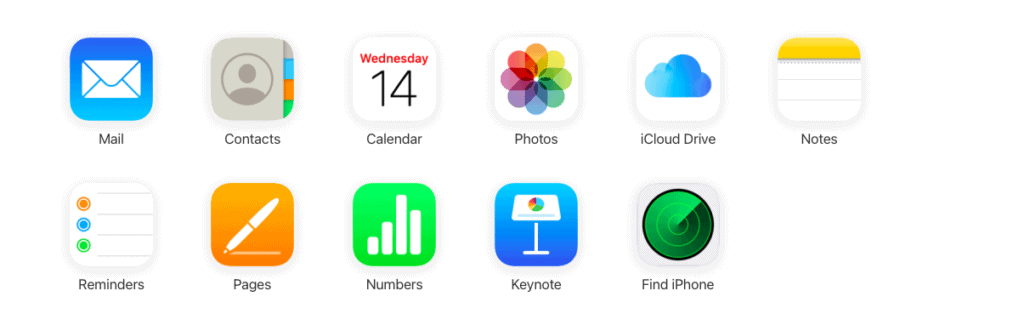
이제 메일 수신자에게 보낼 맞춤 메시지 를 입력하고 날짜 범위 를 설정한 다음 "완료" 를 누릅니다. .
모두 완료!이메일 자동 회신 기능을 활성화하면 iPhone에서 이메일을 보내는 사람은 24시간 이내 에 자동 응답을 받습니다.
참고자동 회신 이메일 기능은 날짜 범위의 첫날부터 마지막 까지 활성화됩니다.
방법 #2: Gmail 사용
iPhone에서 자동 회신 이메일을 설정하려는 경우 다음 단계에 따라 Gmail을 사용할 수 있습니다.
1단계: Gmail 실행
첫 번째 단계에서 iPhone을 잠금 해제하고 모든 홈페이지를 지나 왼쪽으로 스와이프한 다음 앱 라이브러리 에 액세스합니다. Gmail 을 탭하여 엽니다. 앱이 실행되면 화면 왼쪽 상단의 3선 아이콘 을 탭하고 아래로 스크롤하여 "설정" 을 선택합니다.
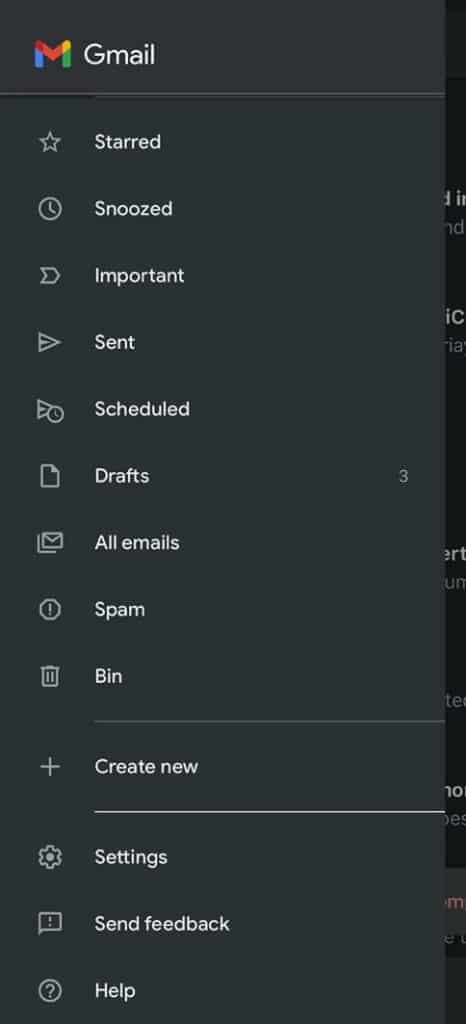
2단계: 자동 회신 활성화
"설정" 을 누른 후 이 기능을 활성화할 Gmail 계정을 선택하고 "부재중 자동 회신"을 누릅니다. 를 켜고 켭니다.
이제 날짜 범위를 설정하고 자동 회신 이메일의 제목과 메시지를 입력합니다. 또한 "내 연락처에만 보내기" 옆의 토글을 켜짐 위치로 이동하여 자동 응답이 연락처에만 전송 되도록 할 수 있습니다.
또한보십시오: 마우스 폴링 속도를 변경하는 방법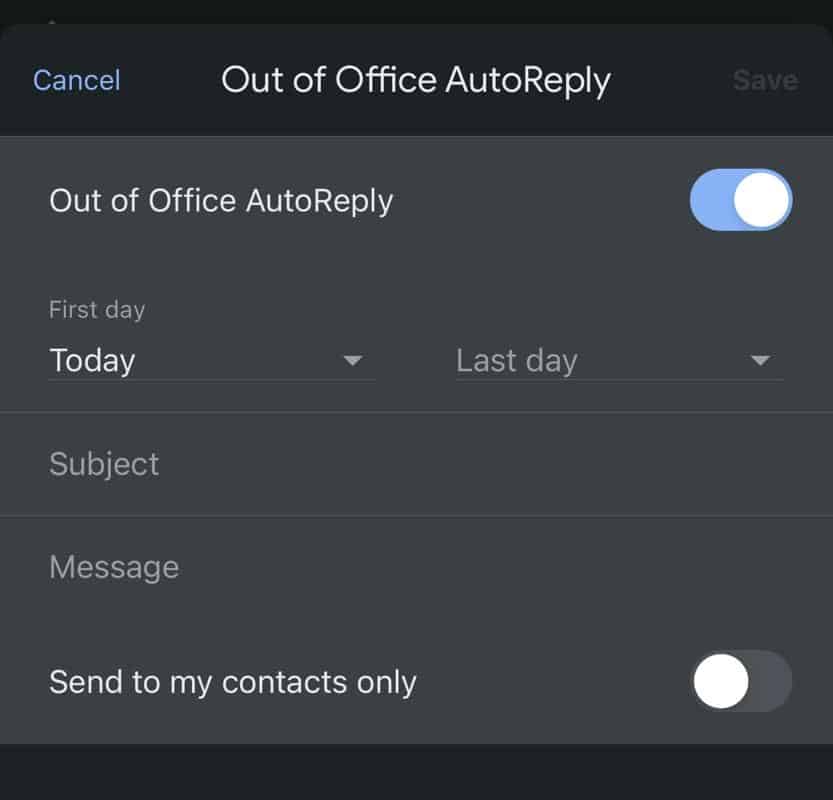
방법 #3: Outlook 사용
또한 단계에 따라 Outlook을 사용하여 iPhone에서 자동 회신 이메일을 설정할 수 있습니다.
1단계: Outlook 실행
첫 번째 단계에서 iPhone을 잠금 해제하고 휴대폰의 홈 화면에서 Outlook 앱 을 누릅니다. 앱이 실행되면 옆에 있는 프로필 사진 을 누릅니다. "받은 편지함" 메뉴를 엽니다. 이제 화면 왼쪽 하단의 설정 아이콘 을 탭하고 이메일 계정을 선택합니다.
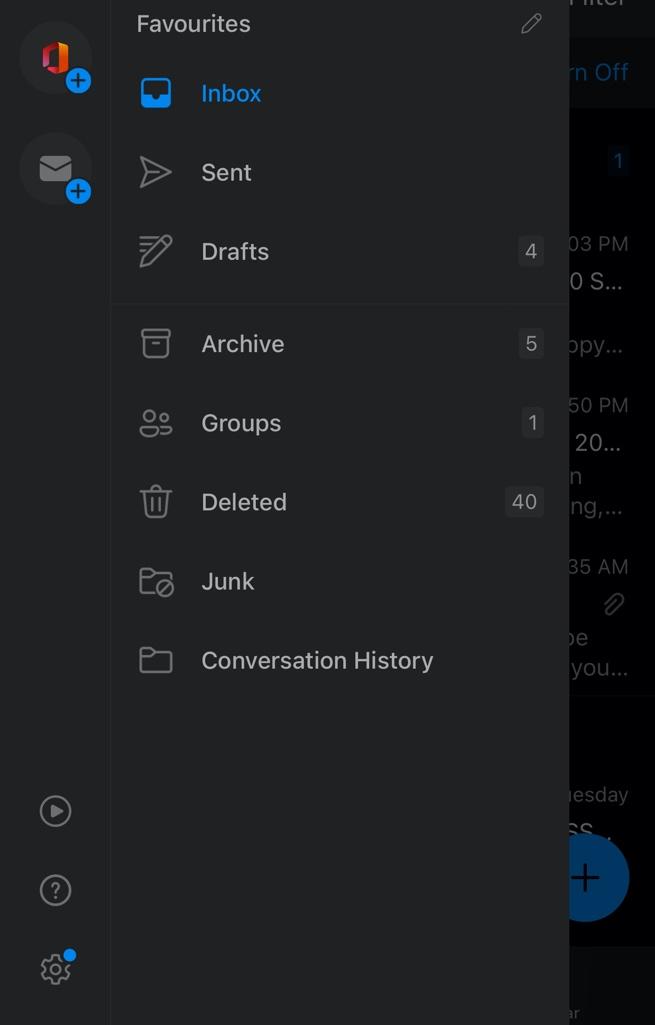
2단계: 자동 회신 이메일 만들기
이메일 계정을 선택한 후 "계정 설정" 아래의 "자동 회신" 을 탭하고 켭니다. 그런 다음 '기간 동안 답장' 옆의 토글을 켜짐 위치로 이동하고 기간을 선택합니다.
이제 화면 끝에 있는 상자에 메시지를 입력하고 "모두에게 회신" 또는 "내 조직에만 회신" 을 선택하십시오. 우선 순위.
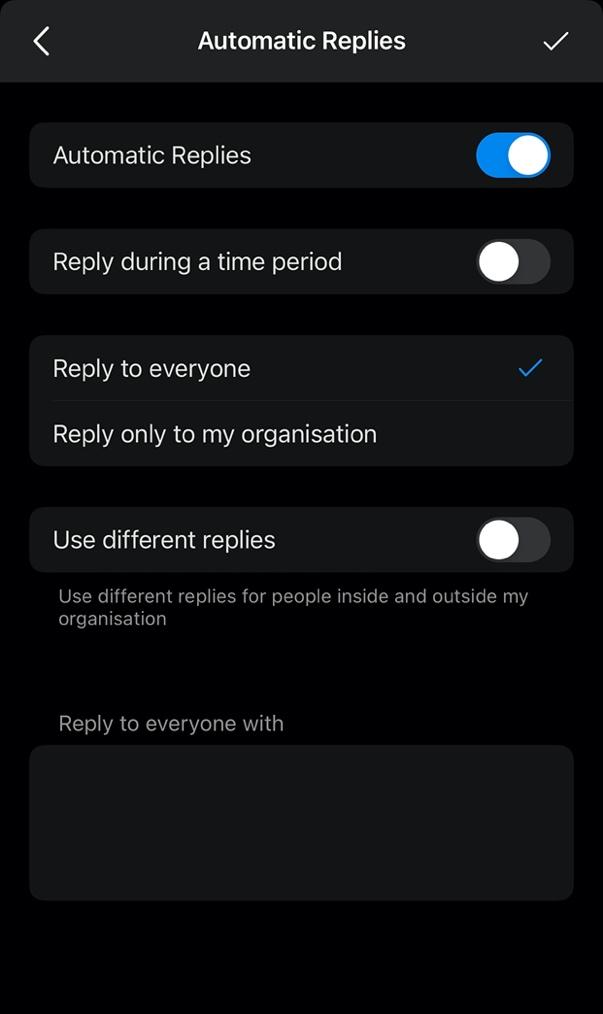 빠른 팁
빠른 팁Outlook에서는 "다른 회신 사용" 을 할 수 있습니다. 이렇게 하려면 이 기능을 켜고 메시지를 입력하여 조직 및 조직 외부의 이메일에 회신하십시오.
요약
이 가이드에서는 iCloud, Gmail 및 Outlook을 사용하여 iPhone에서 자동 회신 이메일을 설정하는 방법에 대해 논의했습니다.
원하는 정보를 찾으셨기를 바라며 이제 걱정 없이 사무실 밖에서도 즐거운 시간을 보내실 수 있습니다. 응답하지 않은 이메일에 대해.
자주 묻는 질문
iPhone에서 자동 회신 텍스트를 설정할 수 있습니까?예, iPhone에서 문자 메시지에 대한 자동 회신을 설정할 수 있습니다. 이렇게 하려면 설정 을 열고 "초점" 으로 이동한 다음 "운전" 을 선택하십시오. 이제 "자동 회신"을 누르고 "모든 연락처" 를 선택하십시오. 이 기능이 활성화되면 모든연락처는 문자를 보내면 사전 정의된 메시지 답장을 받습니다.
