តារាងមាតិកា
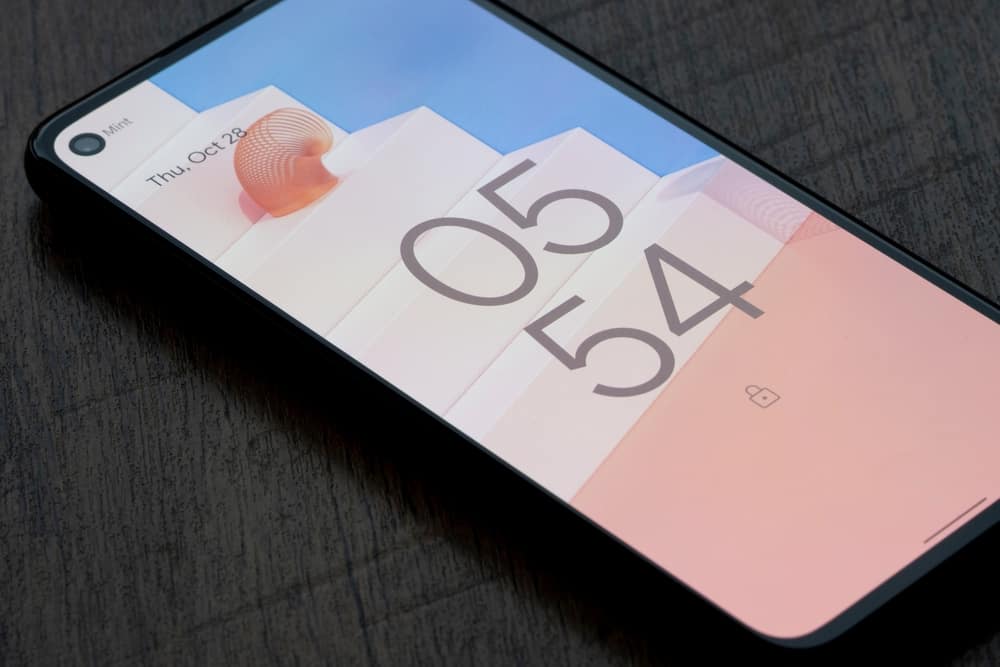
ជាមួយនឹងទូរសព្ទដៃឥឡូវនេះក្លាយជាចំណុចសំខាន់ប្រចាំថ្ងៃក្នុងជីវិតរបស់យើង វាមានការប្រើប្រាស់ច្រើនមុខ។ នេះជាមូលហេតុដែលយើងភាគច្រើនប្រើទូរសព្ទដៃដើម្បីតាមដានពេលវេលា។ នេះអាចជាពេលដែលបុគ្គលចង់កំណត់ម៉ោងរោទិ៍ ឬកម្មវិធីកំណត់ម៉ោង។ អ្នកប្រហែលជាចង់ផ្លាស់ប្តូរពេលវេលានៅលើទូរសព្ទ Android របស់អ្នក ប្រសិនបើឧទាហរណ៍ អ្នកធ្វើដំណើរទៅកាន់ប្រទេសនៅក្នុងតំបន់ពេលវេលាផ្សេង។
សូមមើលផងដែរ: របៀបឆែកមើលសារនៅលើកម្មវិធី TMobileចម្លើយរហ័សប្រសិនបើអ្នកចង់ផ្លាស់ប្តូរពេលវេលានៅលើ Android របស់អ្នក អ្នកអាចអនុវត្តតាមជំហានងាយៗខាងក្រោម។
1. បើក កម្មវិធីការកំណត់ នៅលើឧបករណ៍ Android របស់អ្នក។
2. ប៉ះផ្នែក “ការគ្រប់គ្រងទូទៅ” នៅក្នុងការកំណត់។
សូមមើលផងដែរ: របៀបបញ្ឈប់ឧបករណ៍បញ្ជា Drift3. ប៉ះ “កាលបរិច្ឆេទ និងពេលវេលា” ដើម្បីកំណត់ពេលវេលាដែលអ្នកជ្រើសរើស។
អត្ថបទនេះរៀបរាប់លម្អិតអំពីហេតុផលមួយចំនួនដែលអ្នកប្រហែលជាចង់ផ្លាស់ប្តូរពេលវេលានៅលើឧបករណ៍ Android របស់អ្នក និងវិធីសាស្រ្តមួយចំនួន អំពីរបៀបដែលអ្នកអាចធ្វើបាន។
របៀបផ្លាស់ប្តូរពេលវេលាដោយដៃនៅលើប្រព័ន្ធប្រតិបត្តិការ Android របស់អ្នក
ទូរស័ព្ទ Android របស់អ្នកត្រូវបានកំណត់ដើម្បីជ្រើសរើសពេលវេលាដោយផ្អែកលើ Wi-Fi ឬការភ្ជាប់អ៊ីនធឺណិតចល័តរបស់អ្នក ទីតាំង។ នេះជាធម្មតាដំណើរការល្អ; ទោះយ៉ាងណាក៏ដោយ មានឱកាសដែលវាអាចធ្វើដំណើរ និងមិនបង្ហាញពេលវេលាត្រឹមត្រូវនៅលើឧបករណ៍របស់អ្នក។
ដើម្បីកំណត់ពេលវេលាដោយស្វ័យប្រវត្តិនៅលើ Android របស់អ្នក សូមអនុវត្តជំហានខាងក្រោម។
- ចូលទៅកាន់ ការកំណត់ ។
- បើក ផ្នែក “ការគ្រប់គ្រងទូទៅ” ។
- ប៉ះ “កាលបរិច្ឆេទ និងពេលវេលា” ។
- បិទ/បើកជម្រើស “កាលបរិច្ឆេទ និងម៉ោងស្វ័យប្រវត្តិ” ។
- ប៉ះ “កំណត់ពេលវេលា” ។
- រក្សាទុក ការផ្លាស់ប្តូររបស់អ្នក។
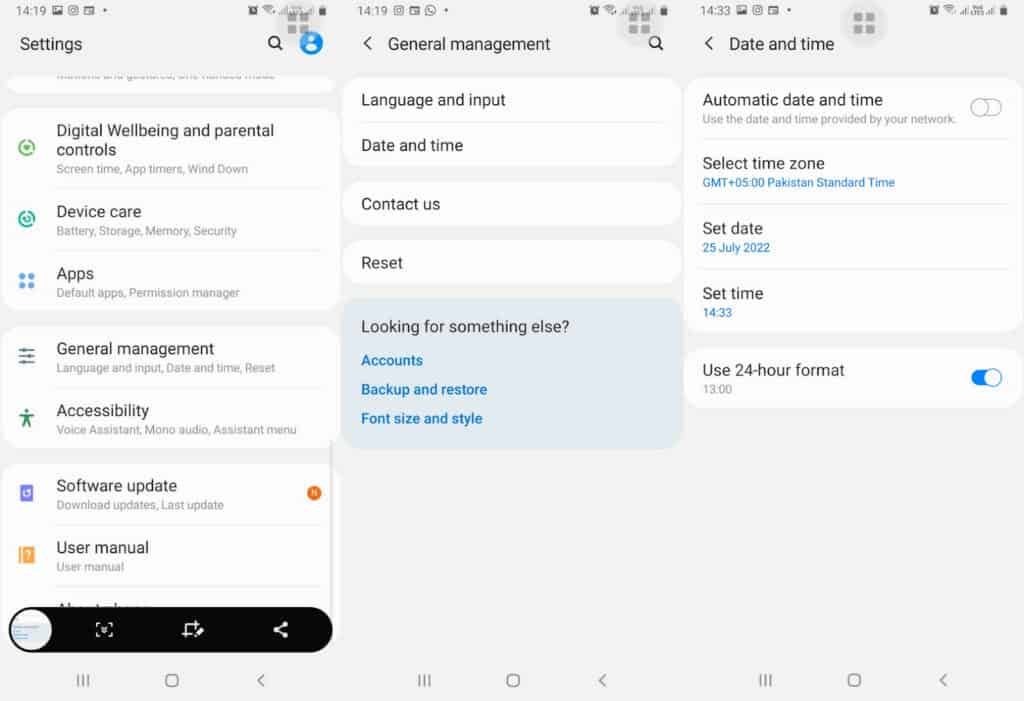
របៀបបើកម៉ោងដោយស្វ័យប្រវត្តិនៅលើ Android របស់អ្នក
ការកំណត់ពេលវេលាដោយដៃអាចជាមធ្យោបាយងាយស្រួលបំផុតក្នុងការកំណត់ពេលវេលាសម្រាប់អ្នក។ ទោះយ៉ាងណាក៏ដោយ នៅពេលណាដែលបញ្ហានៃការសន្សំពន្លឺថ្ងៃកើតឡើង អ្នកនឹងត្រូវកំណត់ពេលវេលាដោយខ្លួនឯង។ នោះហើយជាមូលហេតុដែលការកំណត់ពេលវេលាដោយស្វ័យប្រវត្តិត្រូវបានគេមើលឃើញថាមានភាពងាយស្រួលជាង។
ដើម្បីបើកការកំណត់ពេលវេលាដោយស្វ័យប្រវត្តិនៅលើឧបករណ៍ Android របស់អ្នក សូមបន្តតាមជំហានខាងក្រោម។
- ចូលទៅកាន់ ការកំណត់ ។
- ប៉ះ “ការគ្រប់គ្រងទូទៅ” ។
- ចូលទៅកាន់ “កាលបរិច្ឆេទ និងពេលវេលា” ។
- បិទបើកនៅលើ “កាលបរិច្ឆេទ និងពេលវេលាដោយស្វ័យប្រវត្តិ” ជម្រើស។
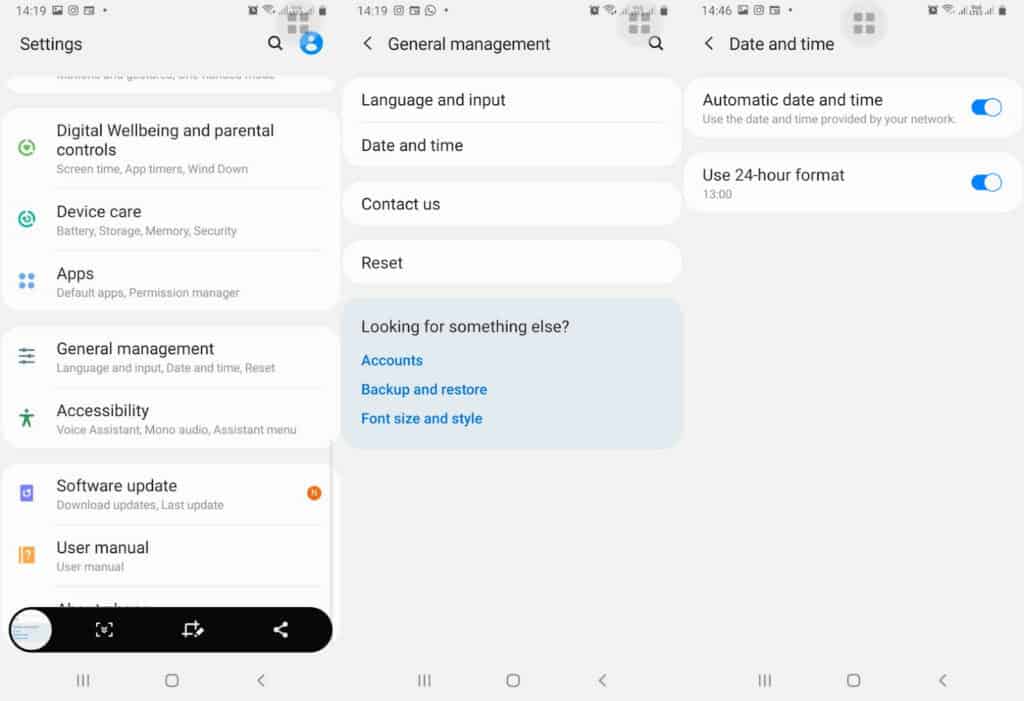
របៀបជ្រើសរើសទម្រង់ 24 ម៉ោងនៅលើឧបករណ៍ Android របស់អ្នក
ដោយផ្អែកលើចំណូលចិត្ត Android របស់អ្នកក៏អនុញ្ញាតឱ្យអ្នកជ្រើសរើសរវាងការកំណត់ពេលវេលារបស់អ្នកនៅក្នុង ទម្រង់ AM/PM ។ អ្នកអាចប្រើទម្រង់ 24 ម៉ោង។ ដើម្បីប្រើទម្រង់ 24 ម៉ោង អ្នកអាចអនុវត្តតាមជំហានខាងក្រោម។
- ចូលទៅកាន់ កម្មវិធីការកំណត់ នៅលើឧបករណ៍របស់អ្នក។
- ប៉ះ “ ការគ្រប់គ្រងទូទៅ” .
- ចូលទៅកាន់ “កាលបរិច្ឆេទ និងពេលវេលា” ។
- បិទបើក ជម្រើសទម្រង់ 24 ម៉ោង។<11
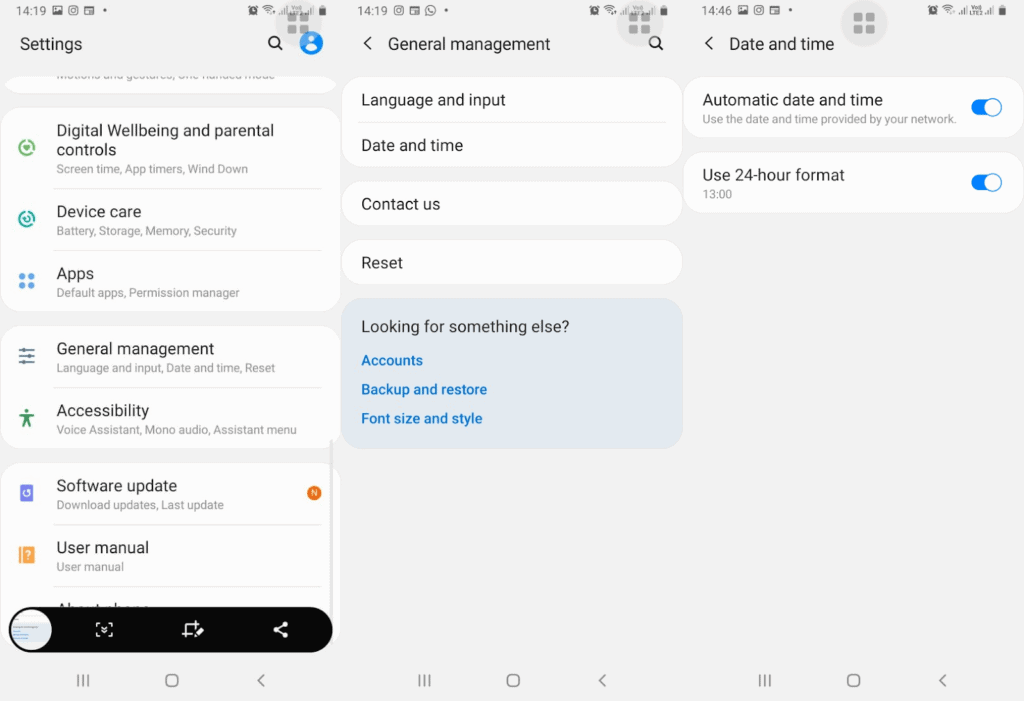
របៀបជ្រើសរើសតំបន់ពេលវេលានៅលើ Android របស់អ្នក
ឧបករណ៍ Android របស់អ្នកអនុញ្ញាតឱ្យអ្នកជ្រើសរើសតំបន់ពេលវេលារបស់អ្នក។ វានឹងត្រូវបានធ្វើនៅក្នុងករណីឧទាហរណ៍ ប្រសិនបើអ្នកធ្វើដំណើរទៅប្រទេសផ្សេង ឬទីក្រុងផ្សេង។ ដើម្បីផ្លាស់ប្តូរតំបន់ពេលវេលារបស់អ្នកនៅលើឧបករណ៍ Android របស់អ្នក សូមអនុវត្តតាមជំហានខាងក្រោម។
- ចូលទៅកាន់ ការកំណត់កម្មវិធី ។
- ចូលទៅកាន់ “ការគ្រប់គ្រងទូទៅ” ។
- ប៉ះ “កាលបរិច្ឆេទ និងពេលវេលា” ។
- បិទ/បើក ចេញពីជម្រើស “កាលបរិច្ឆេទ និងម៉ោងស្វ័យប្រវត្តិ” ។
- ចុចលើជម្រើស “ជ្រើសរើសតំបន់ពេលវេលា” ។
- ជ្រើសរើស តំបន់ពេលវេលា នៃជម្រើសរបស់អ្នក។
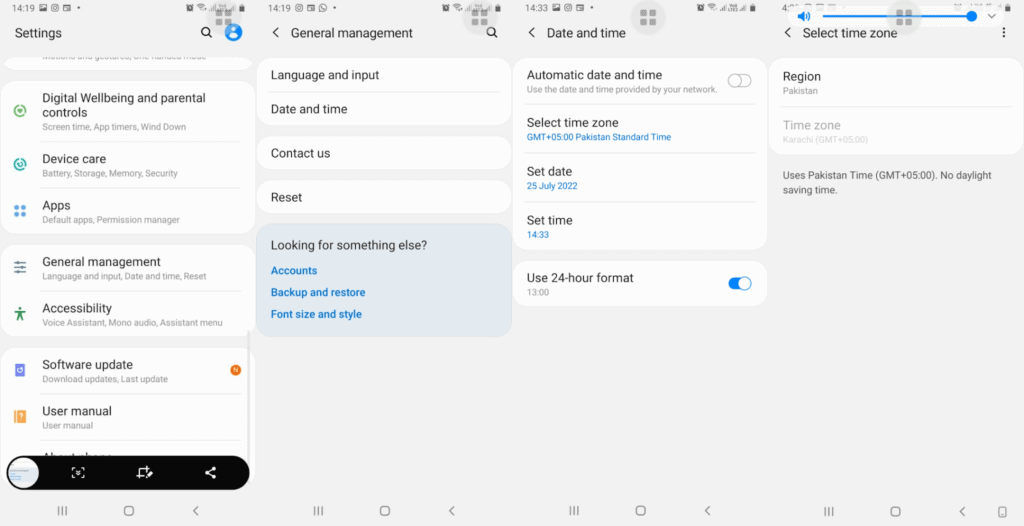
របៀបផ្លាស់ប្តូរពេលវេលានៅលើកំណែ Android ផ្សេងៗគ្នា
កំណែ Android ផ្សេងៗគ្នាអាចមានបច្ចេកទេសផ្សេងៗគ្នាដើម្បីផ្លាស់ប្តូរពេលវេលា។ ផ្នែកខាងក្រោមនៃអត្ថបទនេះមានគោលបំណងបង្ហាញពីរបៀបដែលអ្នកអាចផ្លាស់ប្តូរពេលវេលានៅលើកំណែ Android ផ្សេងៗគ្នា។ ជំហានដែលបានបង្ហាញនៅក្នុងផ្នែកមុននៃអត្ថបទប្រើប្រាស់ប្រព័ន្ធប្រតិបត្តិការ Android កំណែ 10។
របៀបកំណត់ពេលវេលានៅលើ Android 11 ដោយដៃ
ដោយធ្វើតាមជំហានទាំងនេះ អ្នកអាចផ្លាស់ប្តូរ ឬកំណត់ពេលវេលារបស់អ្នក ឧបករណ៍ដែលមានកម្មវិធី Android 11។
- ប៉ះ ការកំណត់ ។
- ចូលទៅកាន់ “ការគ្រប់គ្រងទូទៅ” ។
- ជ្រើសរើស “កាលបរិច្ឆេទ និងពេលវេលា” ។
- បិទបើក “កាលបរិច្ឆេទ និងម៉ោងដោយស្វ័យប្រវត្តិ” ។
- កំណត់កាលបរិច្ឆេទ ឬពេលវេលាដែលអ្នកពេញចិត្ត។
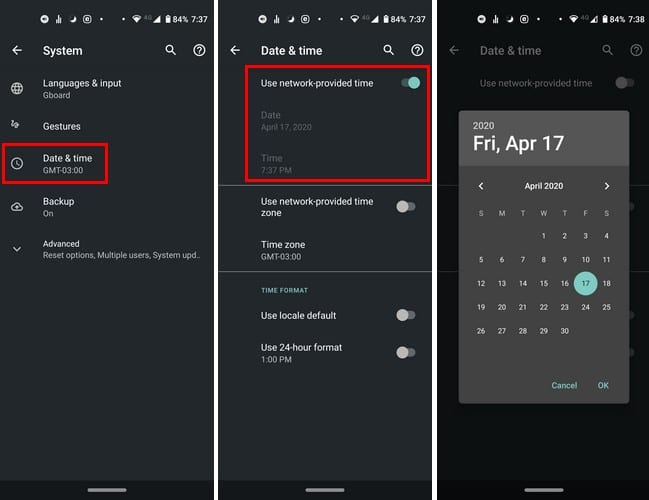 គន្លឹះរហ័ស
គន្លឹះរហ័សដើម្បីកំណត់ពេលវេលាដោយស្វ័យប្រវត្តិ “កាលបរិច្ឆេទ និងម៉ោងដោយស្វ័យប្រវត្តិ” ត្រូវបានបើក។
របៀបកំណត់ពេលវេលានៅលើ Android 12 ដោយដៃ
ដើម្បីកំណត់ពេលវេលានៅលើទូរសព្ទរបស់អ្នកដែលដំណើរការដោយ Android 12 សូមអនុវត្តតាមជំហានខាងក្រោម។
- ចុចលើ “ការកំណត់” ។
- ចូលទៅកាន់ “ការគ្រប់គ្រងទូទៅ” ។
- ជ្រើសរើស “កាលបរិច្ឆេទ និងពេលវេលា” ។
- បិទបើក “កាលបរិច្ឆេទ និងពេលវេលាស្វ័យប្រវត្តិ” ។
- កំណត់កាលបរិច្ឆេទដែលអ្នកពេញចិត្ត ឬពេលវេលា។
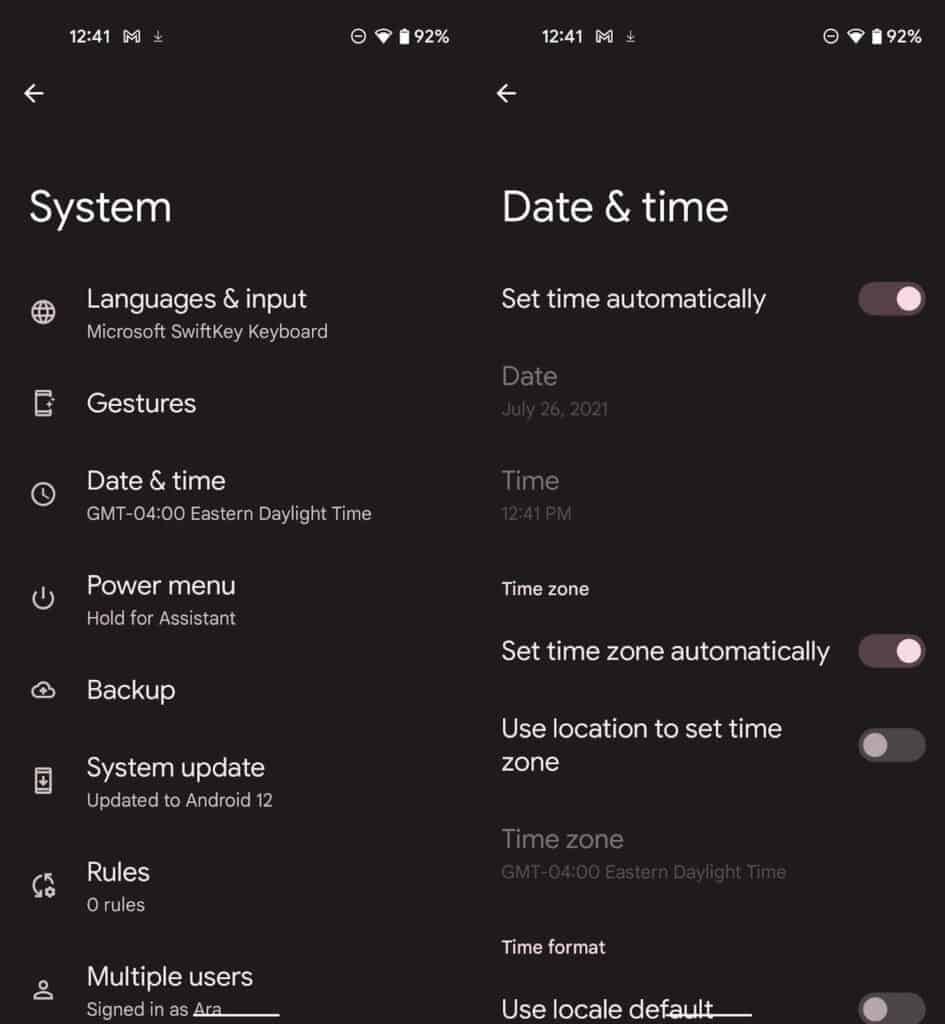
របៀបកំណត់ពេលវេលានៅលើ Android 12 ដោយស្វ័យប្រវត្តិ
ដើម្បីពេលវេលាដោយស្វ័យប្រវត្តិនៅលើឧបករណ៍ Android របស់អ្នកដែលដំណើរការដោយ Android 12 សូមអនុវត្តតាមជំហានខាងក្រោម។
- ចូលទៅកាន់ ការកំណត់ ។
- ចុចលើ “ការគ្រប់គ្រងទូទៅ” ។
- ចូលទៅកាន់ “កាលបរិច្ឆេទ និងពេលវេលា” .
- បិទបើកនៅលើជម្រើស “កាលបរិច្ឆេទ និងពេលវេលាដោយស្វ័យប្រវត្តិ” ។
សេចក្តីសន្និដ្ឋាន
ប្រសិនបើបច្ចេកទេសណាមួយដែលបានរៀបរាប់ខាងលើដំណើរការ សម្រាប់អ្នក ហើយអ្នកអាចផ្លាស់ប្តូរពេលវេលានៅលើឧបករណ៍ Android របស់អ្នកដោយជោគជ័យ អ្នកអាចបិទការកំណត់របស់អ្នក និងរីករាយជាមួយពេលវេលារបស់អ្នកក្នុងការធ្វើអ្វីគ្រប់យ៉ាង។ ការទុកទូរសព្ទឱ្យស្ថិតក្នុងជម្រើសកាលបរិច្ឆេទ និងម៉ោងដោយស្វ័យប្រវត្តិ គឺជាជម្រើសដ៏ប្រសើរព្រោះវាផ្លាស់ប្តូរពេលវេលារបស់អ្នកដោយស្វ័យប្រវត្តិទៅតាមតំបន់ពេលវេលារបស់អ្នក។
លើសពីនេះ វាធ្វើបច្ចុប្បន្នភាពដោយស្វ័យប្រវត្តិនូវប្រភេទនៃការសន្សំពេលថ្ងៃ ដែលមិនអាចធ្វើបានដោយការកំណត់ពេលវេលា និងកាលបរិច្ឆេទដោយដៃ។
សំណួរដែលគេសួរញឹកញាប់
តើកម្មវិធីនាឡិការបស់ខ្ញុំនៅឯណា?កម្មវិធីនាឡិកាត្រូវបានរកឃើញជាទូទៅនៅលើ អេក្រង់ដើម ដែលអ្នកឃើញកម្មវិធីទាំងអស់ដែលបានដំឡើងនៅលើឧបករណ៍ Android របស់អ្នក។
តើខ្ញុំត្រូវកំណត់កាលបរិច្ឆេទ និងពេលវេលានៅលើអេក្រង់ដើមរបស់ខ្ញុំដោយរបៀបណា?វាអាចត្រូវបានកំណត់ដោយ បន្ថែមធាតុក្រាហ្វិកនាឡិកា នៅលើអេក្រង់ដើម ប៉ះផ្នែកណាមួយនៃអេក្រង់ដើម និងការចូលប្រើធាតុក្រាហ្វិក។
