Mục lục
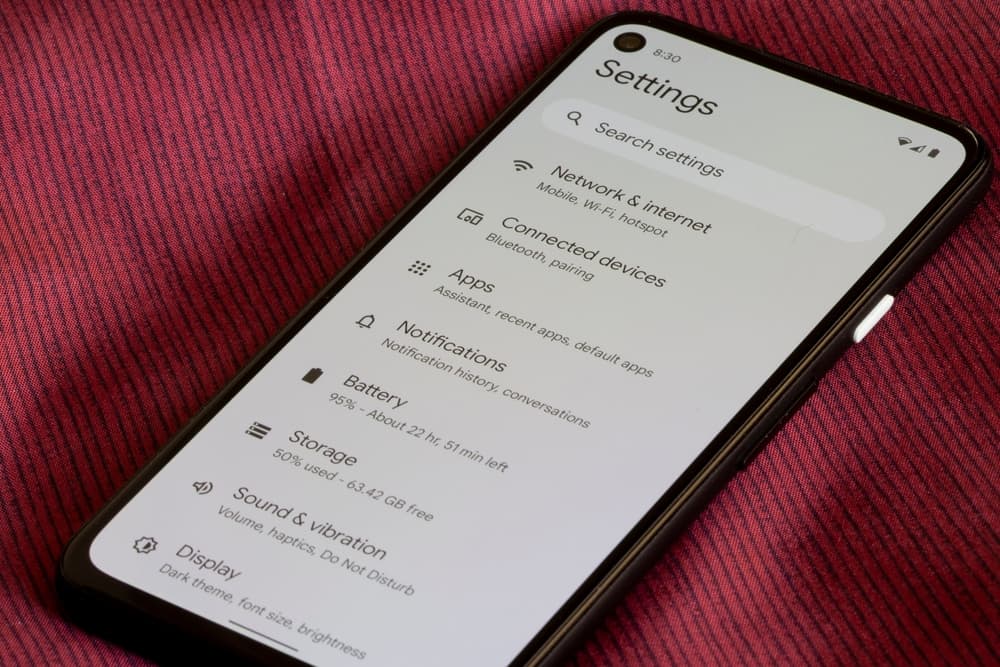
Đôi khi thiết bị Bluetooth không kết nối được với điện thoại thông minh Android của bạn. Bạn có thể thử tắt Bluetooth rồi bật lại sau vài giây hoặc khởi động lại thiết bị để giải quyết sự cố. Nhưng nếu cách này không hiệu quả, bạn có thể phải đặt lại Bluetooth trên thiết bị của mình.
Trả lời nhanhBạn có thể đặt lại cài đặt Bluetooth trên Android trong “Cài đặt” > “Hệ thống” > “Nâng cao” > “Đặt lại” > “Đặt lại Wi-Fi, di động & Bluetooth". Cũng có thể đặt lại Bluetooth bằng cách xóa bộ nhớ cache của ứng dụng hoặc quên một thiết bị cụ thể gây ra sự cố.
Ưu điểm lớn nhất của Bluetooth là đây là kết nối không dây cho phép truyền dữ liệu và giao tiếp giữa hai thiết bị. Vì vậy, tốt hơn hết là giữ cho tính năng này hoạt động trên thiết bị của bạn.
Chúng ta sẽ thảo luận về lý do tại sao Bluetooth không hoạt động và cách đặt lại Bluetooth trên Android để khắc phục sự cố bằng hướng dẫn từng bước đơn giản.
Tại sao Bluetooth không kết nối được trên Android?
Có thể có nhiều lý do khiến Bluetooth không kết nối được trên thiết bị Android của bạn và cần đặt lại. Một vài trong số đó có thể là:
- Kết nối hoặc các sự cố liên quan đến phần mềm.
- Thiết bị Bluetooth nằm ngoài phạm vi phủ sóng , không nằm trong phạm vi phủ sóng chế độ ghép nối hoặc không tương thích.
- Ứng dụng bên thứ ba mà bạn cài đặt gần đây đang gây ra sự cố.
- Pin yếu .
- Can thiệp từ các nguồn khác, ví dụ: Đàitín hiệu, Wi-Fi.
Đặt lại Bluetooth trên Android
Bạn muốn biết cách đặt lại Bluetooth trên Android để khắc phục sự cố kết nối? Ba phương pháp từng bước của chúng tôi sẽ giúp bạn thực hiện nhiệm vụ này mà không cần nỗ lực nhiều.
Phương pháp #1: Đặt lại cài đặt Bluetooth trên Android
Tất cả các thiết bị được kết nối trên cài đặt kết nối Bluetooth và Wi-Fi sẽ bị xóa bằng cách đặt lại cài đặt Bluetooth trên Android. Để thực hiện việc này:
Xem thêm: Cách tắt giọng nói trên Roku- Mở điện thoại Android của bạn và đi tới “Cài đặt” > “Hệ thống” > “Nâng cao” .
- Tiếp theo, nhấn vào tùy chọn “Đặt lại” và chọn “Đặt lại Wi-Fi, di động, & Bluetooth” .
- Cuối cùng, hãy chọn tùy chọn “Đặt lại cài đặt” bên dưới và nhập mã PIN của thiết bị nếu được hỏi.
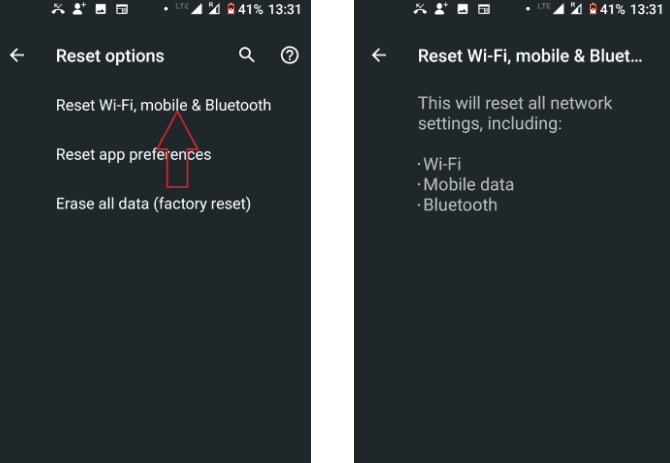
Phương pháp #2: Xóa bộ nhớ cache Bluetooth
Nếu bạn xóa bộ nhớ cache Bluetooth, cài đặt cấu hình Bluetooth cho tất cả các thiết bị Bluetooth sẽ bị xóa, đặt lại Bluetooth trên điện thoại Android của bạn. Để thực hiện việc này nhanh chóng:
- Mở điện thoại của bạn và đi tới “Cài đặt” .
- Chọn “Ứng dụng” và nhấp vào “Ứng dụng hệ thống hiển thị” .
- Tiếp theo chọn “Bluetooth” > “Bộ nhớ” > “Xóa bộ nhớ cache” .
- Thoát cài đặt, khởi động lại điện thoại, và kết nối lại Bluetooth.
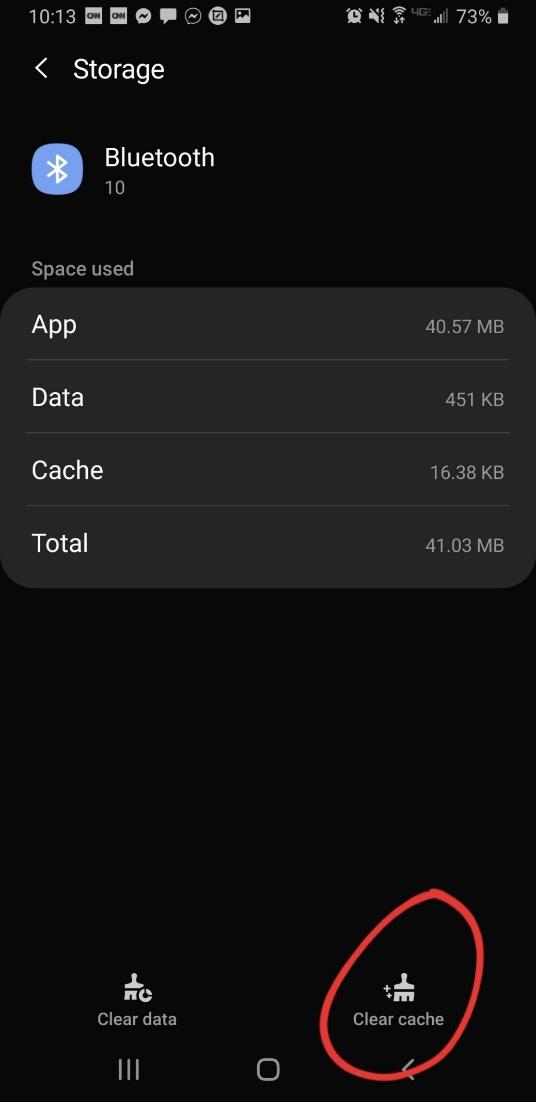
Khi kết nối điện thoại với bất kỳ thiết bị Bluetooth nào, phạm vi khuyến nghị là từ 5 đến 10 mét.
Phương pháp #3:Quên thiết bị và ghép nối lại
Nếu bạn muốn đặt lại cài đặt Bluetooth của một thiết bị được kết nối cụ thể, hãy quên thiết bị đó để xóa thiết bị đó khỏi bộ nhớ của điện thoại và ghép nối lại.
Đây là phương pháp quên một thiết bị cụ thể để đặt lại Bluetooth trên Android.
- Mở điện thoại của bạn và đi tới “Cài đặt” > “Thiết bị đã kết nối” .
- Trong “Thiết bị đã kết nối trước đó” , hãy nhấn vào biểu tượng bánh răng bên cạnh tên thiết bị Bluetooth.
- Một trang chi tiết của thiết bị sẽ mở ra. Nhấn vào biểu tượng xóa và “Quên thiết bị” trên cửa sổ bật lên xác nhận.
- Thao tác này sẽ đặt lại thiết bị Bluetooth cụ thể. Để ghép nối lại, hãy nhấn vào “Ghép nối thiết bị mới” .
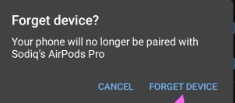
Đặt lại điện thoại về cài đặt gốc mặc định
Nếu không có gì hoạt động và Bluetooth của bạn vẫn không kết nối, bạn có thể khôi phục cài đặt gốc cho điện thoại của mình để đặt lại Bluetooth . Để thực hiện việc này, hãy đi tới Cài đặt và chọn “Sao lưu và Đặt lại”. Tiếp theo, nhấp vào “Đặt lại dữ liệu ban đầu”.
Bạn sẽ nhận được cảnh báo rằng bước này sẽ xóa mọi thứ khỏi thiết bị của bạn. Nếu bạn chắc chắn, hãy nhấp vào “Đặt lại điện thoại” và đợi cho đến khi quá trình hoàn tất . Sau đó, khởi động lại thiết bị và thử thiết lập lại kết nối Bluetooth.
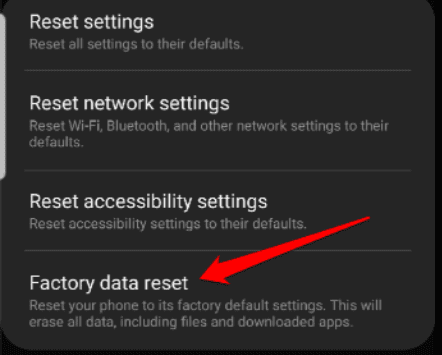
Tóm tắt
Trong hướng dẫn cách đặt lại Bluetooth trên Android này, chúng tôi đã xem xét lý do tại sao Bluetooth không kết nối trên Android và cách bạn có thể dễ dàng đặt lạiBluetooth bằng nhiều phương pháp.
Hy vọng rằng giờ đây bạn có thể định cấu hình lại cài đặt Bluetooth, xóa bộ nhớ đệm Bluetooth hoặc quên một thiết bị cụ thể để đặt lại Bluetooth trên thiết bị của mình.
Câu hỏi thường gặp
Cách nâng cấp phiên bản Bluetooth trên thiết bị Android của bạn?Để nâng cấp phiên bản Bluetooth trên thiết bị Android, bạn sẽ phải thay đổi mô-đun Bluetooth, đây là một nhiệm vụ khó khăn. Tuy nhiên, bạn có thể đến trung tâm dịch vụ điện thoại thông minh và tìm phiên bản mới nhất của mô-đun Bluetooth tương thích với bo mạch chủ của điện thoại.
Tiếp theo, bạn sẽ phải tháo rời điện thoại, tháo mô-đun Bluetooth cũ, đặt mới, lắp ráp lại điện thoại, phát triển phiên bản nhân mới tương thích với mô-đun Bluetooth mới nhất và kiểm tra xem nó có hoạt động trên điện thoại của bạn không.
Tại sao Bluetooth liên tục tắt?Khi điện thoại thông minh của bạn sắp hết pin, thiết bị của bạn sẽ cố gắng tiết kiệm pin bằng cách tắt các ứng dụng nền và tắt Bluetooth.
Xem thêm: Người gọi bị chặn nghe thấy gì trên Android?Ngày nay, hầu hết điện thoại thông minh đều có chế độ 'nhàn rỗi' hoặc 'hết thời gian chờ', nghĩa là nếu bạn không sử dụng Bluetooth trong một thời gian, hệ thống sẽ tự động ngắt kết nối Bluetooth để tiết kiệm năng lượng.
