Cuprins

Încercați să deschideți un fișier EPS pe care tocmai l-ați primit pe iPhone, dar vă este greu să faceți acest lucru? Din fericire, puteți încerca câteva trucuri pentru a vă ajuta.
Răspuns rapidPentru a deschide un fișier EPS pe iPhone, descărcați fișierul sub formă de dosar zip și deschideți-l Fișiere. Selectați "Recente," alegeți dosarul zippat care conține fișierul EPS și așteptați ca dosarul să se descompună automat. După ce sunteți redirecționat către "Răsfoiește" deschideți fereastra dosar EPS dezarhivat și atingeți ușor fișierul EPS.
Pentru a vă ușura munca, ne-am făcut timp să scriem un ghid complet, pas cu pas, despre cum să deschidem un fișier EPS pe iPhone.
Cuprins- Ce este un fișier EPS?
- Deschiderea fișierelor EPS pe un iPhone
- Metoda #1: Utilizarea fișierelor
- Metoda #2: Utilizarea vizualizatorului EPS online
- Metoda #3: Utilizarea Google Drive
- Conversia fișierelor EPS pe un iPhone
- Metoda #1: Utilizarea unui site web de conversie EPS
- Metoda #2: Folosind "The Image Converter"
- Rezumat
- Întrebări frecvente
Ce este un fișier EPS?
Un fișier PostScript încapsulat este un fișier fișier vectorial utilizat în ilustrație. Formatul fișierului este un amestec de grafică și text utilizate pentru a proiecta panouri publicitare și alte forme de materiale de marketing.
În plus, EPS este extrem de important pentru profesioniști, deoarece ajută la mențineți imprimările de înaltă calitate pentru a produce imagini cu detalii complicate.
Deschiderea fișierelor EPS pe un iPhone
Dacă vă este greu să vă descurcați cu modul de deschidere a unui fișier EPS pe iPhone, cele 3 metode pas cu pas vă vor ajuta să faceți această operațiune fără probleme!
Vezi si: Cum să acceptați invitația Walkie Talkie pe Apple WatchMetoda #1: Utilizarea fișierelor
- Descărcați Fișier EPS ca un dosar zip.
- Deschideți Fișiere.
- Atingeți "Recente".
- Selectați folderul EPS zippat.
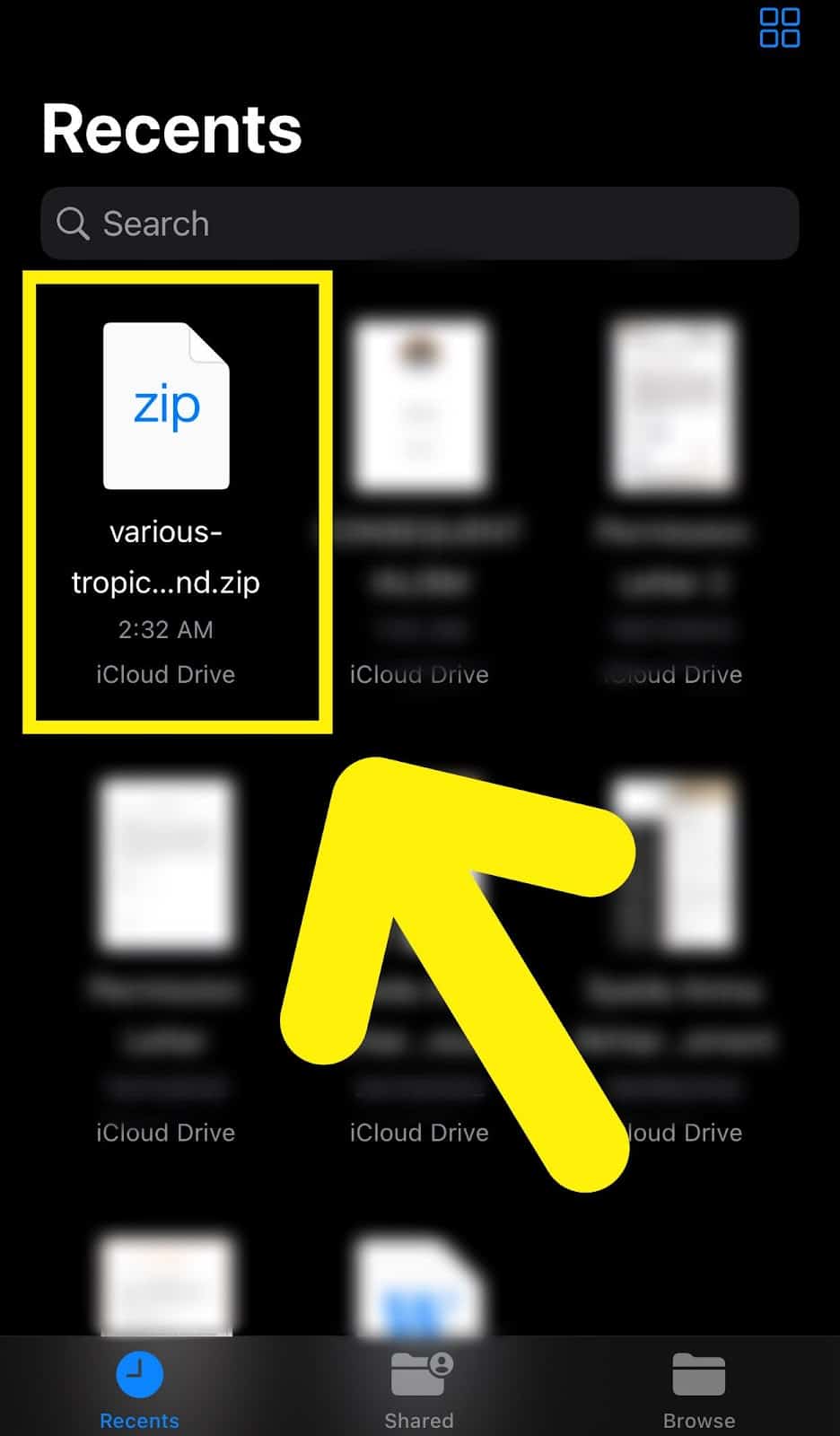
- Dosarul se va dezarhiva automat și veți fi redirecționat către pagina "Răsfoiește" pagina.
- Deschideți fereastra folderul EPS dezarhivat, alegeți fișierul EPS, și cam atât!
Metoda #2: Utilizarea vizualizatorului EPS online
- Descărcați fișierul EPS pe iPhone și dezarhivați dosarul dacă se descarcă sub formă de fișier zip.
- Deschideți Safari de pe iPhone și accesați pagina Site-ul online EPS Viewer.
- Selectați "Faceți clic sau aruncați fișierul aici."
- Atingeți "Recente," alege-ți Fișier EPS din Fișiere, și ați terminat!
Metoda #3: Utilizarea Google Drive
- Descărcați fișierul EPS pe iPhone sau descompuneți dosarul în cazul în care se descarcă sub formă de fișier zip.
- Deschideți Google Drive.
- Selectați "+."
- Alegeți "Încărcați."
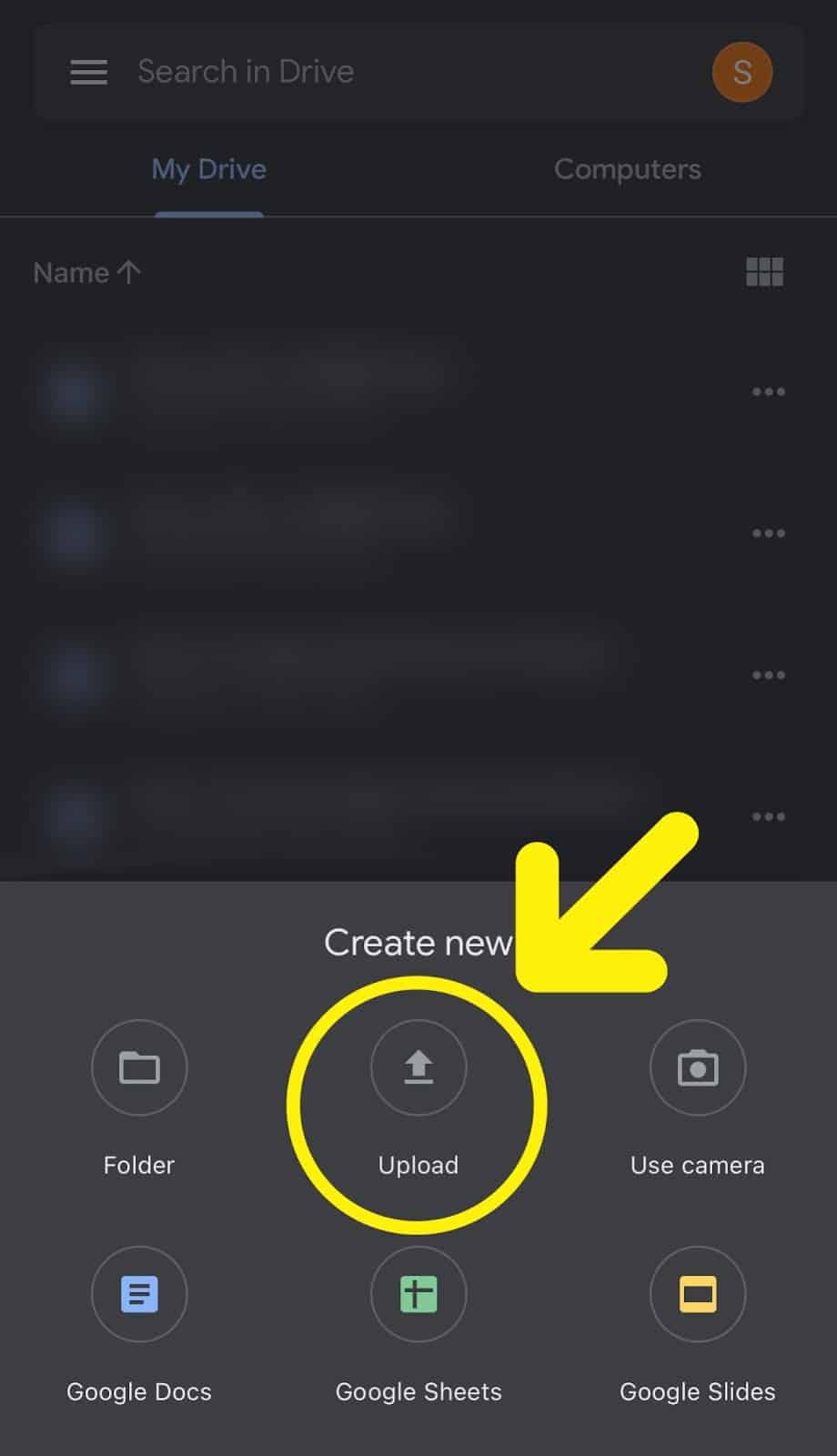
- Atingeți "Răsfoiește".
- Selectați fișierul EPS pe care doriți să le deschideți, și cam atât!
Conversia fișierelor EPS pe un iPhone
Dacă doriți să salvați fișierul EPS ca imagine pe iPhone sau dacă doriți să aveți libertatea de a-l edita, puteți converti fișierul într-un alt format prin următoarele metode.
Vezi si: De ce are ecou microfonul meu pe Discord?Metoda #1: Utilizarea unui site web de conversie EPS
- Deschideți Safari de pe iPhone și accesați pagina Convertor de fișiere EPS site-ul web.
- Atingeți "Choose File".
- Selectați "Choose File".
- Atingeți "Recente," selectați fișierul EPS și alegeți opțiunea "Format țintă" împreună cu "Rezoluție".
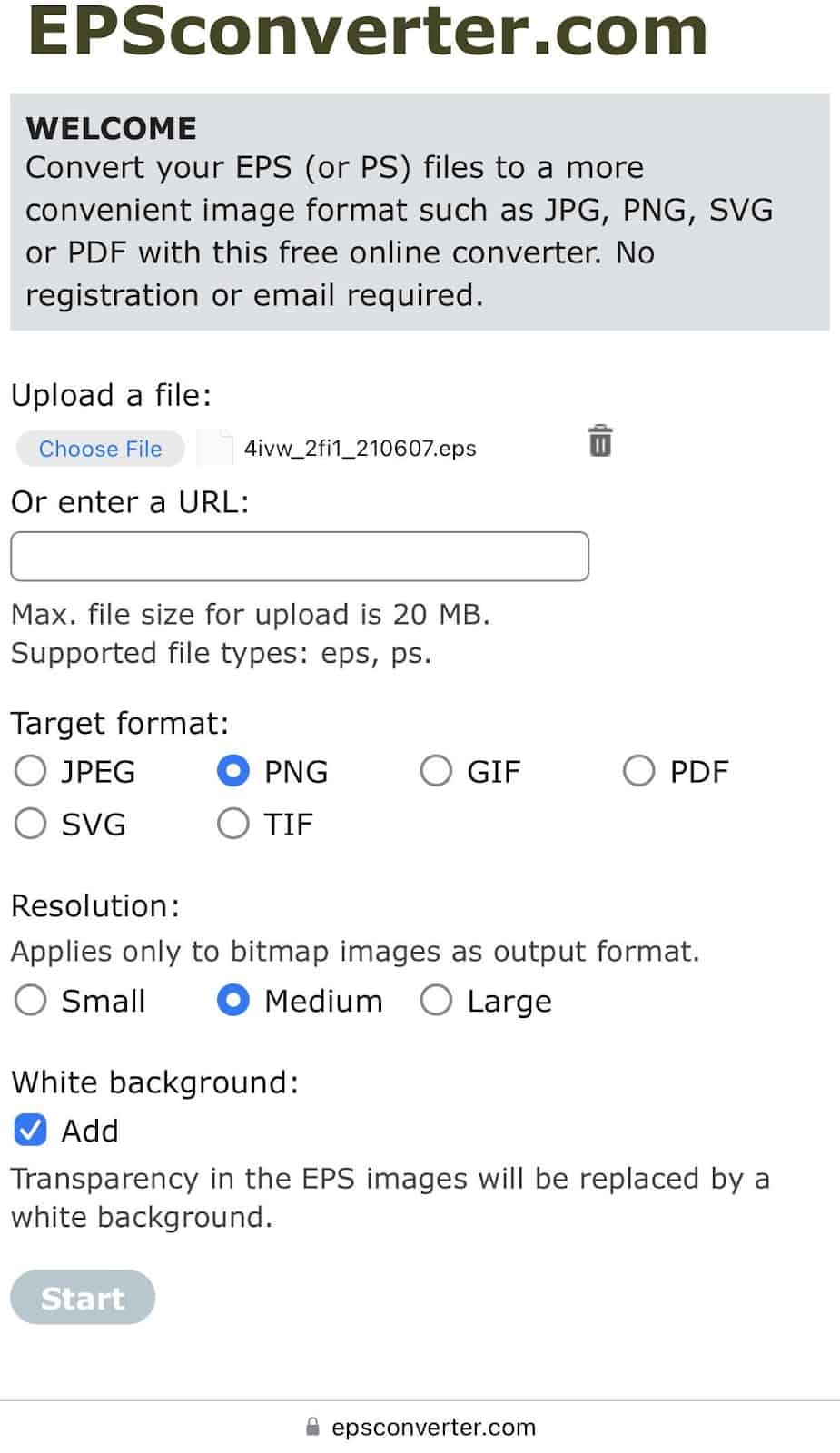
- Selectați Începeți, atingeți ușor fișierul, apoi alegeți "Descărcați."
Metoda #2: Folosind "The Image Converter"
- Deschideți App Store.
- Căutați Convertorul de imagini , atingeți "Ia," și lansați aplicația.
- Selectați Fișiere, atingeți "Recente," și alegeți fișierul EPS.
- Alegeți "Format de ieșire".
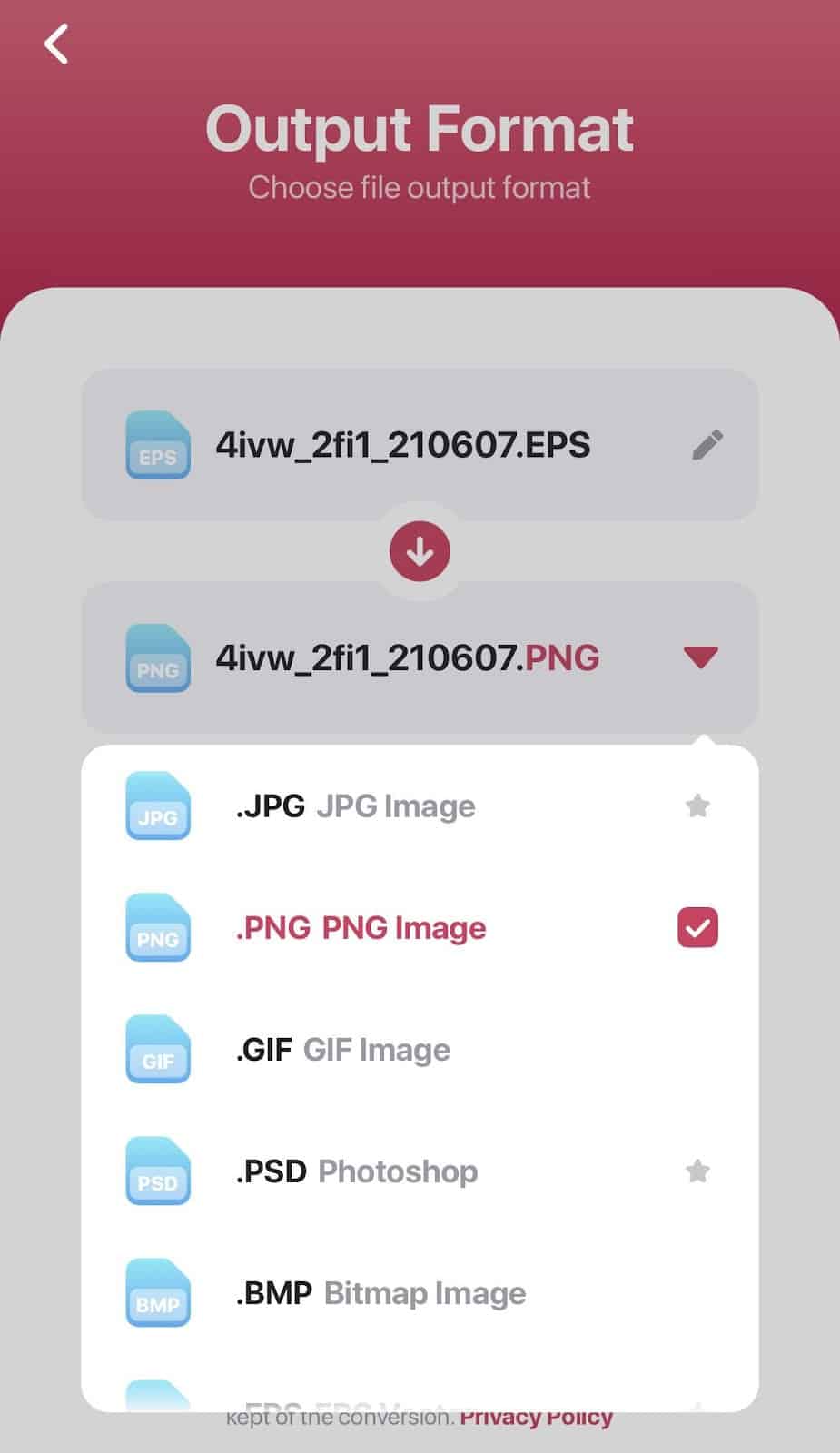
- Selectați "Convert File," atingeți ușor fișierul, alegeți "Save Image," și ați terminat!
Rezumat
În acest ghid, am discutat despre cum să deschideți un fișier EPS pe iPhone. Am discutat, de asemenea, despre un fișier EPS și despre cum să îl convertiți într-o imagine normală utilizând dispozitivul iOS.
Sperăm că problema dvs. este rezolvată în acest articol și că puteți vizualiza acum fișierele EPS pe dispozitivul mobil în loc să porniți PC-ul!
Întrebări frecvente
Este posibil să editez fișiere EPS în Adobe Illustrator?Din fericire, Adobe Illustrator vă permite să editați fișiere EPS direct Totuși, dezavantajul este că Adobe Illustrator nu a fost încă disponibil ca aplicație pentru iOS. Prin urmare, va trebui să utilizați un computer/laptop pentru a edita fișiere EPS pe acesta.
Fișierele EPS își pierd calitatea după ce sunt editate de mai multe ori?Cea mai bună parte a fișierelor EPS este că, indiferent cât de mult le prelucrați, fișierele lor calitatea nu va fi niciodată compromisă Acesta este unul dintre motivele pentru care acestea rămân în cerere chiar și după ce au fost înlocuite de alte formate, cum ar fi fișierele PDF.
Fișierele EPS se consideră fișiere vectoriale sau raster?În mod tradițional, majoritatea fișierelor EPS sunt fișiere vectoriale, deși nu se limitează la acestea. Ele există atât sub formă de fișiere vectoriale și raster, care poate fi determinată prin verificarea dacă "/ImageType" există în formatul de fișier.
Dacă "/ImageType" există, fișierul este un fișier raster; cu toate acestea, dacă este absent, fișierul este un fișier vectorial.
