Innholdsfortegnelse
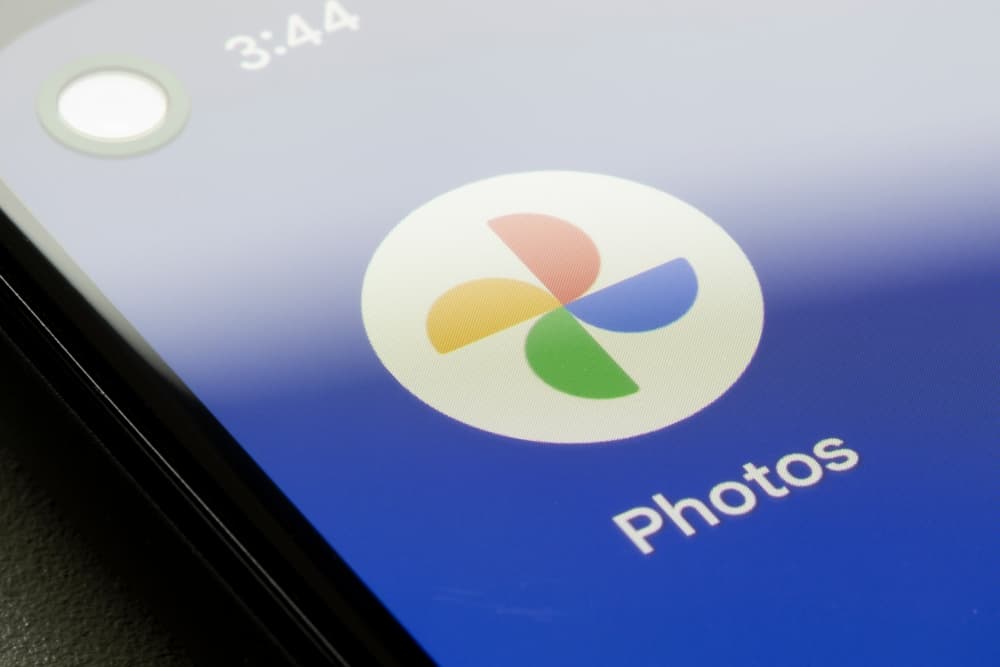
Ønsker å redigere et bilde eller beskjære, men finner ikke hvor bildene er lagret på Android-enheten din. Bildene lagres på forskjellige steder avhengig av bildekilden. Det er lett å overse dette siden de fleste apper lagrer dem i sine respektive mapper.
HurtigsvarBilder på en Android-enhet lagres i filbehandlingsappen. Du kan finne bildene tatt med mobilkameraet i "DCIM"-mappen i lagringen, mens nedlastede bilder lagres i Nedlastingsmappen, og skjermbildene du tok ligger i Skjermbilder-mappen.
Det er morsomt å ta bilder og øyeblikksbilder og laste ned bilder på mobiltelefonene dine. Det kan imidlertid være forvirrende for en nybegynner å finne de lagrede bildene på enheten sin.
Derfor har vi skrevet en omfattende veiledning om hvor bilder lagres på Android for å hjelpe deg med å finne minnene dine enkelt.
Hva er en DCIM-mappe?
Mappen DCIM (Digital Camera Images) lagrer alle bildene , videoene dine og andre mediefiler . Du finner den i rotkatalogen til SD-kortet eller internminnet.
På Android-enheter er DCIM-katalogen plassert i en av de to:
- “Filbehandling” > “Intern lagring” > “DCIM”
- “Filbehandling” > “sdcard0” > “DCIM”
Dessverre er DCIM en standardmappe som brukes av alle digitalekameraer og andre enheter som kan brukes til å ta bilder og lagre dem på minnekort.
Finne lagrede bilder på Android
Android-telefoner har en intern lagring område der alle bildene dine, musikken og andre filer er lagret. Det er imidlertid ikke en bestemt mappe du kan åpne og se bildene dine. I stedet er bildefilene spredt over flere forskjellige mapper på Android-enheten din.
Så uten å kaste bort tiden din, her er de fire metoder for å finne bilder som er lagret på Android.
Metode #1: Finne kamerabilder
Standard lagringsplassering for bilder tatt med kameraet på Android er DCIM-mappen i telefonens rotkatalog .
Du får tilgang til DCIM-mappen på følgende måte:
- Åpne først «Filbehandling» -appen på Android-telefonen din.
- Deretter velger du lagringstype, “Intern lagring” eller “SD-kort” , uansett hva du foretrekker lagring av mobilkamera.
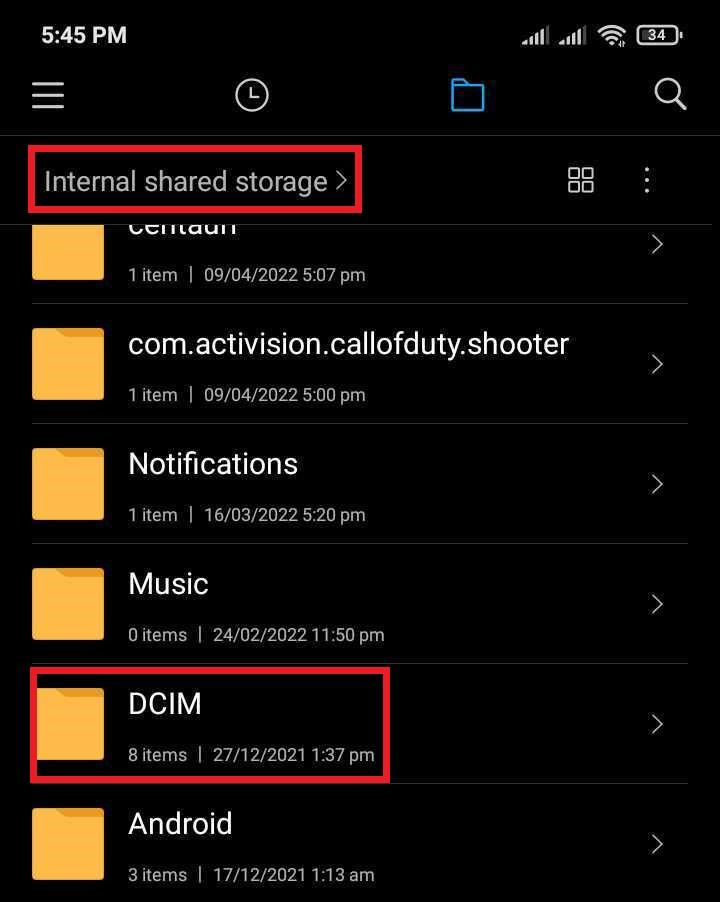
- Trykk nå på «DCIM» og velg «Kamera» fra listen over mapper.
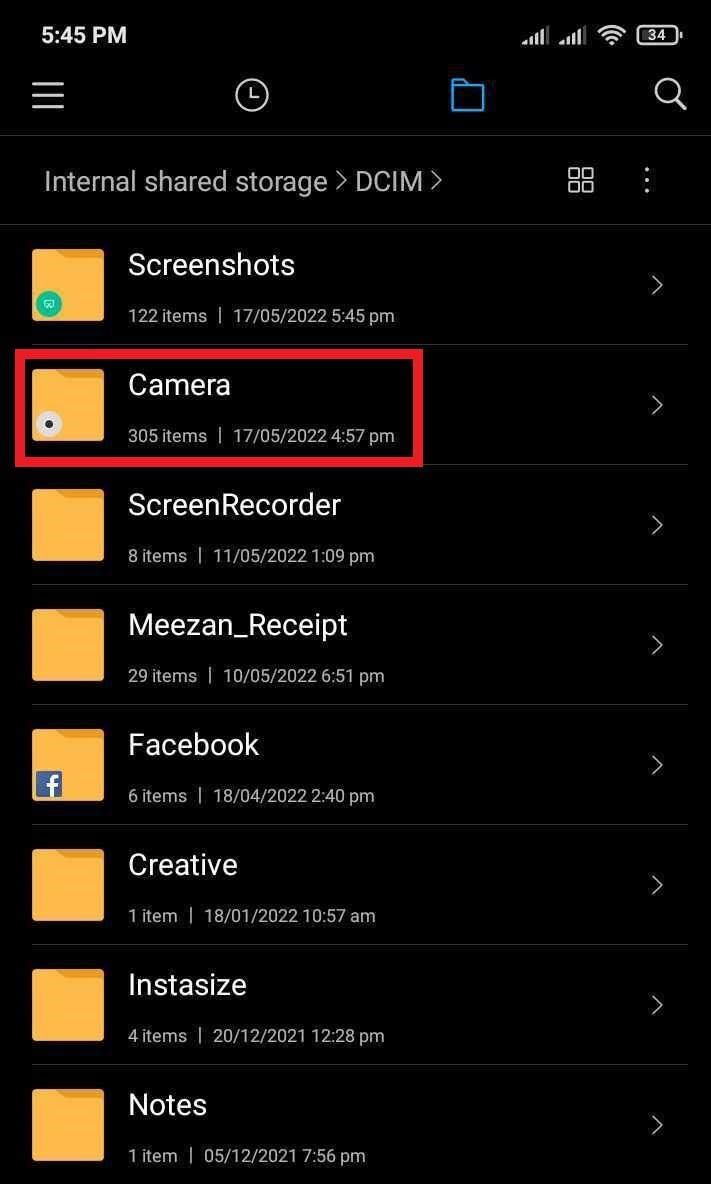
- Her, du kan se bildene tatt med mobilkameraappen .
Du kan endre lagringen av bildene dine fra Internal Lagring til et SD-kort ved å åpne Kamera-appen på Android-telefonen. Deretter trykker du på Innstillinger-ikonet øverst-høyre, og velg Lagringssted. Til slutt velger du SD-kort.
Se også: Slik ser du kortnummeret på Chase-appenMetode #2: Finne skjermbilder på Android
Skjermbilder er den perfekte måten å fange og dele favorittøyeblikkene dine fra spill, videoer eller apper. De er vanligvis lagret i «Skjermbilder»-mappen på lagringsplassen din og kan lokaliseres på følgende måte.
- Åpne først "Filbehandling" app på Android-telefonen din.
- Deretter velger du “Intern lagring” .
- Trykk nå på “DCIM” og velg «Skjermbilder» fra listen over mapper.
- Her kan du se skjermdumpene tatt på Android-telefonen din.
Se også: Hva er Datasparing på Android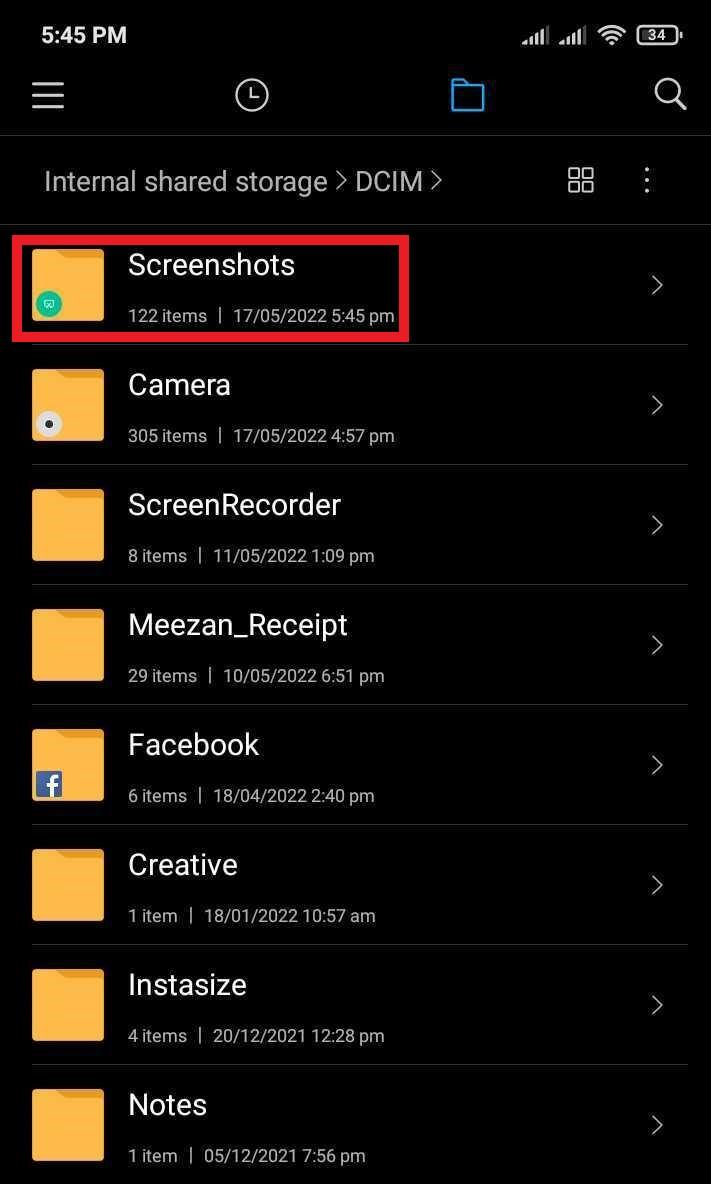
Metode #3: Finne WhatsApp-bilder på Android
WhatsApp er en vanlig app for sosialt samvær og for å holde kontakten med venner og familie. Faktisk mottar og sender du mange bilder på video på appen. Alle medier du deler lagres i telefonens interne lagring. For å finne WhatsApp-bilder:
- Åpne «File Manager» -appen på Android-telefonen din.
- Deretter velger du “Intern lagring” > “WhatsApp” -mappen.
- Trykk nå på “Media” og velg “WhatsApp-bilder” fra listen over mapper.
- Her kan du se bildene mottatt og sendte på WhatsApp-messengeren .
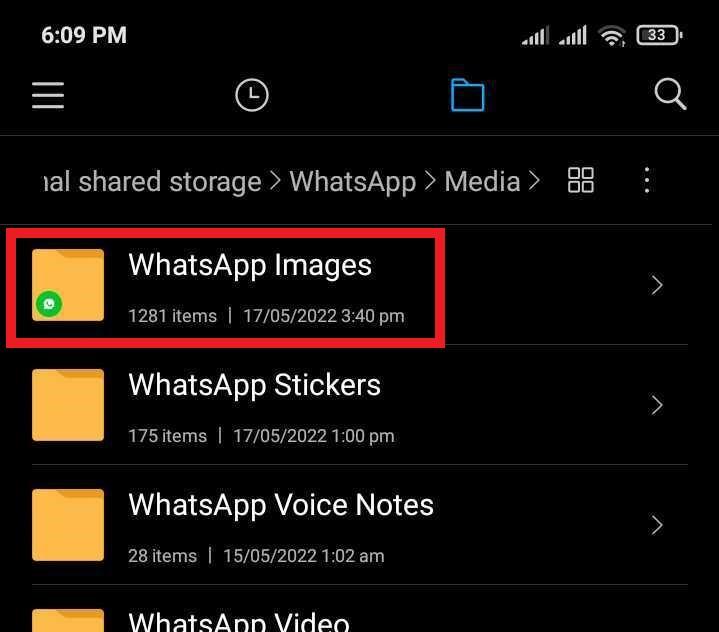
Metode #4: Finne nedlastede bilder på Android
Android-enheter har en dedikert mappe tillagre nedlastede bilder i deres lagring. Følg disse trinnene for å finne "Nedlastinger"-mappen :
- Åpne først "Filbehandling" -appen på Android-enheten din.
- Trykk nå på “Intern lagring” .
- Finn og velg mappen “Nedlastinger” fra listen.
- Her kan du finn de nedlastede bildene og alt du lastet ned.
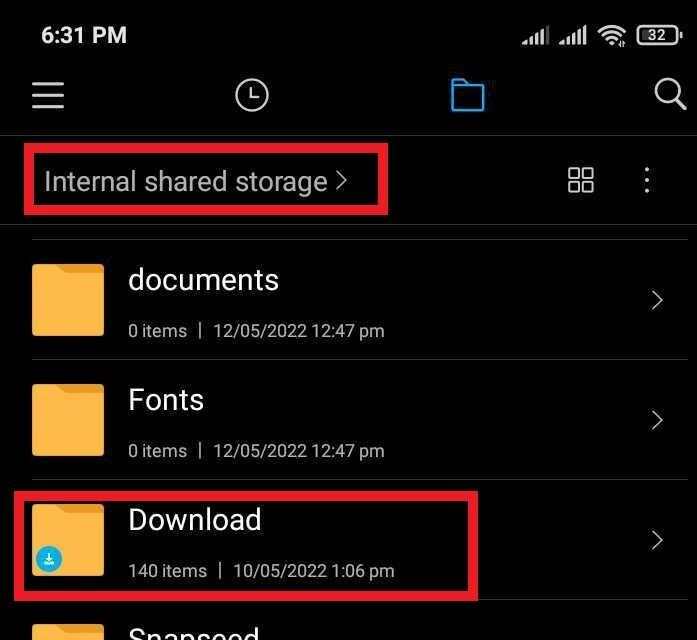
Finne bildesikkerhetskopiering på Android
Android-operativsystemet leveres med en innebygd app som automatisk sikkerhetskopierer bildene dine via Google Foto-appen . Det er en fin måte å sikre at du ikke mister bildene dine når du oppgraderer telefonen.
For å finne sikkerhetskopien må du imidlertid opprette en på følgende måte:
- Åpne først «Google Photos» appen.
- Trykk deretter på Google-kontoikonet ditt øverst til høyre.
- Velg nå «Bildeinnstillinger» fra menyen.
- Til slutt, bytt “Sikkerhetskopiering og synkronisering” til “PÅ” for å lage en sikkerhetskopi .
- Når sikkerhetskopieringen er ferdig , kan du se de sikkerhetskopierte bildene i appen .
Sammendrag
I denne veiledningen om hvor bilder lagres på Android, har vi forklart alt om DCIM-mappen og diskutert hvor bildene er lagret basert på kilden. I tillegg har vi også diskutert hvordan du kan lage og se en sikkerhetskopi av bilder på Android.
