Inhoudsopgave
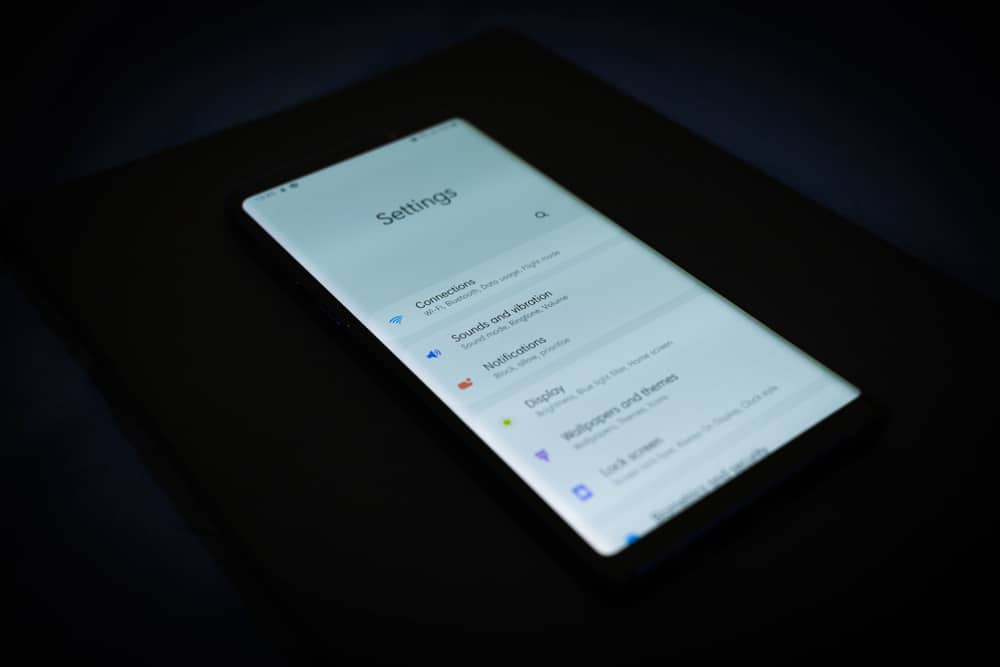
Regelmatige meldingen van apps kunnen vervelend zijn, maar als je hebt besloten om ze te deblokkeren, kun je ze eenvoudig toestaan en meldingen beginnen te ontvangen.
Snel antwoordDe eenvoudigste manier om meldingen op je Android-telefoon te deblokkeren is via Instellingen Als je naar "Meldingen". op je Instellingen-app, zie je de lijst met apps die je meldingen kunt toestaan of weigeren. Selecteer de app die je de melding wilt deblokkeren en schakel de optie meldingsknop .
Dit artikel beschrijft de procedures voor het inschakelen van meldingen op de Instellingen van je Android-telefoon. Je leert ook hoe je meldingen kunt deblokkeren buiten de Instellingen-app om.
Hoe meldingen deblokkeren op Android
Hieronder staan de verschillende methoden voor het deblokkeren van meldingen op een Android-telefoon.
Methode #1: Via instellingen
Zo schakel je een app-melding in vanuit je Instellingen-app.
- Ga naar uw Instellingen app .
- Klik op "Apps & meldingen" .
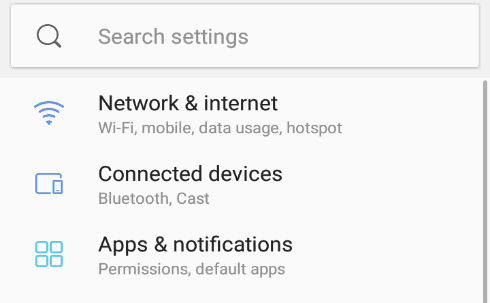
- Selecteer de apps waarvan je de meldingen wilt deblokkeren.
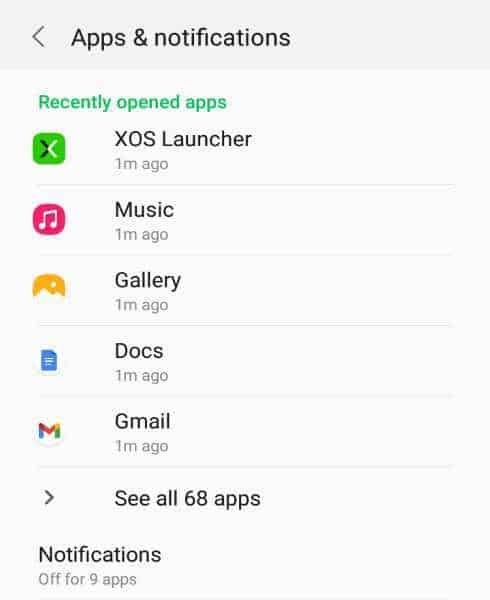
- Klik op "App-kennisgevingen". .
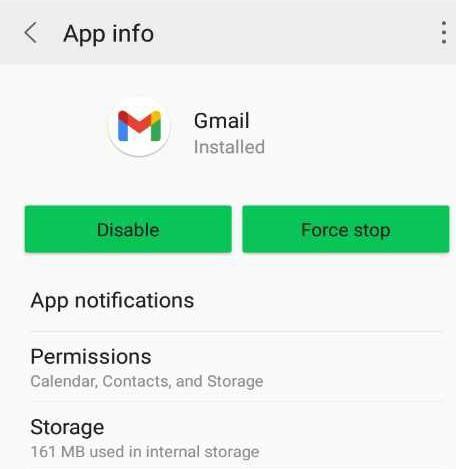
- Schakel de "Kennisgeving" knop.
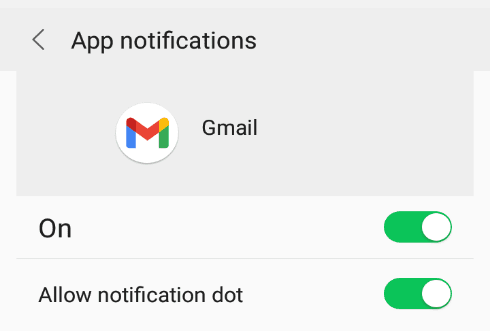
Methode #2: Via App Info
Op sommige Android-telefoons kun je de app-informatie snel openen via het startscherm of scherm. Vanuit de app-info kun je de app-melding in- of uitschakelen.
Zo schakel je de app-melding in via de snelkoppeling app info.
- Ga naar je beginscherm of App-lade .
- Druk lang op de app-icoon u de melding wilt inschakelen.
- Klik op "App info" .
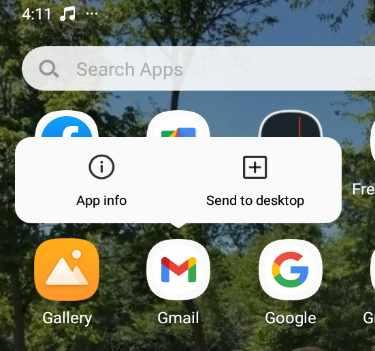
- Klik op "App-kennisgevingen". .
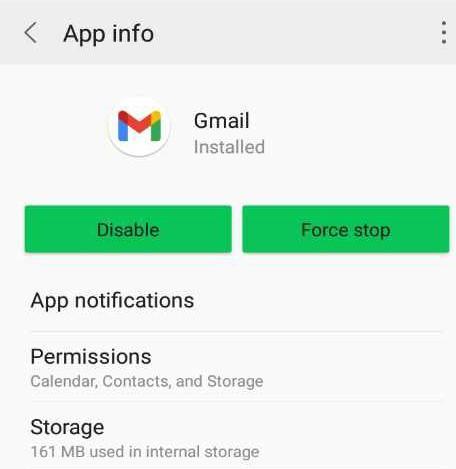
- Schakel de "App melding". .
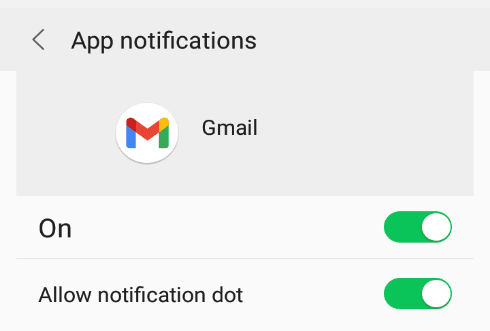
Methode #3: Chrome-meldingen inschakelen op Android
In Chrome heb je op twee manieren toegang tot de meldingsinstellingen. De eerste is door de Chrome-app te openen en de tweede is via de Instellingen-app.
Hier lees je hoe je de notificatie-instellingen inschakelt in de Chrome-app .
- Open de Chrome-app .
- Scroll naar beneden en klik op Instellingen .
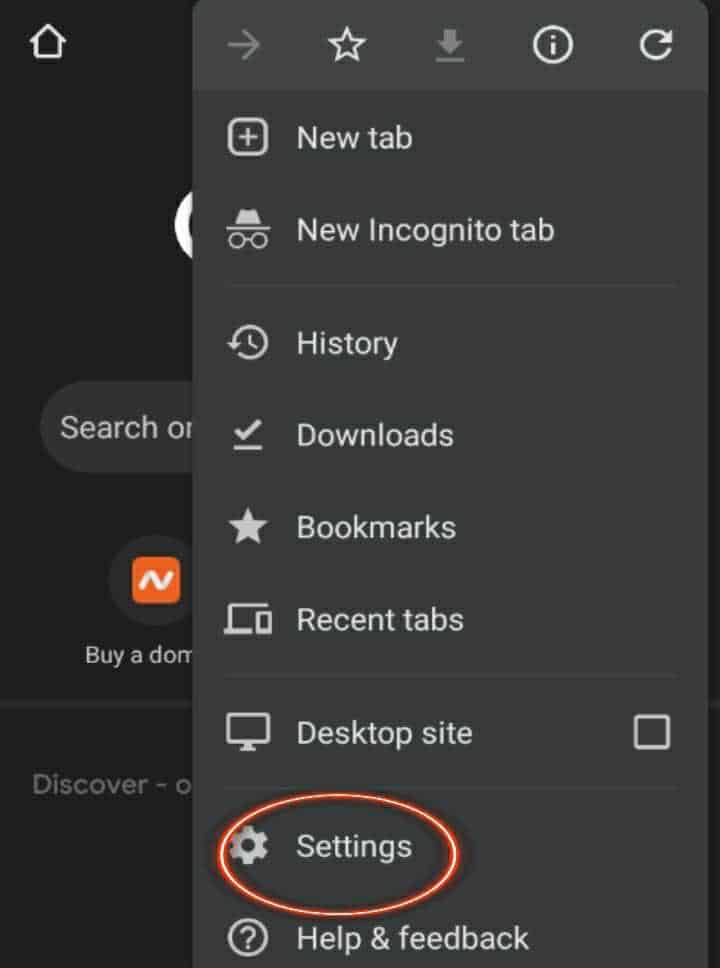
- Scroll naar beneden en klik op "Meldingen". .
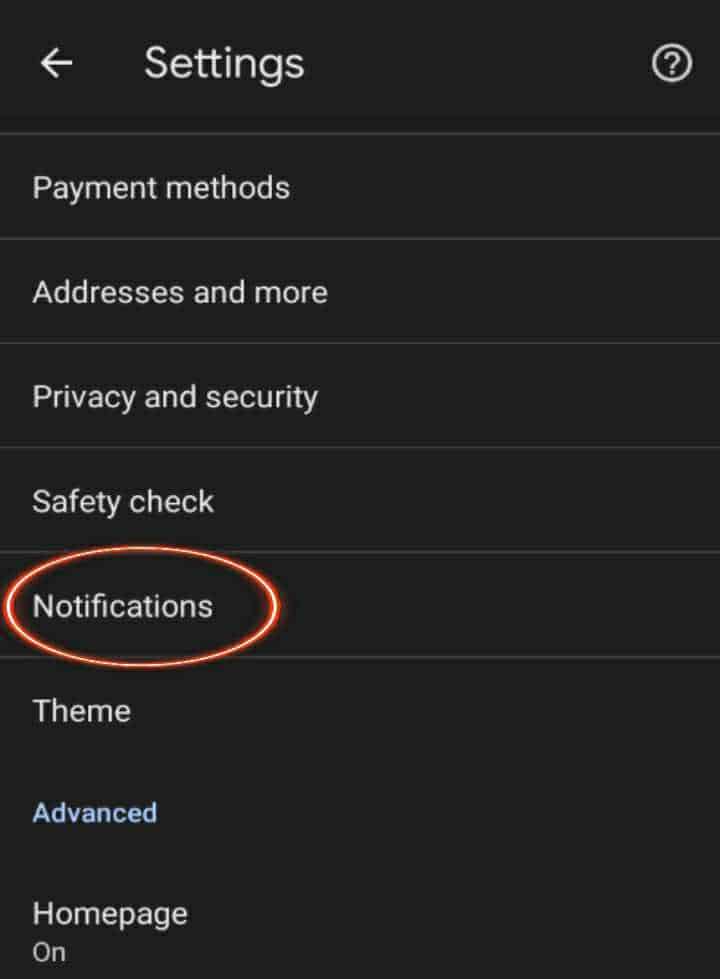
- Schakel de "Kennisgeving" knop.
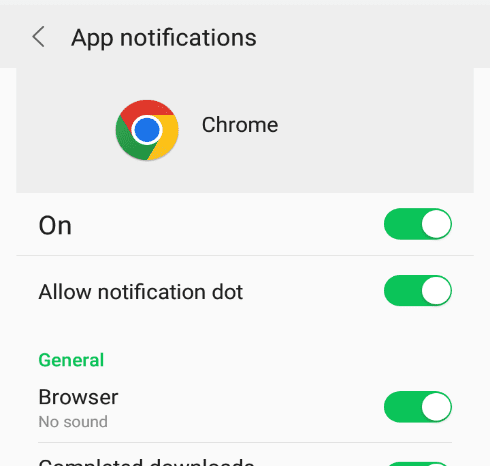
Als u later besluit om de Chrome-melding uit te schakelen, moet u deze stappen volgen. In de laatste stap moet u echter de meldingsknop uitschakelen.
Methode #4: Via de webbrowser
Sommige websites vragen ons om hen toe te staan meldingen naar onze telefoons te sturen, meestal om de website om te leiden.
Volg deze stappen om meldingen van een website toe te staan.
- Open de browser van je smartphone.
- Ga naar Instellingen .
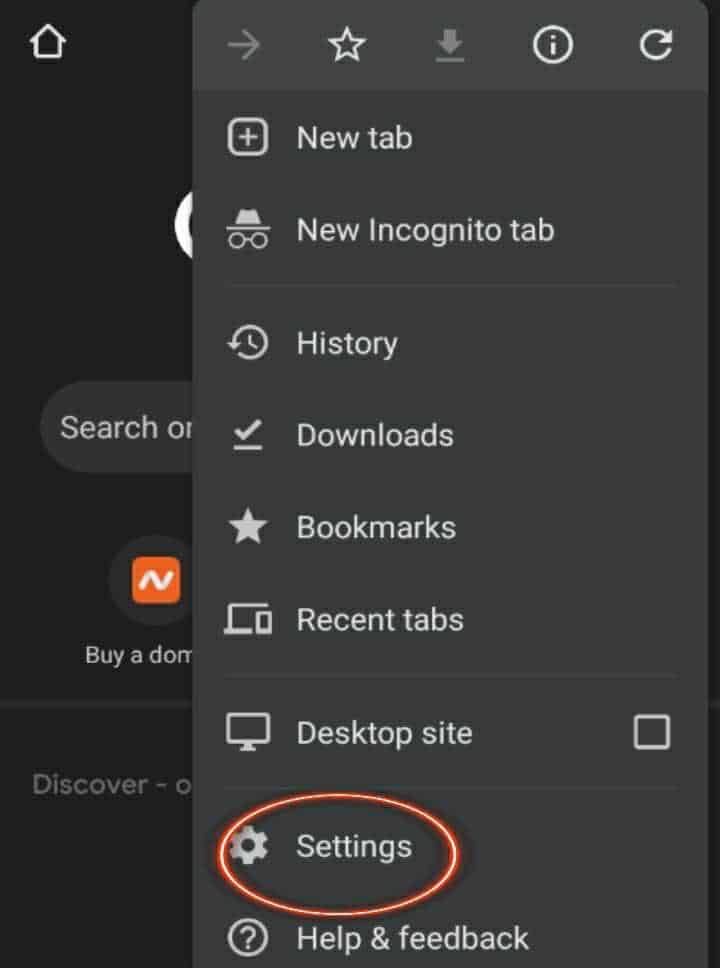
- Scroll naar beneden naar "Site-instellingen". .
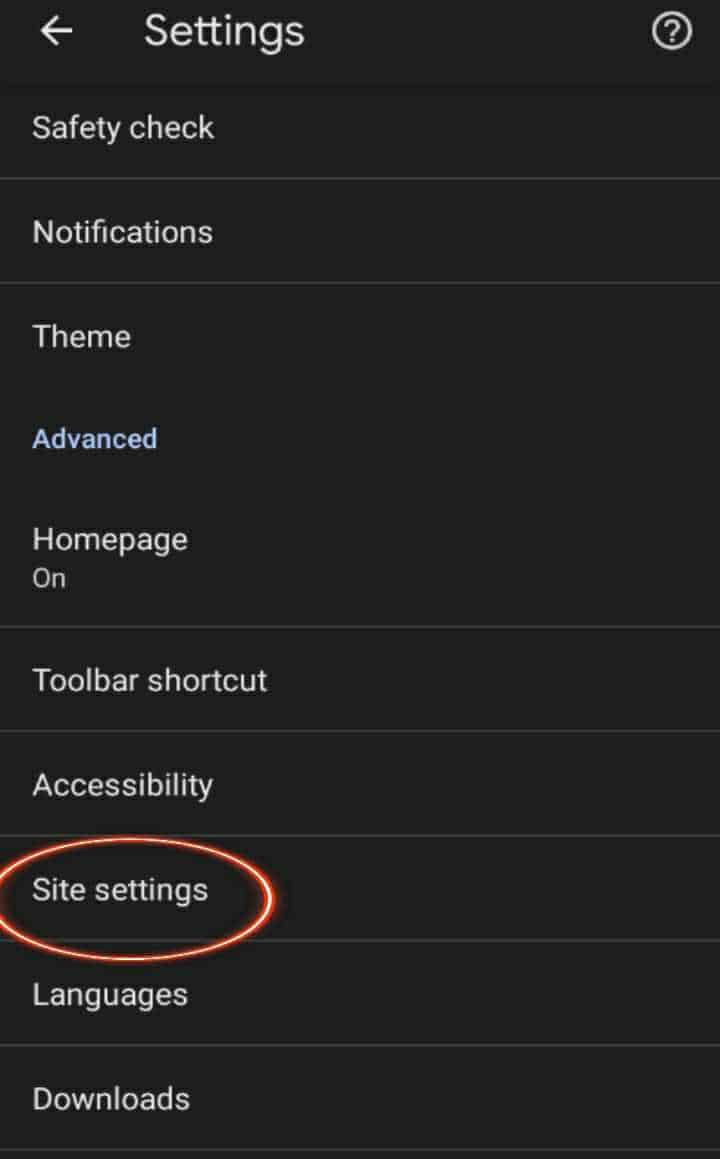
- Klik op "Meldingen". en schakel deze in om sites toe te staan je meldingen te sturen.
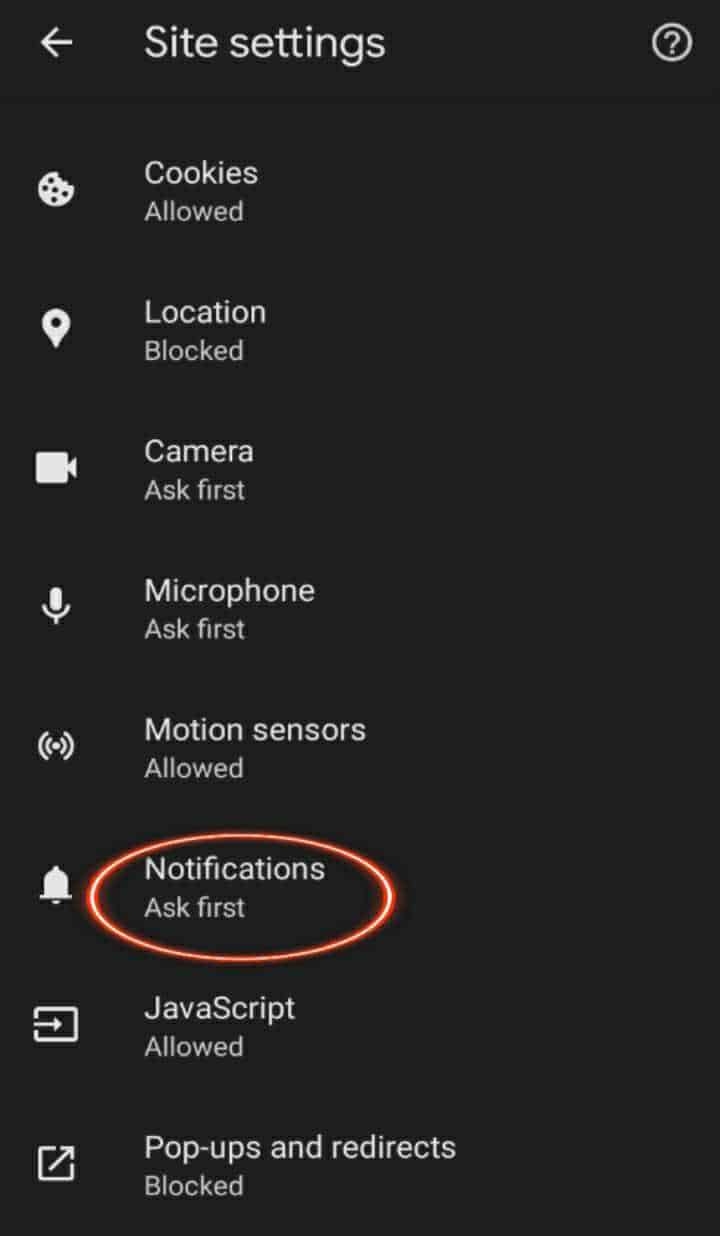
- De lijst met websites waarvan de meldingen momenteel zijn geblokkeerd, verschijnt. Klik op de website en de meldingsknop op .
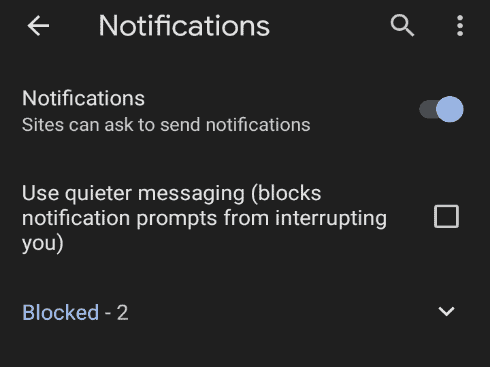
- Klik op "Pop-ups en omleidingen en schakel het in.
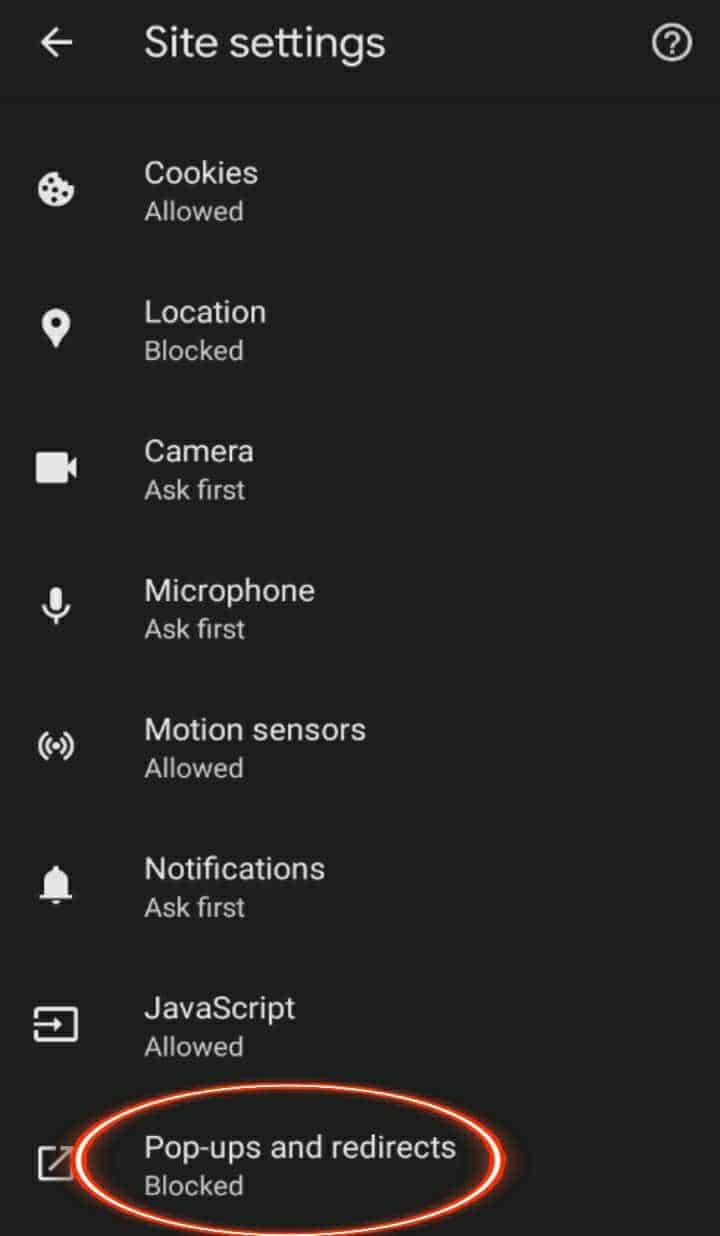
- Er verschijnt ook een lijst met websites waarvan de pop-ups momenteel worden geblokkeerd. Klik op de website en pop-ups toestaan .
Methode #5: Op een website-account
Veel social media-websites sturen schermmeldingen. Je kunt de melding direct deblokkeren via je persoonlijke accountinstellingen op de website.
De algemene manier om de melding in te schakelen van een website waar je een account hebt, is via deze stappen.
Zie ook: Welke SSD is compatibel met mijn pc?- Inloggen naar je account.
- Ga naar uw "Accountinstellingen". .
- Navigeer naar "Voorkeuren". .
- Selecteer "Meldingen". .
- Pas aan hoe je meldingen over je account wilt ontvangen. Je kunt meldingen instellen voor SMS, e-mail of pushmeldingen op je scherm.
Methode #6: Apps voor het blokkeren van meldingen uitschakelen
Apps zoals notificatieblokkers en productiviteits- of focus-apps kunnen meldingen op je smartphone blokkeren.
Als je apps op je telefoon hebt geïnstalleerd, moet je hun blokkering uitschakelen en uitschakelen of verwijderen hen.
Methode #7: Door de app opnieuw te starten
Wanneer een app na installatie wordt gestart op je telefoon, wordt je gevraagd om bepaalde toestemmingen toe te staan of uit te schakelen.
Op basis van deze suggesties kun je de app-melding toestaan of weigeren .
Je kunt je app op 3 manieren lanceren. Ten eerste kun je je app lanceren als je het voor de eerste keer installeren Ten tweede kun je je app starten door verwijderen en opnieuw installeren Ten derde kun je je app starten door alle gegevens of opslag in de app wissen Daarna open je de app opnieuw.
Conclusie
Zelfs als meldingen die op onze smartphones verschijnen storend kunnen zijn, neemt dat niet weg dat ze belangrijk zijn. We hebben onze meldingen nog steeds nodig op ons scherm, vooral voor werkdoeleinden. Bovendien kan het missen van een melding in sommige gevallen leiden tot een gemiste kans.
Daarom is het van vitaal belang om te leren hoe je een melding deblokkeert als je die nodig hebt. Het artikel bevat de verschillende manieren waarop je meldingen kunt inschakelen op een Android-telefoon. Volg de stappen als je een melding van een app of website wilt deblokkeren.
Veelgestelde vragen
Hoe kan ik meldingen op mijn iPhone deblokkeren?Zo deblokkeer je meldingen van apps op je iPhone.
1. Ga naar Instellingen .
Zie ook: Een TIF-bestand openen op Android2 Scroll een klein stukje naar beneden en tik op "Meldingen". .
3. Klik op de app die je wilt inschakelen.
4. Schakel de "Melding toestaan". knop.
