မာတိကာ
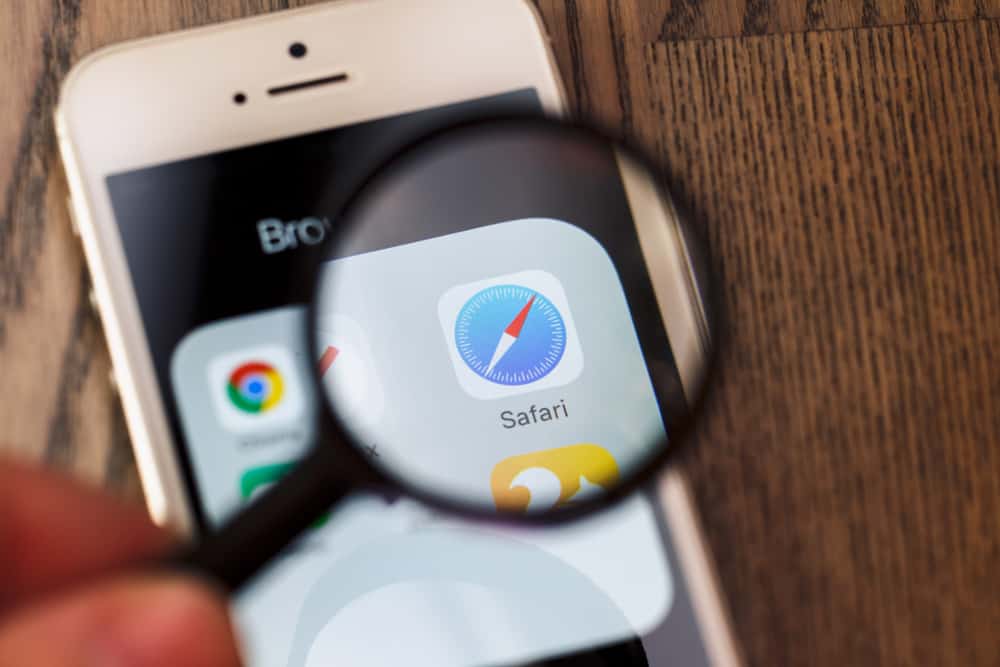
တစ်ခါတစ်ရံတွင် သင်စစ်ဆေးလိုသော ဆိုက် သို့မဟုတ် ဝဘ်စာမျက်နှာသည် iPhone မျက်နှာပြင်ပေါ်တွင် အဆင်မပြေပါ။ ထိုကဲ့သို့သော ဝဘ်စာမျက်နှာများနှင့် ဝဘ်ဆိုက်များအတွက်၊ ဖန်သားပြင်ပေါ်ရှိ အကြောင်းအရာကို ဆုပ်ကိုင်ရန် အနည်းငယ် ဇူးမ်ချဲ့ရန် သို့မဟုတ် ထွက်ရန် လိုအပ်ပါသည်။ ဝဘ်ဆိုဒ်များကို စမတ်ဖုန်းများအတွက် အကောင်းဆုံးမွမ်းမံထားသောကြောင့်ဖြစ်ပြီး အချို့ဝဘ်ဆိုက်ဟောင်းများတွင် ဖောင့်အရွယ်အစားနှင့် ခေါင်းစဉ်ငယ်များရှိနေသေးသောကြောင့်ဖြစ်သည်။ စိတ်မပူနဲ့! Safari ဘရောက်ဇာတွင် စခရင်ဝဘ်စာမျက်နှာပေါ်တွင် အံဝင်ခွင်ကျနိုင်သော အင်္ဂါရပ်တစ်ခု ရှိသည်။ သို့သော်လည်း သင့် iPhone ရှိ Safari တွင် ချဲ့ထွင်ရန် တွန်းအားပေးရန် လိုအပ်နေသေးသည်။
အမြန်အဖြေSafari တွင် iPhone ဖြင့် ချဲ့ထွင်ခြင်းကို နည်းလမ်းနှစ်ခုဖြင့် ချဲ့နိုင်သည်။ အလွယ်ဆုံးနည်းလမ်းမှာ မျက်နှာပြင်ကို လက်မနှင့် လက်ချောင်းများဖြင့် ဖိထားပြီး မျက်နှာပြင်ကို ချဲ့ကြည့်ရန် အတွင်းဘက်နှစ်ခုလုံးကို ရွှေ့ပါ။ အခြားနည်းလမ်းမှာ "ဆက်တင်များ" မှတဆင့် Safari ကိုချဲ့ထွင်ရန်ဖြစ်သည်။ "ဆက်တင်များ" သို့သွားပါ၊ "Safari" ကိုနှိပ်ပါ၊ "ဝဘ်ဆိုဒ်များအတွက်ဆက်တင်များ" သို့ဆင်းပြီး "စာမျက်နှာ Zoom" ကိုရွေးချယ်ပါ။ စာမျက်နှာ ဇူးမ်ကို 50% မှ 300% အထိ ချိန်ညှိနိုင်ပါသည်။ မူရင်း zoom အဆင့်သည် 100% ဖြစ်သည်။ လက်ရှိစခရင်ကို ချုံ့ချဲ့ရန် 50-85% မှ ရွေးချယ်ပါ။
iPhone ရှိ Safari ဘရောက်ဆာတွင် ၎င်းသည် စခရင်ကို အက်တမ်ဖြင့် ဇမ်ချဲ့ကာ စာသားကို ပိုကြီးအောင် ပြုလုပ်နိုင်သည့် သုံးစွဲနိုင်မှု အင်္ဂါရပ်လည်း ပါရှိသည်။ ၎င်းသည် ကျွန်ုပ်တို့အများစုအတွက် မသင့်လျော်ပေ။
ထို့ကြောင့်၊ ဤဆောင်းပါးလမ်းညွှန်တွင် iPhone ဖြင့် Safari ကို ချဲ့ထွင်ရန် နည်းလမ်းများအားလုံးကို ကျွန်ုပ်တို့နှင့် သုံးစွဲသူများထံမှ မကြာခဏမေးလေ့ရှိသော မေးခွန်းအချို့ကို ဖော်ပြထားပါသည်။ လုပ်နည်းကို လေ့လာကြည့်ရအောင်။
iPhone ဖြင့် Safari တွင် Zoom Out လုပ်နည်း
အထက်တွင်ဖော်ပြထားသည့်အတိုင်း၊ ရှိနိုင်သည်အသုံးပြုသူသည် iPhone ရှိ Safari ဘရောက်ဆာမှ ချုံ့ချဲ့လိုသည့် အကြောင်းရင်းများစွာ။ ဝဘ်ဆိုက်တွင် ခေါင်းစီးကြီးကြီး သို့မဟုတ် ဖောင့်အရွယ်အစား ပိုကြီးနိုင်သည်၊ သို့မဟုတ် ဝက်ဘ်စာမျက်နှာများကို စမတ်ဖုန်းအသုံးပြုမှု သို့မဟုတ် အကြောင်းအရာကိုဖတ်ရှုခြင်းနှင့် နားလည်သဘောပေါက်ခြင်းတွင် သင့်အား စိတ်အနှောင့်အယှက်ဖြစ်စေမည့် အခြားအရာများအတွက် မွမ်းမံပြင်ဆင်ထားခြင်းမရှိပါ။ ထို့ကြောင့် ဖော်ပြထားသော ပြဿနာအားလုံးအတွက် တစ်ခုတည်းသော အဖြေမှာ iPhone ရှိ Safari ကို ချဲ့ရန်ဖြစ်သည်။ အောက်တွင်ဖော်ပြထားသော ပုံနှစ်ပုံမှာ ဇူးမ်ထုတ်ရန် နည်းလမ်းနှစ်ခုဖြစ်သည်။
နည်းလမ်း #1- Pinching ဖြင့် Zoom Out
Pinching သည် Safari ဝဘ်ဘရောက်ဆာ ၏ အလွယ်ဆုံးနည်းလမ်းဖြစ်သည်။ ဤနည်းလမ်းတွင် ရှုပ်ထွေးသော လှည့်ကွက်များ သို့မဟုတ် အဆင့်များ ပါဝင်ခြင်းမရှိပါ။ iOS နှင့် Android အသုံးပြုသူအများစုသည် ၎င်းကို သတိပြုမိပြီးဖြစ်သည်။ ဤသည်မှာ Safari ကို ဇူးမ်ချဲ့ရန် အဆင့်ဆင့်လမ်းညွှန်ချက်ဖြစ်သည်-
ကြည့်ပါ။: Dell ကွန်ပျူတာကို ဘယ်လိုဖွင့်ရမလဲ- Safari ဘရောက်ဆာတွင် သင်ချဲ့ကြည့်လိုသော မည်သည့်ဝဘ်စာမျက်နှာကိုမဆို ဖွင့်ပါ ။
- မျက်နှာပြင်ကို လက်ချောင်းများဖြင့် ဖိပါ ၊ အများအားဖြင့် လက်မနှင့် လက်ညိုး။
- လက်ချောင်းများပေါ်တွင် အင်အားအနည်းငယ်ထည့်ကာ လက်ချောင်းများအတွင်းပိုင်းသို့ ရွှေ့ပါ ။
- ဤလုပ်ဆောင်ချက်သည် Safari ဘရောက်ဆာပေါ်ရှိ စခရင်ကို ဇူးမ်ထုတ်မည်ဖြစ်ပြီး၊ သင်သည် မျက်နှာပြင်အပြည့်ကို မြင်တွေ့နိုင်မည်ဖြစ်သည်။
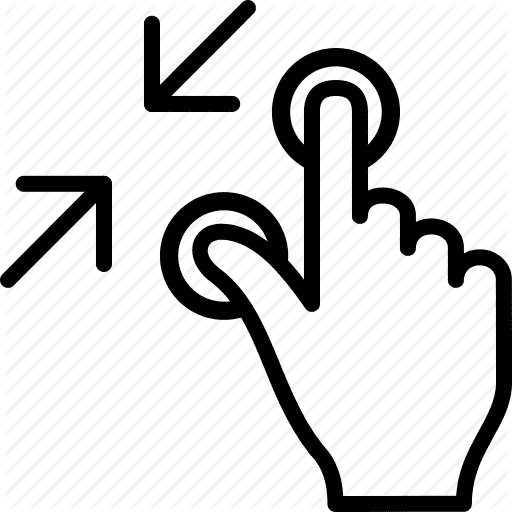
နည်းလမ်း # 2- ဆက်တင်များမှ ချဲ့ထုတ်ခြင်း
စခရင်ကို ချုံ့ချဲ့ရန် အခြားနည်းလမ်းမှာ စက်၏ ဆက်တင်များမှ ဖြစ်သည်။ Safari အက်ပ်နှင့်သာ သက်ဆိုင်သည့် Safari အတွက် Zoom အချိုး သို့မဟုတ် Zoom အဆင့် ကို သင်သည် အလွယ်တကူ ရွေးချယ်နိုင်သည်။ ဤသည်မှာ ဆက်တင်များမှတစ်ဆင့် Safari ကို ချုံ့ချဲ့ရန် အဆင့်ဆင့်လမ်းညွှန်ချက်ဖြစ်သည်။
- သို့ သွားပါ။သင့် iPhone ရှိ “ဆက်တင်များ” ။
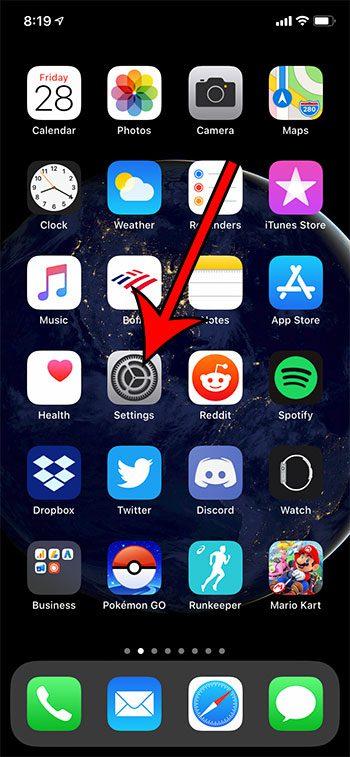
- “Safari” ကိုရှာရန် အောက်သို့ဆင်းပါ ။ ဆက်တင်များကို တည်းဖြတ်ရန် “Safari” ကို နှိပ်ပါ။
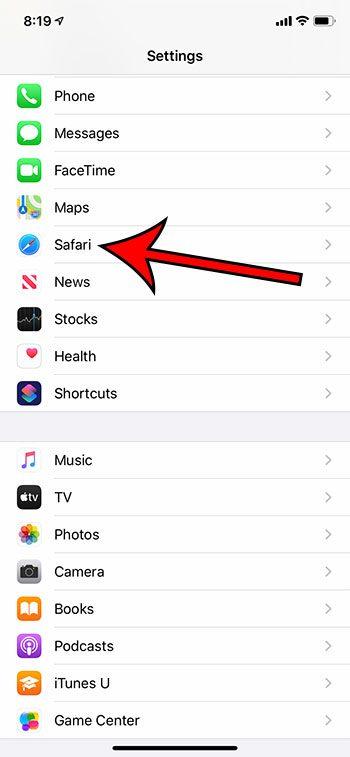
- အောက်ကိုဆင်းပြီး “ဝဘ်ဆိုဒ်များအတွက် ဆက်တင်များ” ကိုရှာပါ။ Zoom အဆင့်ကို ချိန်ညှိရန် “Page Zoom” ကို တို့ပါ။
ကြည့်ပါ။: Philips TV ကို ဘယ်လိုပြန်သတ်မှတ်မလဲ။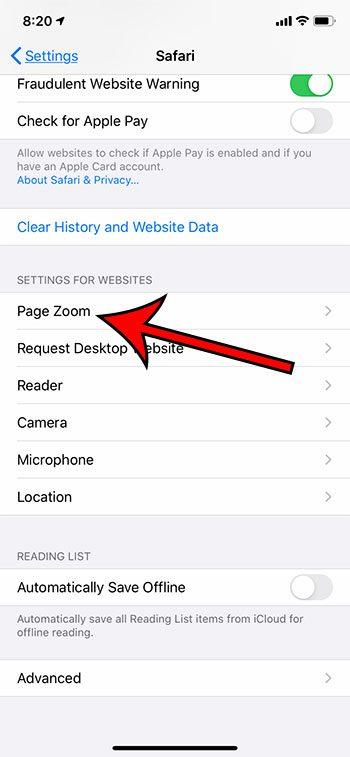
- “Page Zoom” ဆက်တင်များမှ 50% မှ 300% ကို သင် ရွေးချယ်နိုင်ပါသည်။ ပုံသေ ဇူးမ်ဆက်တင်သည် 100% ဖြစ်ပြီး 100% ထက်နည်းသော အရာများကို ရွေးချယ်ခြင်းဖြင့် ချဲ့နိုင်ပါသည်။ ချဲ့ကြည့်လိုပါက 125% မှ 300% အထိ ရွေးချယ်နိုင်ပါသည်
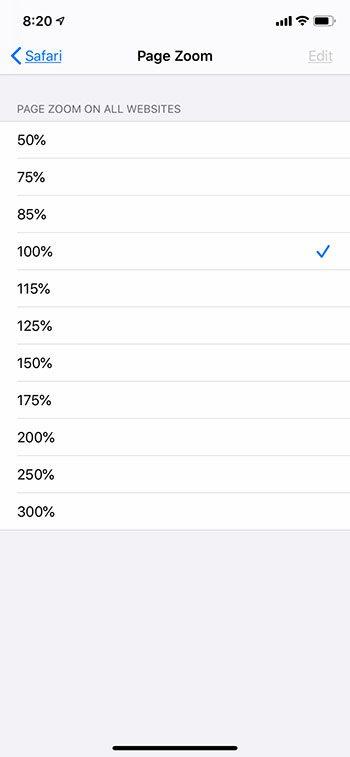
နိဂုံး
တစ်ခါတစ်ရံတွင် သင်သည် မရနိုင်ပါ။ စမတ်ဖုန်း၏ မျက်နှာပြင်သည် ဝဘ်စာမျက်နှာများတွင် ပိုကြီးသော ခေါင်းစီးများကို မြင်နိုင်လောက်အောင် မကျယ်သောကြောင့် Safari တွင် ဝဘ်စာမျက်နှာပေါ်တွင် ရေးထားသော အကြောင်းအရာကို ဆုပ်ကိုင်ရန်။ ဝဘ်ဆိုဒ်ဟောင်းကို စမတ်ဖုန်းကြည့်ရှုရန် မွမ်းမံထားခြင်း သို့မဟုတ် စခရင်ပေါ်ရှိ ကြီးမားသောစာသားကြောင့် သင်စိတ်ဆိုးသွားခြင်း ဖြစ်နိုင်ခြေရှိနိုင်သည်။ ဤအခြေအနေများတွင်၊ သင်သည် ဝဘ်စာမျက်နှာကို ဇူးမ်ထုတ်ရန် သို့မဟုတ် ဆက်တင်များမှ စာမျက်နှာချုံ့ချဲ့မှုအဆင့်ကို သတ်မှတ်နိုင်သည်။
အမေးများသောမေးခွန်းများ
Safari တွင် စာသားကို သေးငယ်အောင် မည်သို့ပြုလုပ်ရမည်နည်း။ပိုမိုသေးငယ်သော စာသားကိုကြည့်ရှုရန် သို့မဟုတ် ဝဘ်စာမျက်နှာကို ချဲ့ကြည့်ရန်၊ ဆက်တင်များမှ စာမျက်နှာ Zoom ကို ချိန်ညှိခြင်းဖြင့် Safari ကို ဖယ်ရှားရန် လိုအပ်မည်ဖြစ်သည်။ “ဆက်တင်များ” သို့ သွားပါ > “Safari” > Zoom အဆင့်ကို 50% မှ 300% အထိ သတ်မှတ်ရန် "Page Zoom"
Safari တွင် အဘယ်ကြောင့် ချဲ့ရန် လိုအပ်သနည်း။ဝဘ်ဆိုဒ် ကဲ့သို့သော Safari တွင် ဇူးမ်ချဲ့ရန် လိုအပ်နိုင်သည့် အကြောင်းရင်းများစွာ ရှိပါသည်။
ချဲ့နည်းSafari မှာ တကယ်အမြန်ထွက်သလား။iPhone မှတစ်ဆင့် Safari တွင် Zoom out လုပ်ရန် နည်းလမ်းနှစ်ခုရှိသည်။ ပထမနည်းလမ်းမှာ ဝဘ်စာမျက်နှာကို လက်နှစ်ချောင်းဖြင့် ညှပ်ပြီး အတွင်းဘက်သို့ ရွှေ့ပါ။ ဒုတိယနည်းလမ်းမှာ ဆက်တင်များမှ စာမျက်နှာချဲ့ခြင်းကို သတ်မှတ်ရန်ဖြစ်သည်။
