မာတိကာ
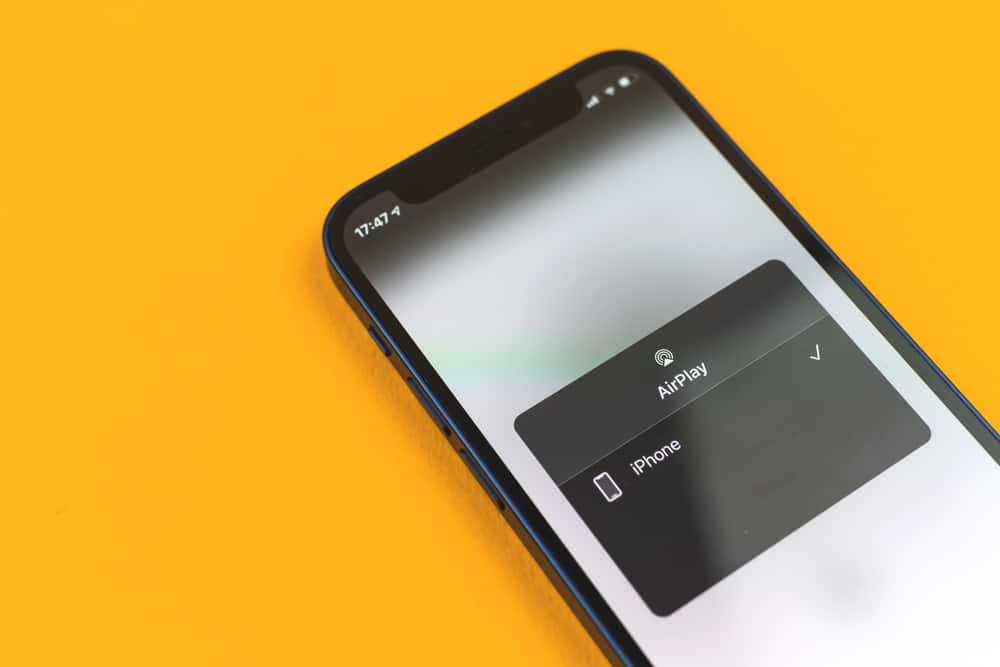
AirPlay သည် သင့် iPhone၊ iPad သို့မဟုတ် iMac မှ အသံ သို့မဟုတ် ဗီဒီယိုကို ပြင်ပ Apple TV သို့မဟုတ် AirPlay 2<ကို ပံ့ပိုးသည့် အခြားသော စမတ်တီဗီသို့ ချိတ်ဆက်နိုင်စေသည့် အင်္ဂါရပ်တစ်ခုဖြစ်သည်။ ၃>။ ၎င်းသည် အိမ်တွင်းဖျော်ဖြေရေးအတွက် အဆင်ပြေသောအင်္ဂါရပ်ဖြစ်ပြီး အလွန်လျင်မြန်စွာ ဖွင့်နိုင်သည်။
သင်၏ iPhone ရှိ AirPlay ကို ဖယ်ရှားရန် သို့မဟုတ် ပိတ်လိုပါက၊ ထိုသို့ပြုလုပ်ရန် နည်းလမ်းများစွာရှိပါသည်။ ၎င်းတို့အားလုံးသည် အလွန်ရိုးရှင်းပြီး ရိုးရှင်းသောကလစ်များသာ လိုအပ်သည်။ သို့သော်၊ AirPlay မှတဆင့် သင်လင့်ခ်ချိတ်လိုသော သို့မဟုတ် လင့်ခ်ဖြုတ်လိုသော စက်ပစ္စည်းများသည် တူညီသော Wi-Fi ကွန်ရက် သို့ ချိတ်ဆက်ထားရမည်ဟု မှတ်သားထားသင့်သည်။
ဤဆောင်းပါးသည် သင့်အား အလုံးစုံတို့ကို ပြောပြပါမည်။ သင်၏ iPhone မှ AirPlay ကိရိယာကိုဖယ်ရှားနည်းများ။ ဤနည်းအားဖြင့်၊ ပထမနည်းလမ်းသည် အလုပ်မဖြစ်ပါက၊ AirPlay စက်ပစ္စည်းကို မဖယ်ရှားနိုင်မချင်း အခြားနည်းပညာများကို စမ်းသုံးကြည့်နိုင်ပါသည်။ ထိုသို့ပြောခြင်းဖြင့်၊ လှိမ့်လိုက်ကြရအောင်။
ကြည့်ပါ။: Google Docs App တွင် Indent လုပ်နည်းAirPlay ကို ပိတ်ခြင်း
သင်၏ iPhone တွင် AirPlay ကို လုံးဝပိတ်လိုပါက ဤအဆင့်များကို လိုက်နာသင့်သည်။ ဤနည်းဖြင့် သင်သည် သင်ကိုယ်တိုင် လင့်ခ်ချိတ်ရန် သို့မဟုတ် ဖယ်ရှားလိုသည့် စက်ပစ္စည်းတိုင်းကို သင်ရွေးချယ်ရန် မလိုအပ်ပါ။
- ဆက်တင်များ > “ အထွေထွေ “။
- “ AirPlay & Handoff “.
- “ တီဗီများသို့ အလိုအလျောက် AirPlay ” ကို တို့ပါ။
- ရွေးချယ်စရာသုံးမျိုး တွေ့ရလိမ့်မည်- “ အလိုအလျောက် ”၊ “ As “ နှင့် “ ဘယ်တော့မှ ”။ သင့်စက်ကို AirPlay အနီးရှိတိုင်း ချိတ်ဆက်ခိုင်းစေလိုပါက ၎င်းကို “ မေးပါ ” သို့ ပြောင်းပါစက်ကိရိယာ။ သင့်စက်ပစ္စည်းကို AirPlay စက်ပစ္စည်းနှင့် ဘယ်တော့မှ မချိတ်ဆက်စေလိုပါက ၎င်းကို “ ဘယ်တော့မှ ” သို့ ပြောင်းပါ။
iPhone မှ AirPlay စက်ပစ္စည်းကို ဖယ်ရှားခြင်း
သင်လည်း လုပ်ဆောင်နိုင်သည်။ AirPlay လုပ်ဆောင်ချက်ကို မဖယ်ရှားလိုပါက AirPlay စက်တစ်ခုတည်းကိုသာ ချိတ်ဆက်မှုဖြုတ်ပါ။ အောက်တွင်ဖော်ပြထားသော ဤနည်းလမ်းများအားလုံးကို လိုက်နာပါ။
နည်းလမ်း #1- စက်ပစ္စည်းကို Apple အကောင့်မှ ဖယ်ရှားပါ
- သင်၏ iPhone ရှိ ဆက်တင်များ သို့သွားပါ။
- System Preferences ကိုနှိပ်ပါ > မျက်နှာပြင်၏ထိပ်ပိုင်းတွင် “ Apple ID ”။
- သင့် iPhone နှင့် ချိတ်ဆက်ထားသော စက်ပစ္စည်းများစာရင်းကို သင်တွေ့ရပါမည်။ “ အကောင့်မှ ဖယ်ရှားပါ ” ရွေးချယ်မှုကို နှိပ်ခြင်းဖြင့် သင်ဖယ်ရှားလိုသော စက်ပစ္စည်းကို ရွေးပါ ။
- သင့်ဖုန်းကို ပြန်လည်စတင်ပါ နှင့် စက်ပစ္စည်းကို ပေးပါ။ AirPlay စက်များမှ ဖယ်ရှားလိုက်ပါမည်။
နည်းလမ်း #2- ထိန်းချုပ်စင်တာကိုအသုံးပြုခြင်း
- သင့်စက်ပစ္စည်း၏ ထိန်းချုပ်ရေးစင်တာ ကိုဖွင့်၍ ပွတ်ဆွဲပါ။
- ဂီတဝစ်ဂျက်၏ ညာဘက်အပေါ်ထောင့်ကို ကြည့်ပါ။ AirPlay အိုင်ကွန် လှိုင်းအချို့ဖြင့် ဝန်းရံထားသော တြိဂံတစ်ခု ရှိပါမည်။ ထိုအိုင်ကွန်ကို နှိပ်လိုက်သည်နှင့် တေးဂီတဝစ်ဂျက်သည် ချဲ့ထွင်လာမည်ဖြစ်သည်။
- အောက်ခြေတွင်၊ ရွေးချယ်ရန်အတွက် AirPlay စက်ပစ္စည်းအားလုံး ကို သင့်စက်ပစ္စည်းသို့ ချိတ်ဆက်ထားသည့် စာရင်းကို တွေ့ရမည်ဖြစ်ပါသည်။ ချိတ်ဆက်ထားသော စက်ပစ္စည်းများစာရင်းကို ကြည့်ရှုရန် သင်၏ Control Center ရှိ AirPlay အိုင်ကွန် ကို တိုက်ရိုက်နှိပ်နိုင်သည်။ ထိုနေရာမှ “ AirPlay Mirroring ကိုပိတ်ပါ ” ကိုနှိပ်ပါ။
ယခု၊ သင့် iPhone ကို AirPlay မှ ချိတ်ဆက်မှု ဖြတ်တောက်လိုက်ပါပြီစက်ပစ္စည်းများ။
နည်းလမ်း #3- သင့်စက်ပစ္စည်းကို ပြန်လည်စတင်ခြင်း
- သင်၏ Apple TV တွင်၊ AirPlay ဆက်တင်များ ကို ပိတ်ပါ။
- သင်၏ iPhone ဆက်တင်များ သို့သွားကာ သင်၏ Wi-Fi ဆက်တင်များကို မေ့လိုက်ပါ။
- သင့်ဖုန်းကို ပိတ်ပါ နှင့် ပိတ်ပါ သင်၏ Wi-Fi ရောက်တာ။
- 5 မိနစ်မှ 10 မိနစ် စောင့်ပြီး စက်နှစ်ခုလုံးကို ဖွင့်ပါ။
- သင့် iPhone ကို Wi-Fi ကွန်ရက်သို့ ပြန်လည်ချိတ်ဆက်ပါ ၊ သင်၏ AirPlay စက်ပစ္စည်းများကို သင့် iPhone မှ ဖယ်ရှားပါမည်။
ဤနည်းလမ်းများကို သင်ကြိုးစားခဲ့လျှင် ၎င်းတို့သည် သင့်အတွက် အလုပ်မလုပ်ပါ၊ သင်၏ iPhone ကို စက်ရုံဆက်တင်များ သို့ ပြန်လည်သတ်မှတ်ခြင်းသည် နောက်ဆုံးရွေးချယ်မှုဖြစ်ပါမည်။ ၎င်းသည် အကောင်းဆုံးရွေးချယ်မှုမဟုတ်သော်လည်း၊ ဤအရာသည် အလုပ်ဖြစ်လိမ့်မည်။ သို့သော်လည်း၊ သင့်ဒေတာအားလုံးကို အရန်ကူးယူပါ ဤအဆင့်တွင် လုပ်ရကိုင်ရ နည်းပါးစေရန်။
အောက်ခြေလိုင်း
သင့် iPhone ရှိ AirPlay သည် သင့်ပျော်ရွင်စရာအချိန်များကို ပိုမိုစိတ်လှုပ်ရှားဖွယ်ဖြစ်စေသည့် အကောင်းဆုံးလုပ်ဆောင်ချက်တစ်ခုဖြစ်သည်။ ၎င်းသည် သင့်အား ပိုမိုကြီးမားသော ဖန်သားပြင်ပေါ်တွင် ထိုရုပ်ရှင်များကို ခံစားနိုင်ပြီး ပိုမိုပြည့်စုံသော ချန်နယ်တွင် သင်အကြိုက်ဆုံးတေးဂီတကို နားဆင်နိုင်စေပါသည်။ သို့သော်၊ အချို့သောလူများသည် ၎င်းတို့၏ iPhone ၏ AirPlay ဆက်တင်များနှင့် AirPlay စက်ပစ္စည်းကို ချိတ်ဆက်ရန် သို့မဟုတ် ချိတ်ဆက်နည်းကို သတ်မှတ်ရန် ခက်ခဲသည်။
ကြည့်ပါ။: ကျွန်ုပ်၏မိုဒမ်သည် အဘယ်ကြောင့် အော့ဖ်လိုင်းဖြစ်သနည်း။ဤဆောင်းပါးတွင်၊ သင့် iPhone မှ AirPlay စက်ပစ္စည်းကို သင်ဖယ်ရှားနည်းကို ဖော်ပြထားပါသည်။ နည်းလမ်းများသည် လွယ်ကူပြီး သင့် iPhone သို့ AirPlay မှတစ်ဆင့် ချိတ်ဆက်ထားသော တစ်ခုတည်း သို့မဟုတ် အများအပြားကို ချိတ်ဆက်ထားသော စက်များကို ဖြတ်တောက်နိုင်စေပါသည်။
မေးလေ့ရှိသောမေးခွန်းများ
ကျွန်ုပ်၏ TV တွင် AirPlay ကို ကန့်သတ်နိုင်ပါသလား။ဟုတ်ကဲ့၊ တိုက်ရိုက်ကြည့်နိုင်ပါတယ်။သင်၏ TV မှ သင်၏ AirPlay ကန့်သတ်ချက်များကို ထိန်းချုပ်ပါ။ အဲဒါအတွက်၊ သင့် TV ရှိ ဆက်တင်များ ၊ “ အထွေထွေ ” သို့သွားကာ၊ ထို့နောက် “ ကန့်သတ်ချက်များ ” သို့သွားရပါမည်။ သင်အလိုရှိသော ကန့်သတ်ချက်များကို ခွင့်ပြုပြီး လုပ်ငန်းစဉ်ကို အပြီးသတ်ရန် သင့်လျှို့ဝှက်ကုဒ်ကို ထည့်သွင်းပါ။
ကျွန်ုပ်၏ iPhone ၏ ဖန်သားပြင်မှန်ပြောင်းရေးတွင် စက်ပစ္စည်းတစ်ခုကို ကျွန်ုပ် မည်သို့မေ့နိုင်မည်နည်း။သင်သည် သင်၏ စခရင်မှန်ပြောင်းခြင်း ဆက်တင်များ သို့သွား၍ “ ရွေးချယ်မှုများ ” ခလုတ်ကို ရွေးရပါမည်။ ထို့နောက် “ စက်ပစ္စည်းစာရင်းကိုပြသပါ ” ရွေးချယ်မှုကို နှိပ်ပါ။ သင်ဖျက်လိုသော စက်ပစ္စည်းကို ရွေးချယ်ပြီး လုပ်ငန်းစဉ်ပြီးမြောက်ရန် “ Yes ” ခလုတ်ကို နှိပ်ပါ။
