목차
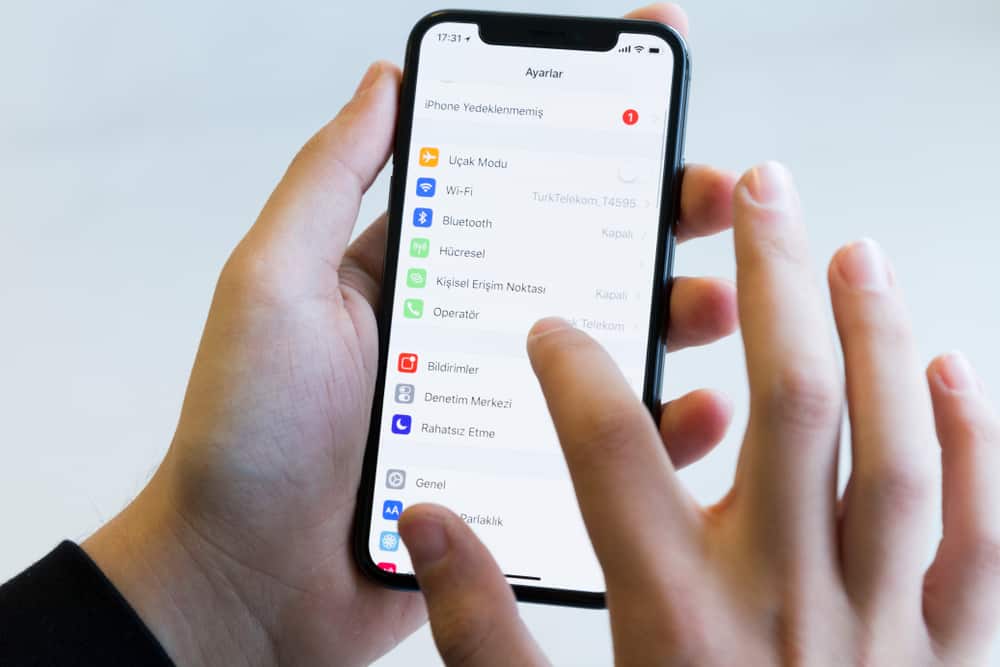
Miracast 기술은 많은 문제를 해결하도록 설계되었습니다. Miracast를 사용하면 휴대폰 화면을 미러링하여 프로젝터, TV, 모니터 등과 같은 더 큰 화면에 표시할 수 있습니다. 올바른 HDMI 코드를 잡는 것에 대해 걱정할 필요가 없습니다. 완전히 무선 입니다. 설정에 필요한 모든 것이 장치에 있습니다.
또한보십시오: 새 Sprint 전화를 활성화하는 방법빠른 답변Miracast는 Apple 제품을 제외한 대부분의 최신 장치에 있습니다. iPhone은 Miracast를 지원하지 않습니다. 대신 iPhone에는 AirPlay 라는 개인화된 무선 스트리밍 및 화면 미러링 기술 이 있습니다.
이 문서에서는 iPhone을 미러링하는 방법에 대해 설명합니다. Apple의 "Miracast 대안"을 통한 화면 – Apple TV 장치를 사용하는 AirPlay. 또한 Apple TV 없이 iPhone을 다른 스마트 TV에 미러링하는 방법에 대해서도 논의했습니다. 마지막으로 유선 어댑터를 사용한 화면 미러링에 대해 이야기했습니다.
AirPlay: iPhone의 Miracast 대안
AirPlay는 두 Apple 장치 간에 콘텐츠를 스트리밍할 수 있는 Apple의 독점 기술이지만, 또한 Apple 장치의 화면을 더 큰 디스플레이 화면으로 미러링하는 데 사용되는 것과 동일한 기술입니다. 이 기사에서는 AirPlay의 화면 미러링 기능에만 관심이 있습니다.
Miracast와 AirPlay는 휴대폰 화면을 미러링 하고 케이블 없이 더 큰 화면에 표시하는 유사한 목표를 가지고 있습니다. Miracast는 Android 및Windows 장치, AirPlay는 iPhone, iPad, Macbook 등과 같은 Apple 장치에서 작동합니다.
원래 AirPlay는 Apple 장치에서만 작동하도록 설계되었습니다. 발신자는 모든 Apple 기기가 될 수 있지만 수신자는 Apple TV 상자에 연결된 스마트 TV여야 합니다. 그러나 2018년 AirPlay 2 가 출시된 이후 스마트 TV가 AirPlay 2와 호환되는 한 Apple TV 없이도 무선으로 화면 미러링이 가능해졌습니다.
이는 미러링이 가능하다는 것을 의미합니다. Apple TV box 를 사용하지 않고 AirPlay 2와 호환되는 스마트 TV에 iPhone 화면을 무선으로 연결할 수 있습니다.
Apple TV 없이 iPhone을 미러링하는 방법
이 옵션을 고려하기 전에 스마트 TV가 AirPlay 2와 호환되는지 확인해야 합니다. Sony , LG , Samsung , Roku , Vizio 등의 최신 스마트 TV 다수 , 2018년 이후에는 AirPlay 2와 호환됩니다. 여기 에서 목록을 확인하세요.
호환성을 확인한 후 다음 단계에 따라 iPhone 화면을 미러링하세요.
또한보십시오: 노트북에서 터치패드를 청소하는 방법- 두 기기가 켜져 있는지 확인하세요 .
- iPhone과 스마트 TV를 동일한 Wi-Fi 네트워크 에 연결하세요.
- iPhone의 오른쪽 상단에서 아래로 스와이프하여 제어 센터 에 액세스합니다.
- "스크린 미러링 "을 클릭합니다.
- 나타나는 목록에서 스마트 TV 를 선택하세요.
- 비밀번호를 요구하면 TV 화면에 코드 를 입력하세요.
화면그러면 iPhone이 TV에 미러링됩니다. 미러링을 중지하려면 제어 센터를 열고 "미러링 중지 "를 누릅니다.
Apple TV Box를 사용하여 iPhone을 TV로 미러링하는 방법
걱정되는 경우 TV가 AirPlay 2와 호환되지 않는 경우 Apple TV 박스를 리시버로 사용하십시오. iPhone을 미러링하려면 아래 단계를 따르세요.
- Apple TV 박스를 스마트 TV에 케이블을 사용하여 연결하세요.
- iPhone과 Apple TV를 연결하세요 동일한 Wi-Fi 네트워크 에 연결합니다.
- iPhone의 오른쪽 상단에서 아래로 스와이프하여 제어 센터 에 액세스합니다.
- "화면 미러링 "을 클릭합니다.
- 표시되는 목록에서 Apple TV 를 선택합니다.
- 요청하는 경우 암호를 입력하고 암호를 입력 하면 TV 화면에 표시됩니다.
iPhone 화면이 TV 화면에 미러링됩니다.
미러링 방법 유선 어댑터를 사용한 iPhone 화면
이 방법은 HDMI 케이블 을 사용하지만 케이블을 iPhone에 직접 연결할 수 없다는 점만 다릅니다. 대신 HDMI 케이블의 한쪽 끝은 TV에 연결하고 다른 쪽 끝은 유선 어댑터인 Apple의 Lightning Digital AV 어댑터 에 연결합니다. 그러면 어댑터의 다른 쪽 끝이 iPhone에 연결됩니다.
아래 단계에 따라 화면을 TV에 미러링합니다.
- 유선 어댑터를 연결합니다.
- HDMI 케이블의 한쪽 끝을 유선 어댑터 .
- HDMI 케이블의 다른 쪽 끝을 텔레비전 에 연결합니다.
TV가 iPhone 화면 미러링을 시작합니다 .
결론
당초 애플 기기가 에어플레이 기술을 접했을 때 가장 큰 문제는 타사 기기와 호환이 안된다는 것이었다. 이 문제는 Miracast 기술이 여러 브랜드에서 호환되기 때문에 해결하고자 하는 것이었습니다. 많은 iPhone 사용자는 나중에 Apple이 Miracast를 지원하여 Apple TV와 같은 중개자 없이 브랜드 간 화면 미러링을 지원하기를 희망했습니다.
그러나 AirPlay 2가 도입된 후 Apple 기기에서 다른 기기로 화면을 미러링할 수 있게 되었습니다. AirPlay 2와 호환되는 브랜드. 아직 초기 단계이지만 AirPlay 2의 미래는 유망해 보입니다.
이제 중개자 없이 쉽게 화면을 미러링할 수 있습니다.
