Táboa de contidos

Compraches un monitor novo e parece borroso ao configurar? Tes problemas para ler o texto e xogar nel? Non hai que culpar á túa vista porque o problema real pode estar co hardware e o software do monitor.
Resposta rápidaUn monitor pode quedar borroso debido a que a baixa resolución da pantalla non se escala ata a resolución nativa, o que afecta a calidade da imaxe. En caso de problemas de hardware, os cables da pantalla, como VGA ou HDMI, non están conectados correctamente ao sistema informático, o que interrompe a transmisión.
Unha pantalla difusa non ten nada que ver co período de garantía do monitor ou co fabricante. Calquera pantalla, xa sexa antiga ou nova, pode quedar borrosa.
Neste artigo responderemos a todas as túas preguntas, incluíndo "por que está borroso o meu monitor" e o que podes facer ao respecto. Tamén presentaremos catro métodos para corrixir a visualización borrosa seguindo pasos sinxelos.
Índice- Razóns para o monitor borroso
- Razón #1: conexión incorrecta do monitor
- Razón #2: Controladores de gráficos incompatibles
- Razón #3: Resolución de pantalla baixa
- Razón #4: Alta taxa de actualización
- Corrección Monitor borroso
- Método n.º 1: comprobar as conexións do monitor
- Método n.º 2: solucionar problemas con Windows Fix
- Método n.º 3: axustar a resolución da pantalla
- Método n.º 4: reinstalar o controlador de gráficos
- Resumo
- Preguntas máis frecuentes
Razóns para o desenfoqueMonitor
Se te preguntas "por que o meu monitor está borroso", aquí tes catro motivos diferentes.
Razón n.° 1: conexión incorrecta do monitor
Unha das O principal motivo dun monitor borroso é que a conexión USB do monitor non está conectada correctamente . Ademais, unha conexión de cable pouco limitada a través dun cable VGA pode provocar que parpadee ou parpadee. Ademais, os conectores soltos do dispositivo e os portos do monitor poden ser os culpables do problema.
Razón #2: controladores gráficos incompatibles
Os xogadores e deseñadores gráficos prefiren usar configuracións personalizadas de PC cunha GPU de gama alta. Pero se instalou os controladores de gráficos incorrectos, é probable que mostra que o hardware non funciona correctamente co software . Polo tanto, pode producir imaxes interrompidas ou borrosas mentres se xoga ou se transmite en tempo real.
Ver tamén: Como limpar os controladores de PS4Razón n.º 3: resolución de pantalla baixa
O monitor de visualización ten un número máximo de píxeles na súa embalaxe ou carcasa. A pantalla pode aparecer borrosa se a resolución da pantalla de saída non é a mesma que a resolución completa do monitor .
Razón n.° 4: Alta taxa de actualización
Os xogadores adoitan ampliar un frecuencia de actualización do monitor para gozar dos xogos cunha taxa de actualización máis alta. Unha frecuencia de actualización modificada pode provocar pixelación e imaxes borrosas cando os fotogramas pasan a maior velocidade .
NotaO efecto de imaxe borrosa adoita observarse nas pantallas con cables VGA.Polo tanto, recoméndase utilizar un cable HDMI ou DVI se son compatibles co seu monitor.
Resolver o monitor borroso
Se estás canso de limpar a pantalla do monitor e aínda te preguntas por que o meu monitor está borroso, entón podes solucionalo rapidamente con estes catro métodos eficaces.
Método n.º 1: comprobar as conexións do monitor
O primeiro que podes querer comprobar é o cable ao que se conecta a pantalla do monitor seguindo estes pasos:
- Apaga o monitor e asegúrate de que o cable de alimentación estea conectado correctamente .
- Agora xira apague o seu sistema informático e asegúrese de que non hai alimentación.
- Asegúrese de que o cable da pantalla VGA, HDMI ou DVI estea conectado correctamente ao monitor.
- Tamén pode desconectar o cable da pantalla e enchufalo correctamente nos portos de entrada.
- Por último, cambia o sistema informático e o monitor para gozar dunha pantalla clara.

Método #2: Solución de problemas con Windows Fix
Este método está principalmente automatizado e recomendado para usuarios de escritorio de Windows. Se o teu monitor está borroso, podes ver unha notificación que di "Deixa que Windows intente arranxar as aplicacións, para que non estean borrosas", que resolve os problemas automaticamente. Podes activar esta función no teu sistema seguindo estes pasos:
- Preme as teclas “Logotipo de Windows” do teu teclado e “I” simultaneamente.
- A "Configuración"abrirase a xanela. Vaia ao “Sistema” no panel “Configuración” .
- Agora seleccione a sección “Pantalla” que aparece no panel esquerdo e vai a “Configuración de escala avanzada” .
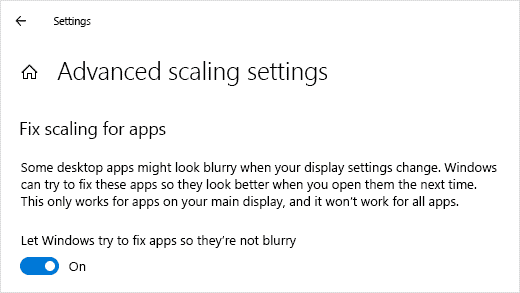
- Aquí atoparás unha opción de alternancia para “Deixa que Windows intente arranxar as aplicacións para que" non está borroso" .
- Cambia o botón de alternancia "Activado" e reinicia o teu sistema informático para solucionar o problema do monitor borroso.
Método n.º 3: axustar a resolución da pantalla
Se as iconas e as opcións da pantalla do monitor aparecen borrosas, probablemente sexa debido a unha baixa resolución. Podes corrixir e configurar a resolución da pantalla para desfacerse do monitor borroso con estes sinxelos pasos:
- Vaia a “Inicio” > “Configuración” > “Sistema” > “Pantalla” .
- Agora busca o menú despregable que di “Pantalla resolución” .
- Fai clic na barra de menú debaixo da resolución “Mostrar” para establecer un tamaño axeitado.
- Asegúrate de escoller a resolución da pantalla con "Recomendado" escrito ao seu carón.
- Finalmente, a súa pantalla quedará perfectamente nítida e sen borros .
Se o o monitor parece estar borroso só mentres se xoga, recoméndase establecer a resolución da pantalla desde os axustes de visualización do xogo.
Método n.º 4: reinstalar o controlador de gráficos
Non necesariamente ten que estar relacionado con hardware se a pantalla do monitor está borrosa; tipode tentar reinstalar o controlador de gráficos seguindo este proceso de dous pasos:
Ver tamén: Como reiniciar un portátil Dell- Vaia ao “Xestor de dispositivos” e busque o “Adaptador de pantalla” de a lista.
- Fai clic co botón esquerdo no “Adaptador de pantalla” para mostrar o nome do hardware gráfico.
- Agora, fai clic co botón dereito no nome do hardware gráfico e fai clic en a opción “Desinstalar” .
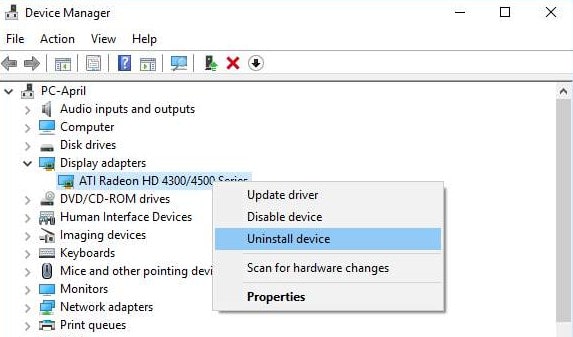
- Entón vai ao sitio web do fabricante de hardware g raphics para descargar os controladores máis recentes.
- Finalmente, instale os controladores máis recentes e reinicie o sistema informático para obter unha visualización clara.
Resumo
Nesta guía sobre por que é o meu monitor borrosa, revelamos varios motivos que poden perturbar a visión clara da pantalla do monitor. Estes problemas poden estar relacionados co hardware, o software ou ambos. Tamén comentamos algúns métodos para mostrar imaxes e vídeos claros na pantalla do monitor.
Esperamos que identificou e solucionou o problema.
Preguntas máis frecuentes
A pouca nitidez afecta a resolución?Os monitores con pouca nitidez parecen borrosos, pero non ten nada que ver coa resolución da pantalla do sistema informático. Recoméndase configurar a nitidez do monitor nun medio para obter a mellor experiencia.
Por que o meu HDMI está borroso?Se a pantalla está borrosa ou as imaxes son borrosas ao conectar un PC ao monitor do televisor, isto ocorre normalmente cando a escala do televisor usa o HDMI estándar.entrada. Para solucionar o problema, cambia o nome da entrada do PC a PC DVI.
