Πίνακας περιεχομένων
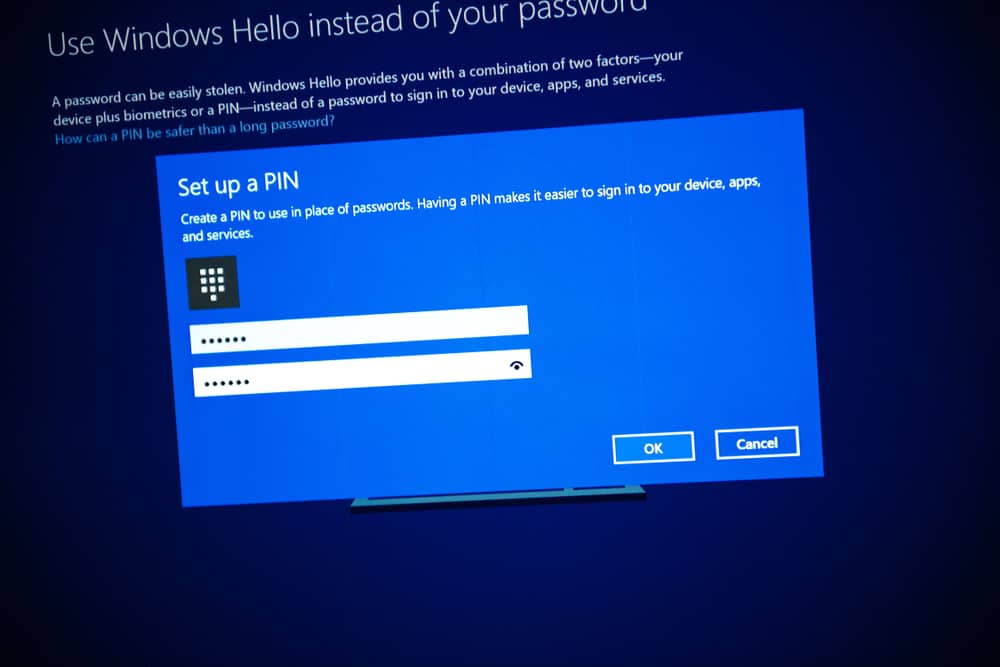
Η επαναφορά ενός υπολογιστή σημαίνει συνήθως την επαναφορά του στις εργοστασιακές του ρυθμίσεις. Η επαναφορά εργοστασιακών ρυθμίσεων σάς επιτρέπει να καθαρίσετε χώρο μνήμης και να επαναφέρετε το λειτουργικό σύστημα του υπολογιστή στη βέλτιστη κατάσταση λειτουργίας του.
Η επαναφορά είναι επίσης μια απλή διαδικασία. Ωστόσο, τα πράγματα θα μπορούσαν να πάνε στραβά αν την κάνετε λάθος, προκαλώντας ενδεχομένως ένα σφάλμα στο λειτουργικό σύστημα (OS) του υπολογιστή σας.
Δεν χρειάζεται πλέον να ανησυχείτε ότι τα πράγματα θα πάνε στραβά όταν θέλετε να εκτελέσετε μια επαναφορά. Σε αυτόν τον οδηγό, θα συζητήσουμε επαρκώς πόσος χρόνος χρειάζεται για την επαναφορά ενός υπολογιστή, πώς μπορείτε να επαναφέρετε τον υπολογιστή σας και πολλά άλλα.
Πίνακας περιεχομένων- Επαναφορά του υπολογιστή σας
- Πόση ώρα χρειάζεται για να επαναφέρετε τον υπολογιστή σας;
- Ποσότητα δεδομένων που περιέχονται στον υπολογιστή σας
- Το λειτουργικό σύστημα του υπολογιστή σας
- CPU και RAM
- Ο σκληρός δίσκος του υπολογιστή σας
- Πρόσθετα πρόσθετα και αξεσουάρ
- Πώς να επαναφέρετε τον υπολογιστή σας
- Για το λειτουργικό σύστημα Windows
- Για Mac OS
- Περίληψη
Επαναφορά του υπολογιστή σας
Η επαναφορά του υπολογιστή σας συνήθως σημαίνει την επαναφορά του στις εργοστασιακές του ρυθμίσεις. Αυτό μπορείτε να το επιτύχετε είτε με μορφοποίηση είτε με διαγραφή όλα δεδομένα, αρχεία και ρυθμίσεις στον υπολογιστή σας για να επαναφέρετε τις προεπιλεγμένες ρυθμίσεις όπως ήταν.
Όλες οι προσωπικές σας πληροφορίες και διαμορφώσεις, ρυθμίσεις, κατατμήσεις, διαμορφώσεις και προγράμματα θα διαγραφούν όταν επαναφέρετε τον υπολογιστή σας.
Τώρα, μπορεί να σκεφτείτε ότι αυτή είναι μια τρομερή ιδέα σε αυτή τη συγκυρία. Γιατί να θέλει κάποιος να το κάνει αυτό και να επιστρέψει στο σημείο μηδέν; Ακούγεται απαίσιο στην αρχή, αλλά αν το σκεφτείτε, θα δείτε ότι έχει το λυτρωτικό του χαρακτηριστικό, καθώς σας επιτρέπει να επιλύσετε αλλιώς παραλυτικά προβλήματα στον υπολογιστή σας.
Πόση ώρα χρειάζεται για να επαναφέρετε τον υπολογιστή σας;
Δεν υπάρχει άμεση απάντηση για το πόσος χρόνος χρειάζεται για την επαναφορά του υπολογιστή σας. Υπό κανονικές συνθήκες, η επαναφορά ενός υπολογιστή διαρκεί περίπου 30 λεπτά έως 3 ώρες. Ωστόσο, σε ορισμένες εξαιρετικές περιπτώσεις, η επαναφορά ενός υπολογιστή μπορεί να διαρκέσει έως και μία ημέρα.
Ανάλογα με το λειτουργικό σύστημα του υπολογιστή σας (Windows, Mac OS ή Linux) και την εγκατεστημένη μνήμη RAM, ο χρόνος που απαιτείται για την επαναφορά του υπολογιστή σας θα διαφέρει ανάλογα.
Το συμπέρασμα είναι ότι αν έχετε ένα νεότερο μοντέλο υπολογιστή με υψηλότερες προδιαγραφές, η επαναφορά του υπολογιστή σας δεν θα διαρκέσει πολύ. Ωστόσο, το αντίστροφο συμβαίνει αν εργάζεστε σε έναν παλαιότερο υπολογιστή. Η διαδικασία επαναφοράς μπορεί να διαρκέσει έως και ώρες για να ολοκληρωθεί.
Δείτε μερικούς από τους σημαντικούς παράγοντες που καθορίζουν πόσο γρήγορος ή αργός είναι ο υπολογιστής σας.
Ποσότητα δεδομένων που περιέχονται στον υπολογιστή σας
Ένας από τους σημαντικότερους παράγοντες που καθορίζουν το χρόνο που θα χρειαστεί ο υπολογιστής σας για την επαναφορά είναι η ποσότητα των δεδομένων που έχετε αποθηκεύσει στον υπολογιστή. Όσο μεγαλύτερος είναι ο αριθμός των αρχείων, ρυθμίσεων, φακέλων, ρυθμίσεων και προγραμμάτων στον υπολογιστή σας, τόσο μεγαλύτερος είναι ο χρόνος επαναφοράς.
Το λειτουργικό σύστημα του υπολογιστή σας
Η εγγενής ποιότητα του λειτουργικού συστήματος του υπολογιστή σας και η έκδοσή του είναι ένας άλλος καθοριστικός παράγοντας για το χρόνο επαναφοράς. Όσο παλαιότερο είναι το λειτουργικό σας σύστημα, τόσο πιο αργή είναι η διαδικασία επαναφοράς.
CPU και RAM
Η κεντρική μονάδα επεξεργασίας (CPU) και η μνήμη RAM του υπολογιστή σας καθορίζουν την ταχύτητά του υπό κανονικές συνθήκες λειτουργίας. Οι ίδιες συνθήκες ισχύουν και κατά την επαναφορά του υπολογιστή σας. Ένας υπολογιστής υψηλότερων προδιαγραφών, π.χ. μια CPU core i5 με ταχύτητα επεξεργασίας 3,3 GHz και 8 GB RAM, θα επαναφερθεί γρηγορότερα από έναν υπολογιστή με χαμηλότερες προδιαγραφές - CPU core i3 και 4 GB RAM.
Ο σκληρός δίσκος του υπολογιστή σας
Οι υπολογιστές διαθέτουν δύο τύπους σκληρού δίσκου, είτε έναν σκληρό δίσκο (HDD) είτε έναν δίσκο στερεάς κατάστασης (SSD). Οι SSD διαθέτουν εκθετικά υψηλότερη ταχύτητα επεξεργασίας από τους ξεπερασμένους πλέον σκληρούς δίσκους. Έτσι, αν ο υπολογιστής σας χρησιμοποιεί σκληρό δίσκο, θα χρειαστείτε περισσότερο χρόνο για να τον επαναφέρετε από ό,τι έναν υπολογιστή με SSD.
Πρόσθετα πρόσθετα και αξεσουάρ
Όσο μεγαλύτερος είναι ο αριθμός των εξωτερικών συσκευών που είναι συνδεδεμένες στον υπολογιστή σας, τόσο περισσότερο θα διαρκέσει η διαδικασία επαναφοράς. Επομένως, βεβαιωθείτε ότι έχετε αφαιρέσει τα συνδεδεμένα πληκτρολόγια, ποντίκια, κάρτες, εξωτερικούς σκληρούς δίσκους κ.λπ. πριν ξεκινήσετε τη διαδικασία επαναφοράς.
Πώς να επαναφέρετε τον υπολογιστή σας
Η επαναφορά του υπολογιστή σας είναι σχετικά απλή. Ωστόσο, τα βήματα μπορεί να διαφέρουν ανάλογα με τον κατασκευαστή και το λειτουργικό σύστημα.
Για το λειτουργικό σύστημα Windows
Οι οδηγίες για την επαναφορά του υπολογιστή σας είναι συνήθως γενικές για όλες τις εκδόσεις του λειτουργικού συστήματος Windows.
Δείτε πώς μπορείτε να επαναφέρετε τον υπολογιστή σας με Windows:
Δείτε επίσης: Πώς να αποκτήσετε πρόγραμμα περιήγησης στο Web στην έξυπνη τηλεόραση Vizio- Αποκτήστε πρόσβαση στο " Ανάκτηση των Windows " με την αναζήτηση " Επαναφορά αυτού του υπολογιστή " στη γραμμή αναζήτησης, και στη συνέχεια πατήστε το " Εισάγετε το ".
- Εναλλακτικά, μπορείτε να χρησιμοποιήσετε το Παράθυρα + I για να ανοίξετε τις ρυθμίσεις του συστήματός σας. Στις ρυθμίσεις του συστήματός σας, κάντε κλικ στο " Ενημέρωση & ασφάλεια "> " Ανάκτηση ."
- Στο " Ανάκτηση των Windows ", πλοηγηθείτε στο " Επαναφορά αυτής της κεφαλίδας PC ," και στη συνέχεια επιλέξτε " Ξεκινήστε ."
- Επιλέξτε την προτιμώμενη επιλογή στη νέα αναδυόμενη οθόνη, είτε " Κρατήστε τα αρχεία μου " ή " Αφαιρέστε τα πάντα ."
- Αφού επιλέξετε την προτιμώμενη επιλογή, κάντε κλικ στο " Επόμενο ."
- Θα σας παρουσιαστεί ένα " Έτοιμοι να επαναφέρετε αυτόν τον υπολογιστή; " στο νέο παράθυρο. Ελέγξτε ξανά για να βεβαιωθείτε ότι έχετε επιλέξει τη σωστή επιλογή στο προηγούμενο μενού και, στη συνέχεια, κάντε κλικ στο " Επαναφορά." Η επαναφορά θα ξεκινήσει σύντομα.
Το " Κρατήστε τα αρχεία μου " θα σας επιτρέψει να διατηρήσετε τα αρχεία και τους φακέλους σας όταν ο υπολογιστής σας επαναφέρει τον υπολογιστή σας στις προεπιλογές. Η επιλογή " Αφαιρέστε τα πάντα " καθαρίζει όλα τα αρχεία και τους φακέλους σας και σβήνει εντελώς το σύστημα. Αυτή η επιλογή, ωστόσο, θα πάρει λίγο περισσότερο χρόνο. Συνιστάται όταν αντιμετωπίζετε ιούς και καταστροφή αρχείων.
Για Mac OS
Η επαναφορά του Mac σας μπορεί να ολοκληρωθεί με απλά, ξεκάθαρα βήματα.
Δείτε πώς μπορείτε να επαναφέρετε τον Mac σας:
- Κάντε επανεκκίνηση του υπολογιστή σας. Κατά τη διάρκεια της διαδικασίας επανεκκίνησης, πατήστε το πλήκτρο Κουμπιά Command + R ταυτόχρονα μέχρι να ενεργοποιηθεί η συσκευή για να αποκτήσετε πρόσβαση στο παράθυρο βοηθητικού προγράμματος Mac.
- Στο εμφανιζόμενο macOS " Υπηρεσίες κοινής ωφέλειας ", επιλέξτε " Βοηθητικό πρόγραμμα δίσκου ."
- Στο νέο παράθυρο, επιλέξτε το Δίσκος που θέλετε να μορφοποιήσετε, στη συνέχεια κάντε κλικ στο " Διαγραφή ." Αυτό θα επαναφέρει το Mac PC σας.
Σας συνιστούμε να δημιουργήσετε αντίγραφα ασφαλείας όλων των σημαντικών δεδομένων σας πριν ξεκινήσετε τη διαδικασία επαναφοράς. Ένας εύκολος τρόπος για να το κάνετε αυτό είναι να δημιουργήσετε αντίγραφα ασφαλείας των δεδομένων σας στις υπηρεσίες cloud της Apple.
Περίληψη
Σε αυτόν τον οδηγό, συζητήσαμε πόσος χρόνος χρειάζεται για να επαναφέρετε έναν υπολογιστή και πώς να το κάνετε. Ο χρόνος για την επαναφορά του υπολογιστή σας μπορεί να διαφέρει ανάλογα με το λειτουργικό σύστημα και την ποιότητα του υλικού του.
Ελπίζουμε ότι καταφέραμε να απαντήσουμε σε όλες τις ερωτήσεις σας σχετικά με την επαναφορά του υπολογιστή σας, ιδίως τη διάρκεια και τη σχετική τεχνογνωσία, ώστε να μπορέσετε να χρησιμοποιήσετε ξανά τον υπολογιστή σας χωρίς προβλήματα.
Δείτε επίσης: Μπορείτε να συνδέσετε τα AirPods στο PS5;